 办公软件 > word > word2016入门进阶教程 > 正文
办公软件 > word > word2016入门进阶教程 > 正文4.7 Word 2016 艺术字的文本边框(实线与多彩渐变线)
在前二篇介绍了艺术字的边框设置方法,也只是能选择边框的颜色和线条的虚实,不能使用渐变和自定义参数,本篇将继续介绍艺术字的文本边框,也就是能自定义边框的参数,包括渐变边框的参数。
艺术字边框的参数特别多,无论实线还是渐变线;实线参数有:颜色、透明度、宽度、复合类型、短划线类型、端点类型、联接类型等;渐变线除具有实线的类型外,还有:预设渐变、类型、方向、角度和渐变光圈;参数虽然很多,但不难设置,有些参数在前面的篇章已经介绍过,在这里不过是又复习一遍。
一、Word 2016 艺术字的文本边框之实线自定义
1、选中要自定义边框的艺术字,例如“艺术字边框”,右键它们,在弹出的菜单中选择“字体”,如图1所示:
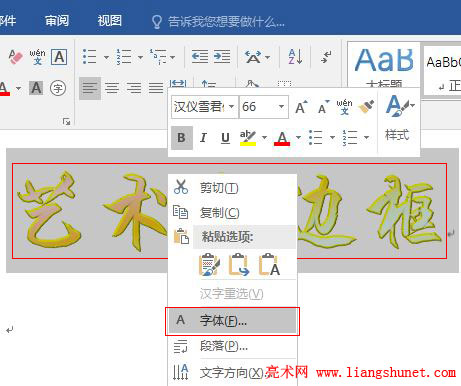
图1
2、打开“字体”窗口,如图2所示:
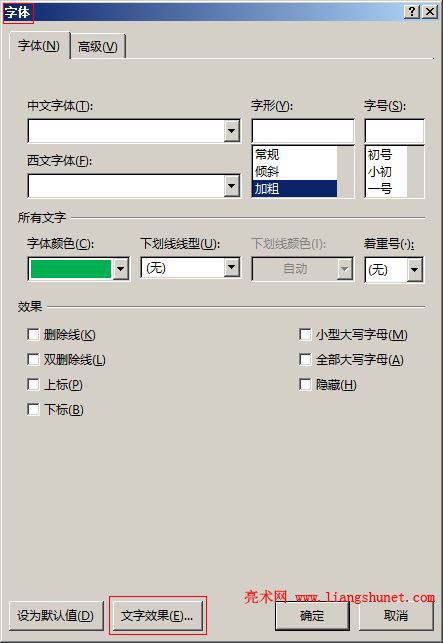
图2
3、单击窗口底部的“文字效果”,打开“设置文本效果格式”窗口,默认选中“文本填充和轮廓”(即左起第一个A),单击“文本边框”展开,如图3所示:
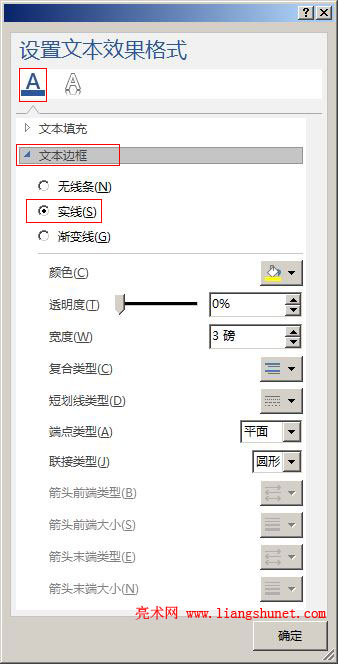
图3
4、已经选用了“实线”,单击“颜色”右边的油漆桶选择“深红色”;把“透明度”设置为 60%;“宽度”保持之前设置的 3 磅;单击“复合类型”右边的下拉列表框,选择“由细到粗”,如图4所示:
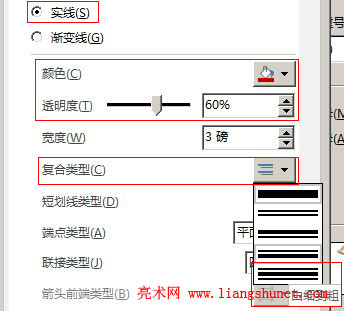
图4
5、“短划线类型”就是前面介绍的虚线,根据需要选择即可;“端点类型”有正方形、圆形和平面三种,在线条有端点时可以选择其中一种,这里是文字的边框没有端点,保持默认的“平面”即可;“联接类型”是指线条的连接类型,也有三个选项,即圆形、棱台和斜接,这里也不需设置,保持默认的“圆形”即可;后面四项是用于带箭头的线条设置的,文字边框没有箭头,因此呈灰色,至于设置方法在后续篇会介绍;单击“确定”后,效果如图5所示:
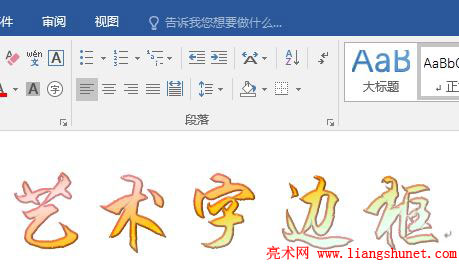
图5
6、效果还不错,在前面的篇中就选择过用红色作为艺术字的边框,但效果非常差,锯齿十分明显,这里效果为什么又好呢?因为这里设置了透明度,也就减淡红色使它不那么突出,所以与文字颜色十分协调。
二、Word 2016 艺术字的文本边框之渐变线自定义
1、把“艺术字边框”复制一个,选中它,打开“设置文本效果格式”窗口,展开“文本边框”并选择“渐变线”,如图6所示:
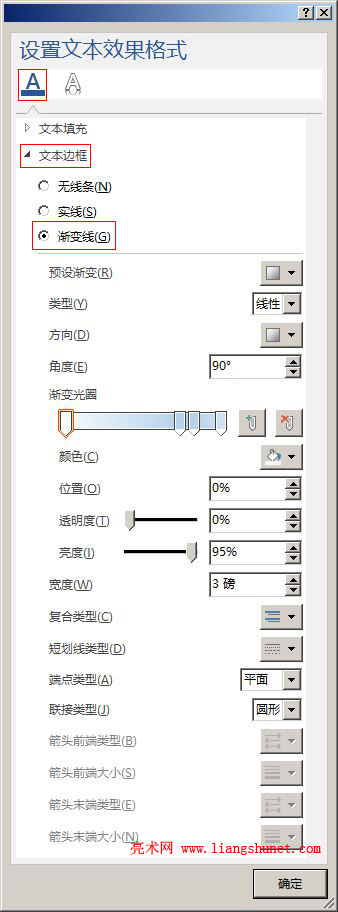
图6
2、“渐变线”的这些参数都已经介绍过,单击“预设渐变”右边的下拉列表框,选择“底部聚光灯 - 个性色 4”,如图7所示:
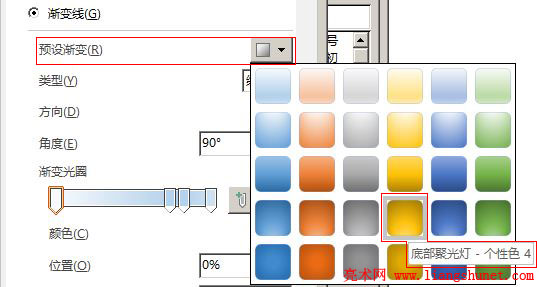
图7
3、“渐变光圈”的第二个停止点设置为红色,并把透明度设置为 70%,亮度设置为 60%;类型选择“射线;方向选择“从中心”,如图8所示:

图8
4、其它项保持默认值,单击“确定”后,如图9所示:
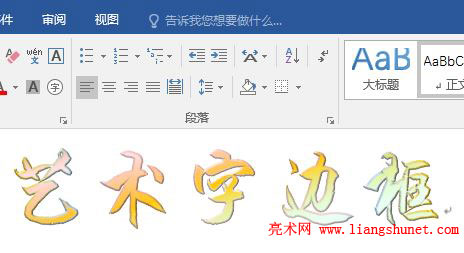
图9
5、从图中可看出,艺术字的边框由几种颜色渐变而成,“艺”字特别明显。