 办公软件 > word > word2016入门进阶教程 > 正文
办公软件 > word > word2016入门进阶教程 > 正文4.6 Word 2016 艺术字的文本填充(纯色与渐变)
在前面的篇章中介绍了把普通的文字变换为艺术字,即给普通文本选择一种艺术字样式,也就是给普通文本填充一种艺术字样式。这种填充方法比较简单,只需选择一种满足要求的样式,但供选择的艺术字样式毕竟只有 15 种,不能满足千变万化的需求,因此,Word 2016 又提供了艺术字的文本填充,它既可以只用纯色填充又可以用渐变填充,并且各项参数能自定义,这样就能制作出多种艺术效果。
纯色填充只有两项参数可自定义,分别为颜色和透明度;渐变填充有多项参数可自定义,主要有预设、类型、方向和光圈;它们设置方法将结合具体的实例进行介绍。
一、Word 2016 艺术字的文本填充之纯色填充
1、选中要填充的艺术字,例如“艺术字填充”,在它们上面单击右键,在弹出的菜单中选择“字体”,如图1所示:
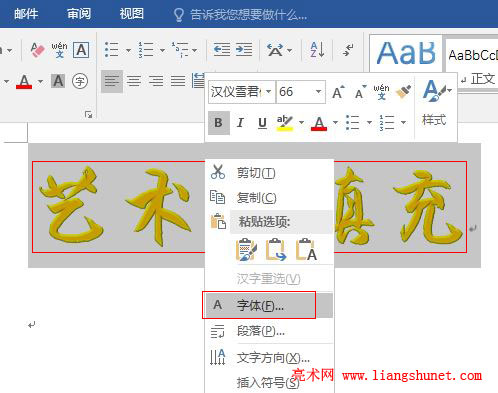
图1
2、打开“字体”窗口,如图2所示:
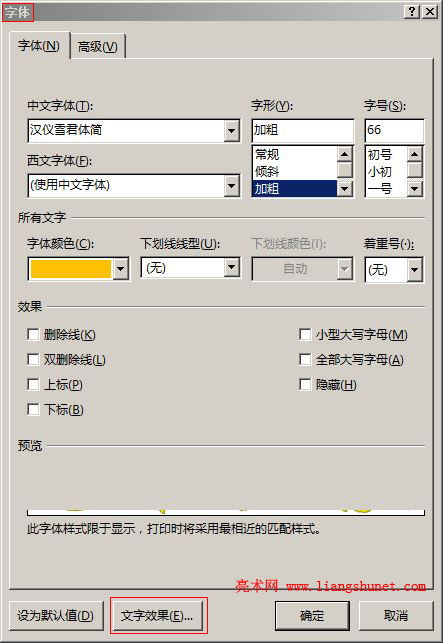
图2
3、单击窗口底部的“文字效果”,打开“设置文本效果格式”窗口,默认选中“文本填充和轮廓”(即左起第一个A),单击“文本填充”展开,如图3所示:
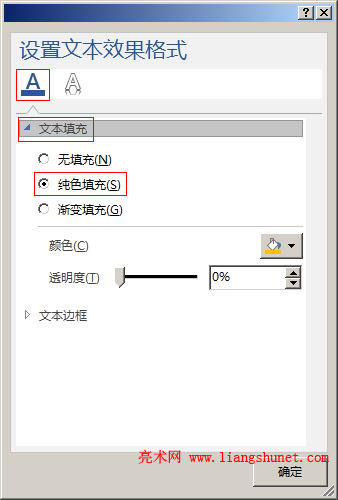
图3
4、已经选用了“纯色填充”,它只能自定义颜色和透明度;颜色的选择已经介绍过多次,单击“颜色”右边的油漆桶选择一种即可;透明度的设置在介绍文本框的填充与透明篇也介绍过了,既可直接输入数值又可拖滑块调节,例如把透明度设置为 60%,如图4所示:
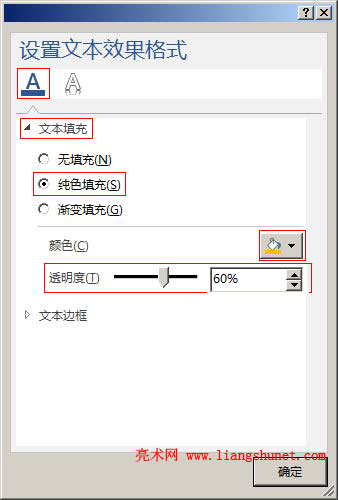
图4
5、单击“确定”后,效果如图5所示:
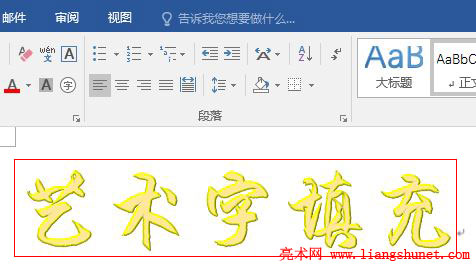
图5
二、Word 2016 艺术字的文本填充之渐变填充
1、同样方法打开“设置文本效果格式”窗口,单击“渐变填充”,展开如图6所示:
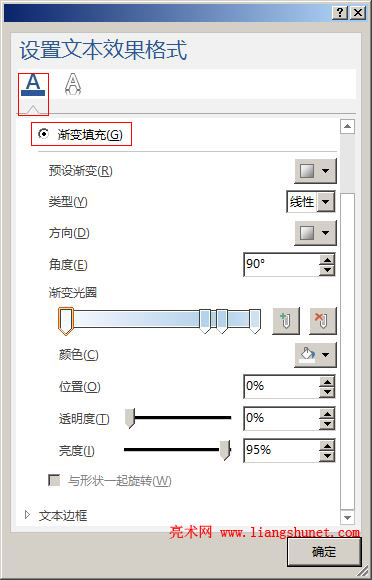
图6
2、“预设渐变”是一些供选择的渐变样式,单击其右边的下拉列表框,弹出样式如图7所示:
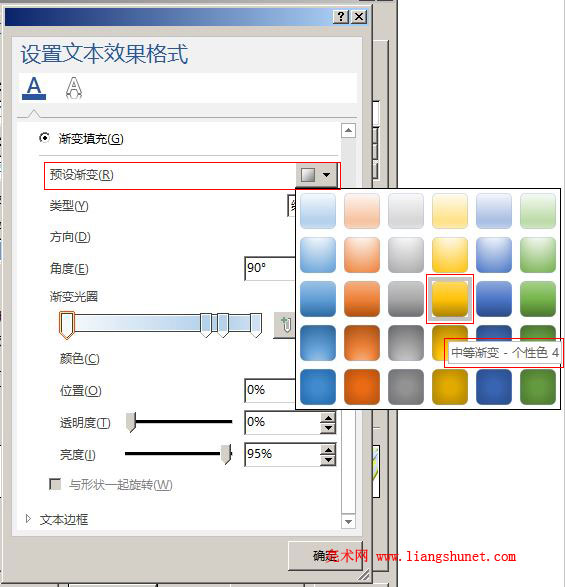
图7
3、选择一种渐变,例如“中等渐变 - 个性色4”,“渐变光圈”立即变为所选样式的渐变,如图8所示:
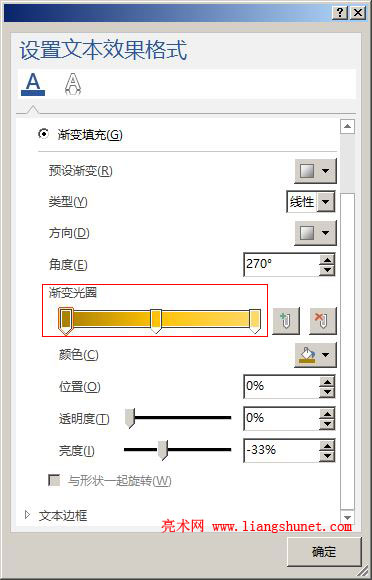
图8
4、选择渐变样式后,各项参数都自动设置好了默认值,可以先看看效果,如果不满意再调整,单击“确定”后,效果如图9所示:
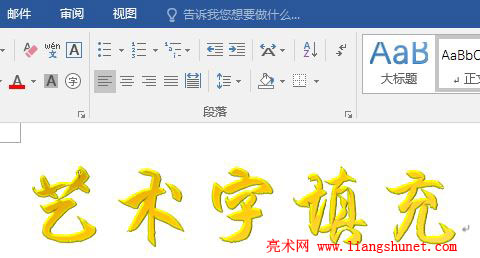
图9
5、“渐变类型”有“线性、射线、矩形和路径”,可以从中选择一种。
“方向”的选项由“渐变类型”而定,选择不同的类型,渐变方向不同,例如:若“类型”选择“线性”,“方向”有“线性对角、线性向右、线性向左、线性向上、线性向下”;“类型”选择“矩形”,“方向”有“从右下角、从左下角、从中心、从右上角和从左上角”,弹出样式如图10所示:
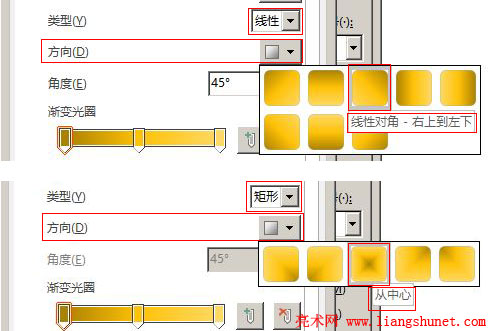
图10
“角度”只有选择“线性”时才能设置,范围为 0 到 359.9 度。
6、渐变光圈。它的右边分别有一个带 + 和带叉的停止点,前者用于增加一个停止点(在滑杆上单击一下也可以增加一个停止点),后者用于删除一个停止点。另外,它有四项参数,即:颜色、位置、透明度和亮度,这四项参数都用于设置停止点,每个停止点可以设置不同的值。我们在第一个停止点与第二个停止中间单击一个,增加一个停止点,如图11所示:

图11
7、把新增的停止点颜色设置为红色,透明度设置为 80%,亮度设置为 50%,如图12所示:
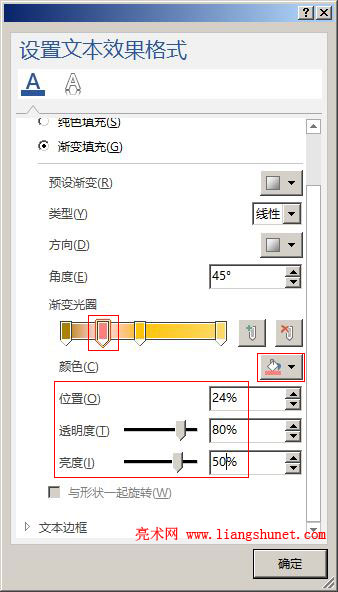
图12
8、再在第三个与第四个停止点之间增加一个停止点,“位置”设置为 75%,透明度设置为 80%,亮度设置 70%,如图13所示:
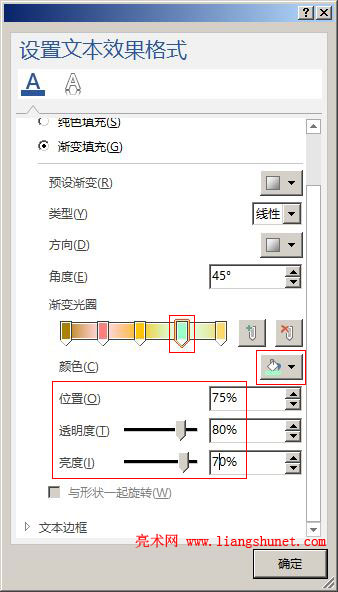
图13
9、单击“确定”后,效果如图14所示:
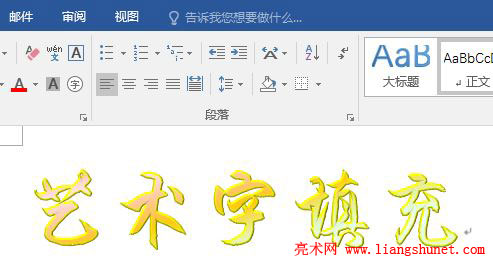
图14
10、以上设置了两个停止点,总之,要设置哪个停止点,选中它设置即可。