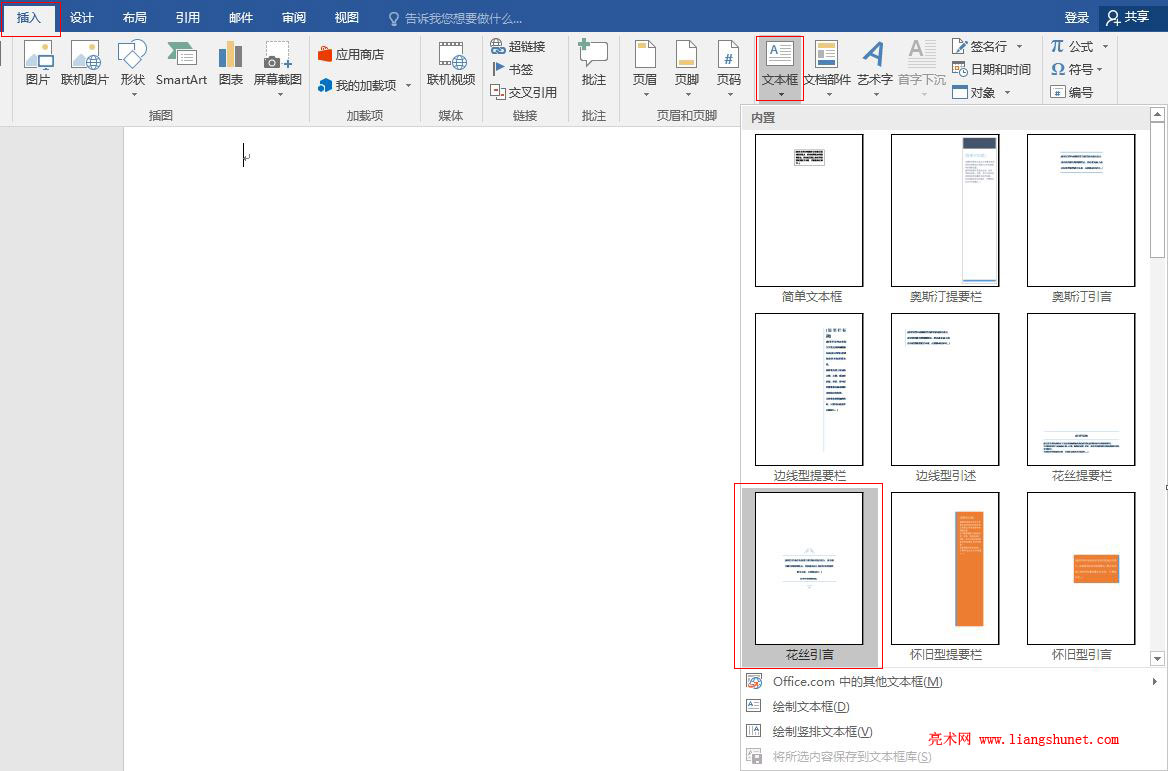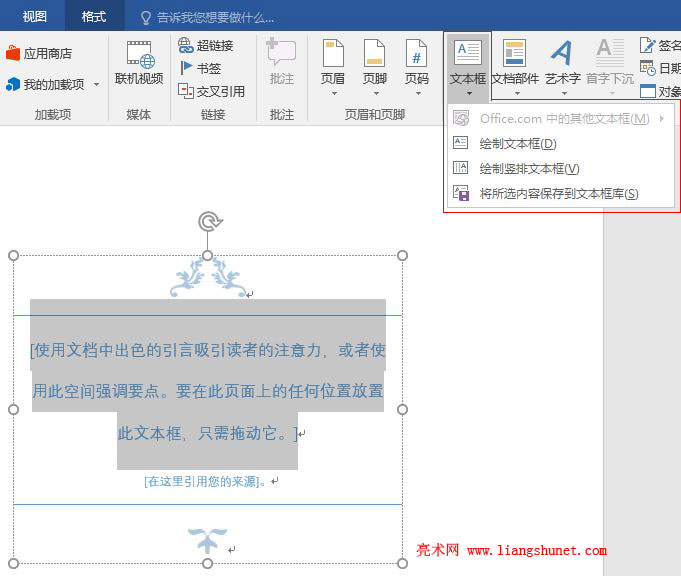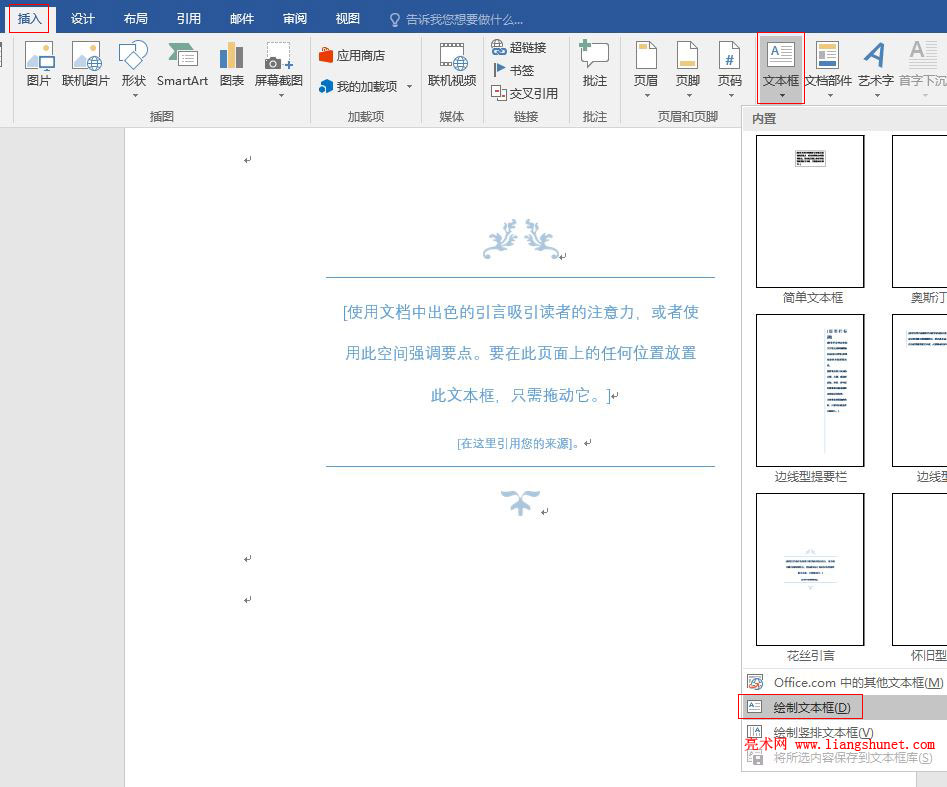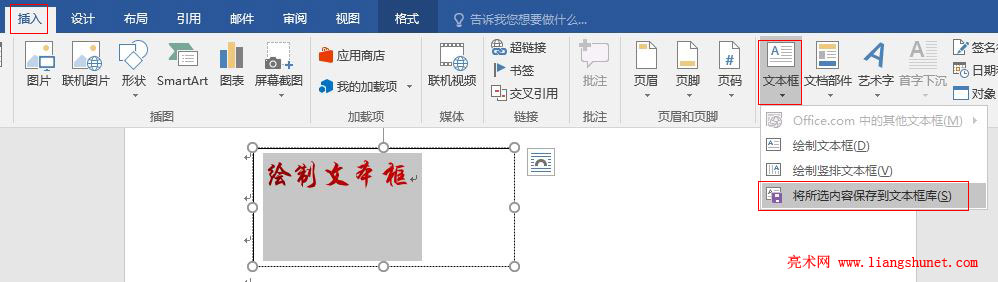办公软件 > word > word2016入门进阶教程 > 正文
办公软件 > word > word2016入门进阶教程 > 正文4.1 Word 2016 文本框的插入、绘制与删除
在 Word 中,文本框主要用于突出显示文字,例如“标题、提要、引言、引述等。如果仅仅是为了突出显示文字加个大号字体和选择一种鲜亮的颜色就能实现,不需用文本框,因此文本框还有另外一个重要功能即方便整体移动,并且可以随意移到任意位置。
在 Word 2016 中,既可以插入文本框又可以绘制文本框,插入文本框时有多种内置样式供选择,如果某种样式满足实际需要直接插入就能用,只需把其中的内容换为自己的就能获得一个漂亮的文本框,不再需要设置样式,节省时间有利于提高工作效率。如果没有满足需要的样式,插入一个空白文本框或绘制一个文本框,再根据需要设置样式。
如果插入的文本框不满足需要可以把它删除,Word 功能菜单中虽然没有删除选项,但可以用键盘删除,只需按一下退格键或 Delete 键就能删除文本框。
一、插入文本框
1、选择“插入”选项卡,把光标定位到要插入文本框的位置,单击“文本框”,在弹出的内置文本框样式中选择一种,例如“花丝引言”,如图1所示:
图1
2、立即在文档中插入一个“花丝引言”文本框,如图2所示:
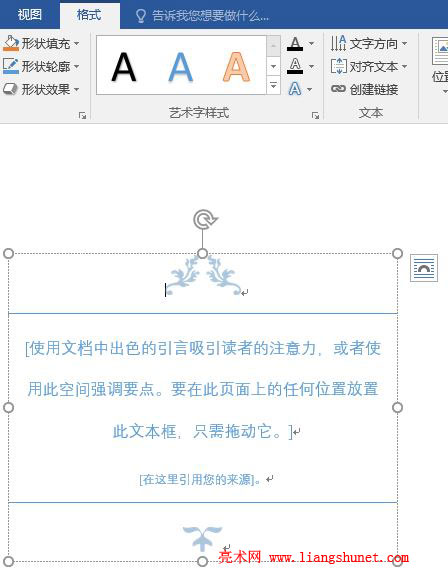
图2
3、文本框样式都设置好了,只需把文字内容替换成自己的即可。单击一下原有的文字,然后输入或粘贴自己的文字就能替换掉。
注意:当某个文本框处于选中状态时,再单击“文本框”,在弹出的菜单中没有可以选择的内置样式,如图3所示:
图3
只需单击一下选中文本框外的任意处释放选中的文本框,就有内置样式可选择了。
二、绘制文本框
1、选择“插入”选项卡,把光标定位到要绘制文本框的位置,单击“文本框”,在弹出的菜单选择“绘制文本框”,如图4所示:
图4
2、此时,鼠标变为一个粗体加号+ 形状,把它移到要绘制文本框起点处,按住左键并拖动,一个空白文本框绘制出来,如图5所示:
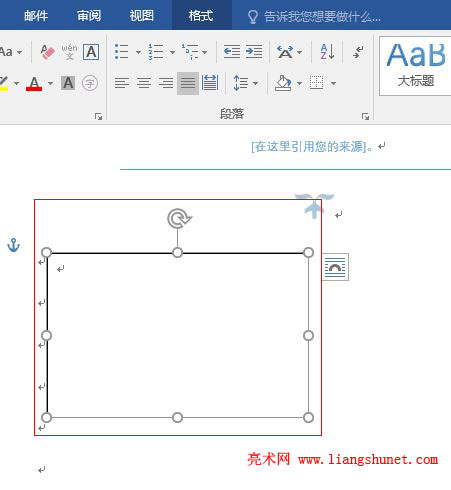
图5
绘制竖排文本框
1、竖排文本框跟上面绘制的文本框(即横排文本框)区别在于文字是竖排的,绘制方法完全一样。在图4中选择“绘制竖排文本框”,鼠标变为一个粗体加号+ 形状,按住左键绘制即可,如图6所示:
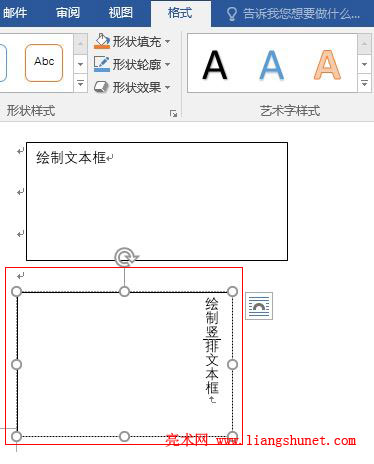
图6
2、在文本框中输入的文字是竖排的,并且默认是从右边开始的,当然也可以设置为从左边开始,选择“左对齐”即可。
三、删除文本框
1、Word 2016 中没有直接提供删除文本框的方法,但可以按键盘的“退格键 Backspace 或 Delete”删除。在刚才绘制的竖排文本框中单击一下,此时文本框处于选中状态,但还不能删除,如果按 Delete 键,只会删除文本框中的文字,还需要单击一下文本框上面带箭头的圆圈,如图7所示:
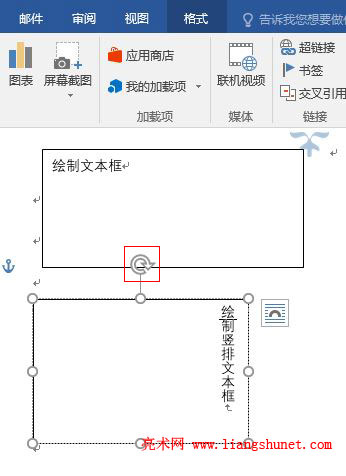
图7
2、按 Delete 键,所选文本框被删除,如图8所示:
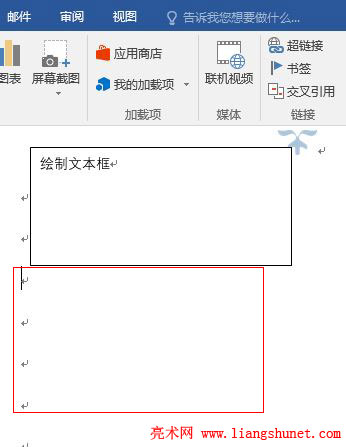
图8
四、将所选内容保存到文本框库
如果文本框某段文字设置的样式比较好,可以把它保存到文本框库以备后用,保存方法如下:
1、选中要保存的文字,单击“插入”选项卡下的“文本框”,在弹出的菜单中选择“将所选内容保存到文本框库”,如图9所示:
图9
2、打开“新建构建基块”窗口,如图10所示:
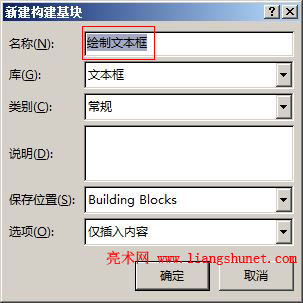
图10
3、各项内容都已经自动填好了,如果觉得不好可以修改,通常改一个容易记的名称和“选项”,单击“确定”后,选中的内容被保存到“文本框库”,如图11所示:
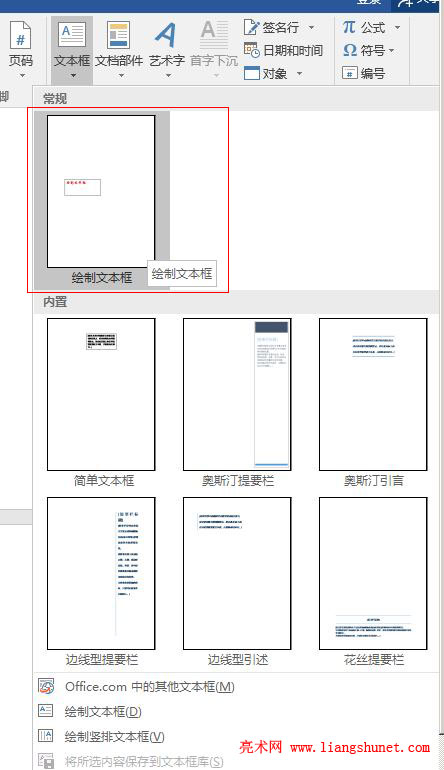
图11
4、以后就可以像用“内置的文本框样式”一样使用。如果所添加的文本框样式不再使用了,可以把它删除,只需右键要删除的样式,选择“整理和删除”就可以删除;如果想修改,选择“编辑属性”。