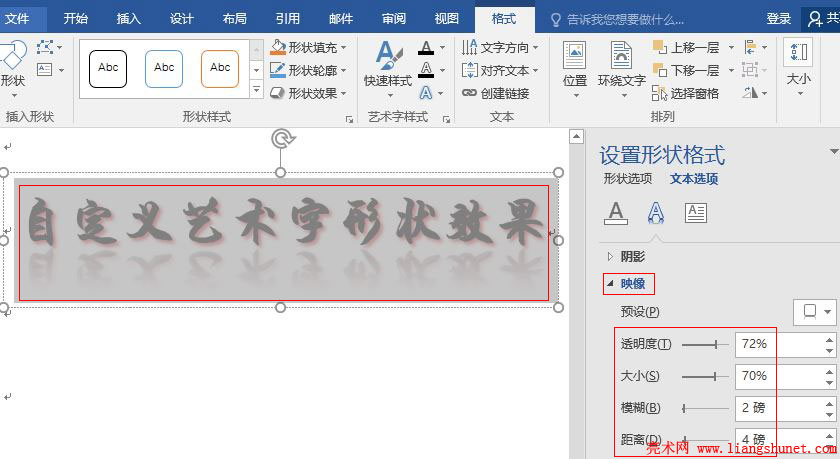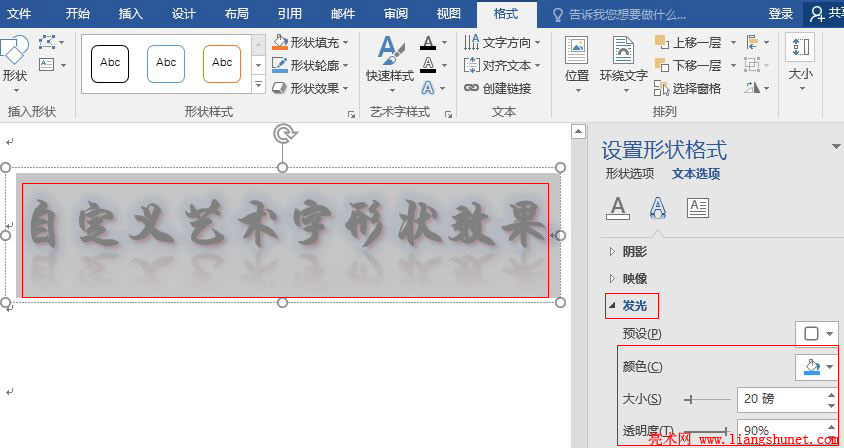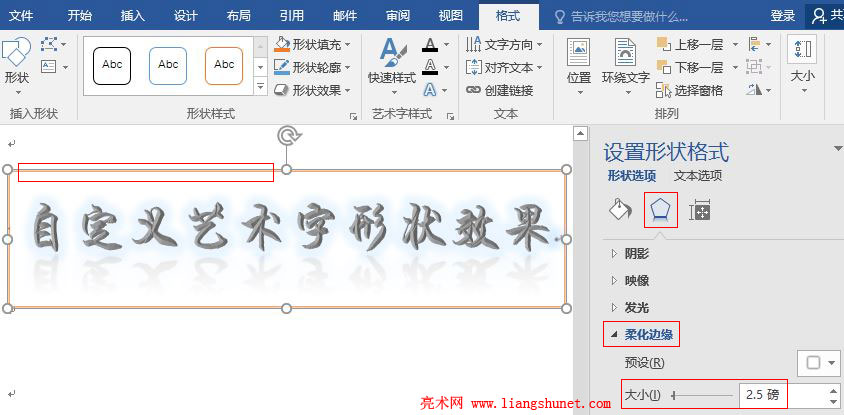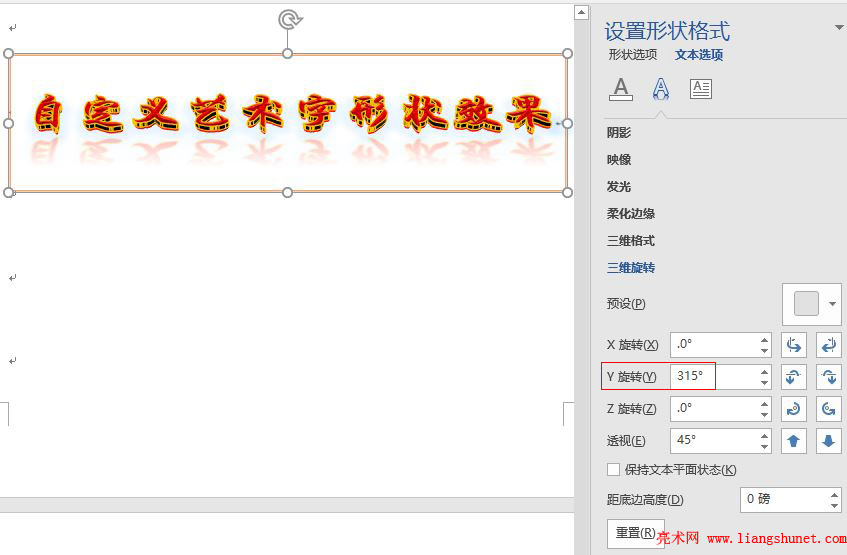办公软件 > word > word2016入门进阶教程 > 正文
办公软件 > word > word2016入门进阶教程 > 正文4.11 Word 2016 自定义艺术字的形状效果,制作漂亮的艺术字
艺术字的形状效果跟文字效果一样,除可选用 Word 2016 提供的内置样式外,还可以自定义每一种效果的各项参数,这种方法适用于现有样式没有符合的样式时,只要将某些参数稍加调整,又是一种新的样式。
自定义艺术字的形状效果参数与自定义艺术字的文字效果参数几乎完全一样,阴影、映像、发光和三维格式就与艺术字的文字效果一样,柔化边缘与三维旋转只有形状效果才能设置,另外,“转换”不能自定义。
一、Word 2016 自定义艺术字的形状效果之“阴影”
1、选中“自定义艺术字形状效果”几个字,选择“格式”选项卡,依次选择“形状效果 → 阴影 → 阴影选项”,如图1所示:
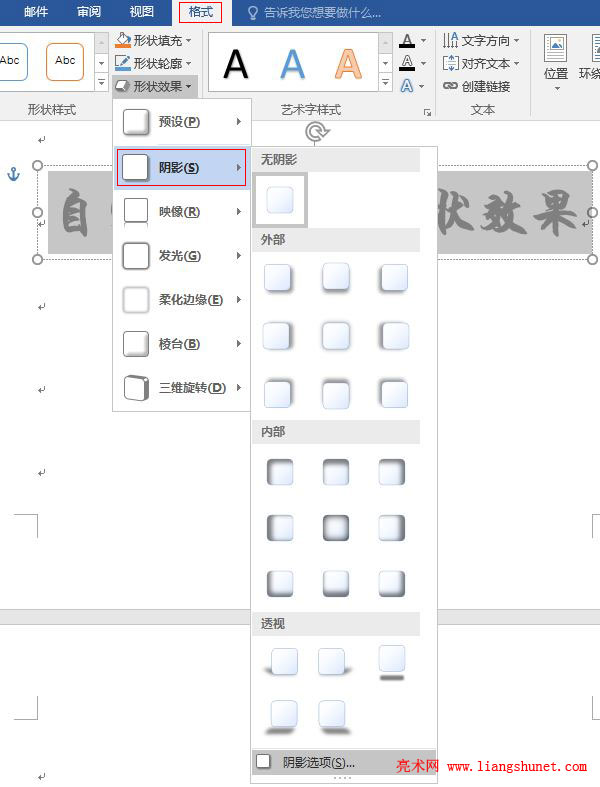
图1
提示:选择“形状样式”右边的斜箭头也能打开“设置形状格式”窗口。
2、在右边打开“设置形状格式”窗口,并自动选中“形状选项”与“效果”图标,同时展开“阴影”,如图2所示:
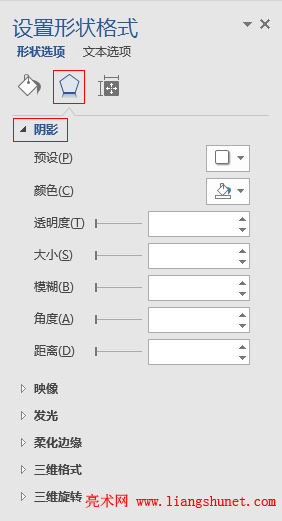
图2
3、“阴影”的各项参数与“艺术字的文字效果”的“阴影”参数完全一样,就不再作具体介绍,仅设置一个实例,参数设置值,如图3所示:
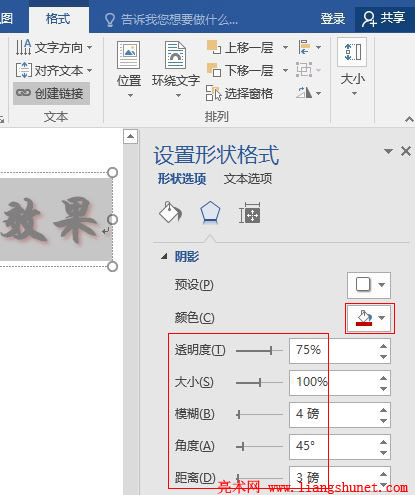
图3
4、“阴影”设置效果,如图4所示:
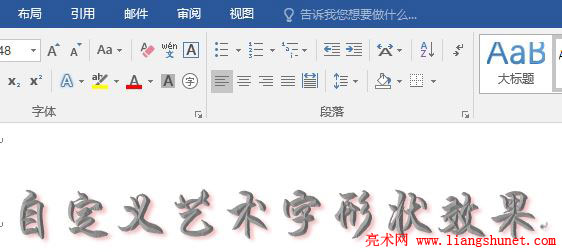
图4
二、Word 2016 自定义艺术字的形状效果之“映像”与“发光”
1、艺术字形状效果的“映像”与“发光”的各项参数和艺术字的文字效果的“映像”与“发光”的各项参数也完全相同,下面也分别举一个设置实例。
2、单击“阴影”把它合起来,单击“映像”展开,设置参数值时,要选中文字,参数设置值及效果,如图5所示:
图5
3、单击“映像”把它合起来,单击“发光”展开,单击“预设”选择样式时,这里没有预览效果,必须单击所选样式后才能看到预览效果,参数设置值及效果,如图6所示:
图6
4、经过上两步设置后,效果如图7所示:
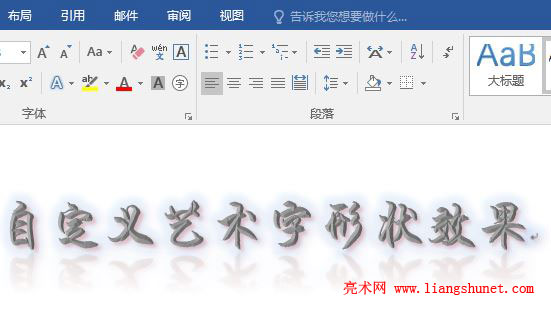
图7
三、Word 2016 自定义艺术字的形状效果之“柔化边缘”
1、由于艺术字不能柔化边缘,“柔化边缘”是用于文本框的,这里也列举一个实例,先给艺术字的文本框设置一个边框,为了看到效果把边框设置粗一些,边框设置为 3 磅,“柔化边缘”大小为 2.5 磅,如图8所示:
图8
2、3 磅的粗边柔化之后,变细了很多。
提示:如果设置“柔化边缘”后,选中文本框,展开“柔化边缘”,参数都为空,关闭“设置形状格式”窗口,再从“形状效果 → 柔化边缘 → 柔化边缘选项”打开就能看到。
四、Word 2016 自定义艺术字的形状效果之“三维格式”
1、选中“自定义艺术字形状效果”几个字,单击“三维格式”展开,各项参数都已经填上了默认值,因为插入艺术字时选择的样式就是三维的,如图9所示:
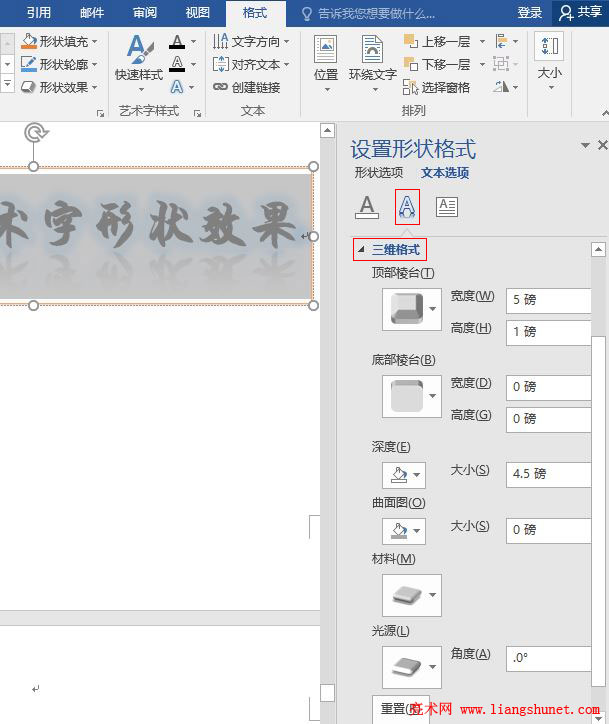
图9
2、把艺术字的颜色改为红,“底部棱台”选择“斜面”,“曲面图”选择“橙色”,“材料”选择“柔边缘”,“光源”选择“日出”,角度设置为 135 度,如图10所示:
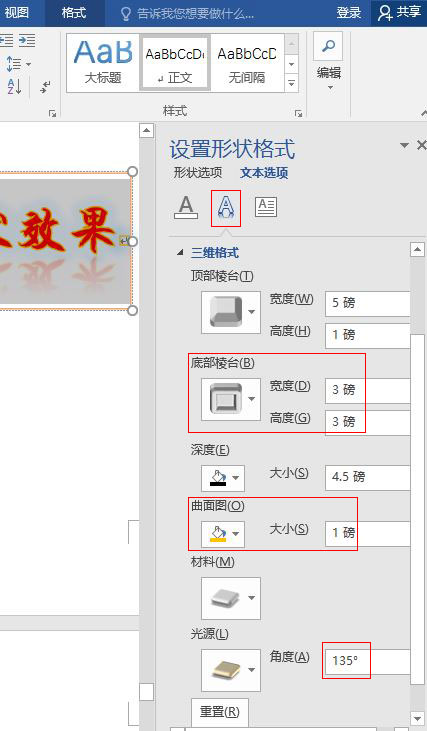
图10
3、修改后的完整效果,如图11所示:
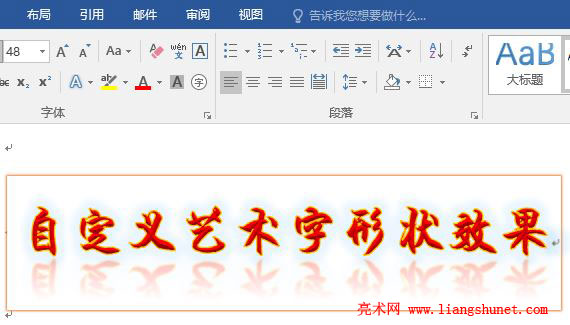
图11
五、Word 2016 自定义艺术字“三维旋转”
1、选中“自定义艺术字形状效果”几个字,展开“三维旋转”,单击“预设” → 选择“透视”下的“宽松透视”,参数已经填好了,如图12所示:
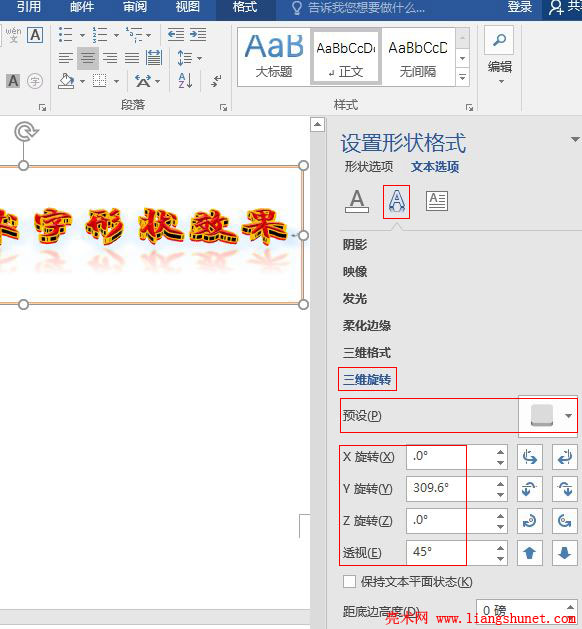
图12
2、把“Y 轴旋转”改为 315 度,让文字竖起来一点,设置值及效果,如图13所示:
图13
这样,漂亮的三维艺术字就制作出来了,虽然制作步骤比较多,但都十分容易。