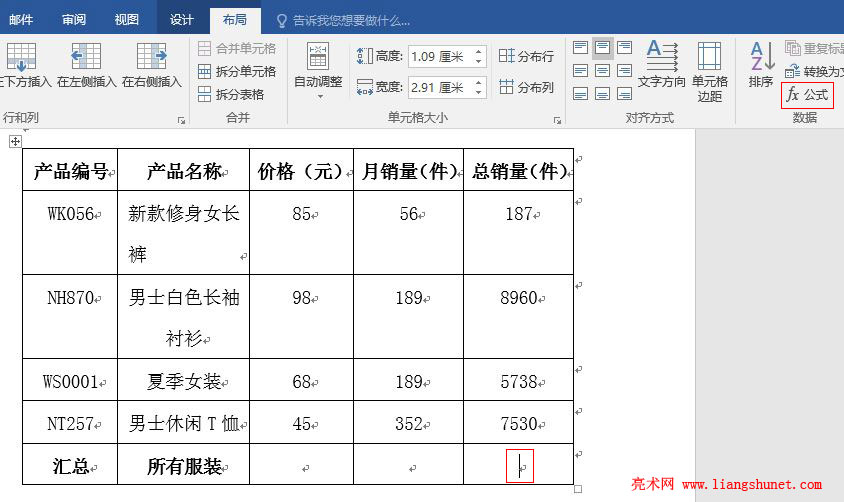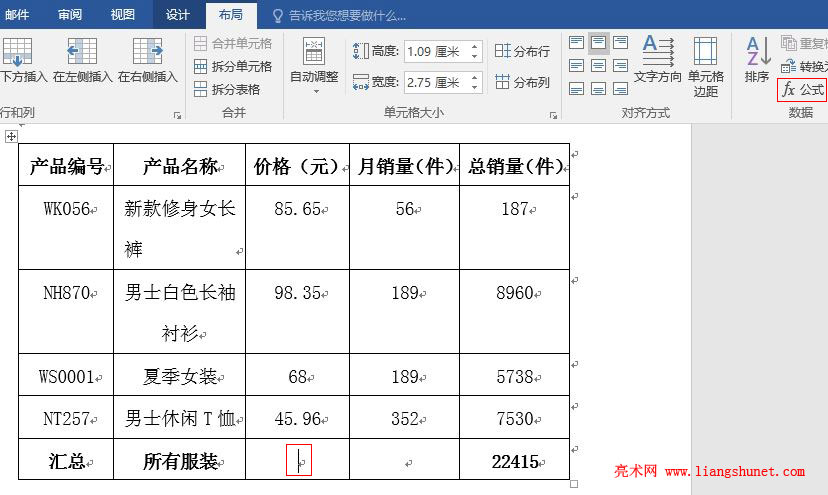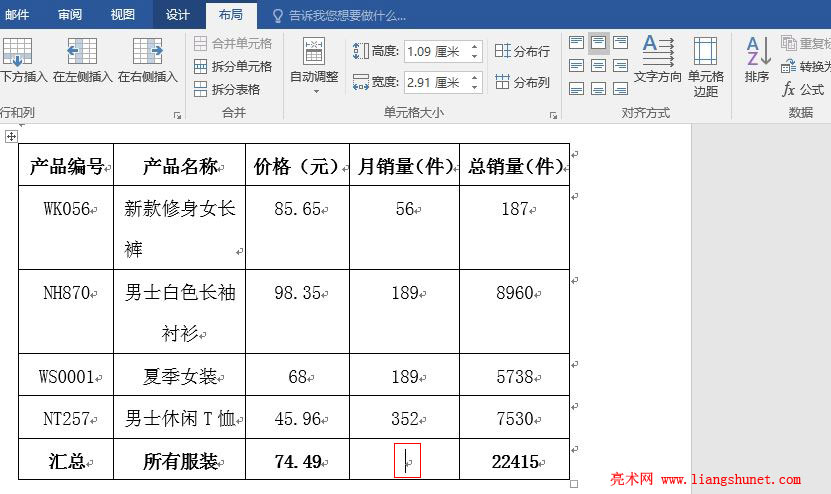办公软件 > word > word2016入门进阶教程 > 正文
办公软件 > word > word2016入门进阶教程 > 正文3.20 Word2016 表格数据的公式计算(求和、平均值)
在 Word 中,表格的数据不但可以排序,并且还能进行求和、求平均值、求最大值最小值这样的简单计算。计算主要通公式也就是函数实现,用于表格计算的函数共有18个,这些函数都可以选择,不用输入;为便于大家了解所有函数,《Word 2016 入门进阶教程》将用专门一篇文章介绍这个18个函数,并列举实例。
Word 版本虽然在不断的升级,但 Word2016 并未增加新的函数,仍然是18个函数。在表格中,用得比较多的公式计算是求和与求平均值,前者是对某一列求和,后者是对某一列求平均值,下面将分别介绍它们的计算方法,此外再列举其它几个函数的计算方法。
一、Word2016 表格数据的公式计算之【求和】
1、仍以服装产品表为例,假如要对总销量求和。把光标定位到“汇总”行最后一列,如图1所示:
图1
2、单击“布局”选项卡下的“公式”,打开“公式”窗口,如图2所示:

图2
3、“公式”下面已经自动填好了用于当前求和的公式 =SUM(ABOVE),SUM 就是求和的意思,括号中的 ABOVE 表示从上往下求和;如果从左往右求和,把 ABOVE 改为 LEFT,即 =SUM(LEFT);单击“确定”后,计算结果,如图3所示:
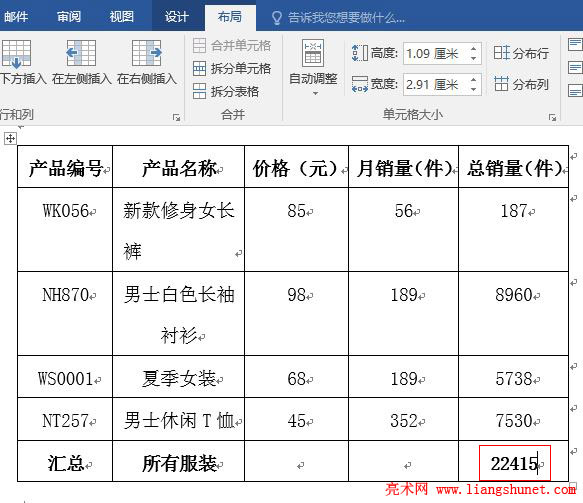
图3
二、Word2016 表格数据的公式计算之【求平均值】
1、假如对“价格(元)”这列求平均值。把光标定位到“汇总”行“价格(元)”列,如图4所示:
图4
2、单击“公式”,打开“公式”窗口,如图5所示:
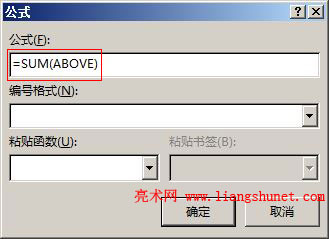
图5
3、“公式”下面自动输入仍然是求和公式,需要选择求平均值公式,单击“粘贴函数”下面的下拉列表框,弹出函数选项,如图6所示:
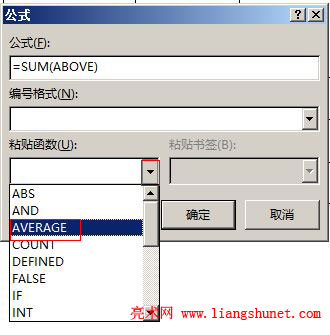
图6
4、选择 AVERAGE,“公式”立即填入了该函数,如图7所示:
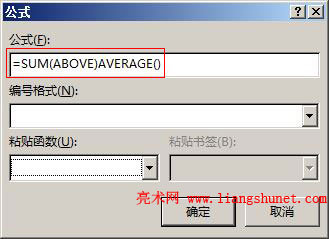
图7
5、在填入 AVERAGE() 时,并没有把 SUM(ABOVE) 清除,因此需要把它删掉,否则会提示语法错误,删除后再在括号中输入 ABOVE,表示从上往下求平均值,如图8所示:
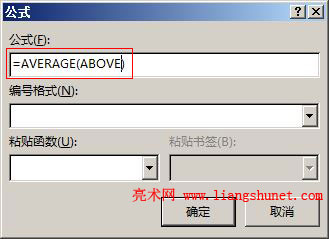
图8
6、单击“编号格式”下面的下拉列表框,弹出选项如图9所示:
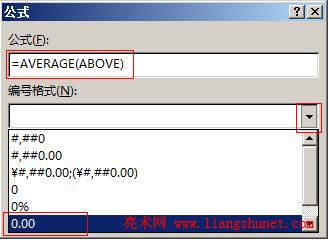
图9
7、这里是选择计算结果的输出格式,一些选项前面有#号,#表示数字,例如 #,##0.00 表示整数位每三位用一个逗号分隔、小数位为两位(即保留两位小数);由于要求平均值的数值不大,我们选择保留两位小数,如图10所示:

图10
8、单击“确定”后,计算结果如图11所示:
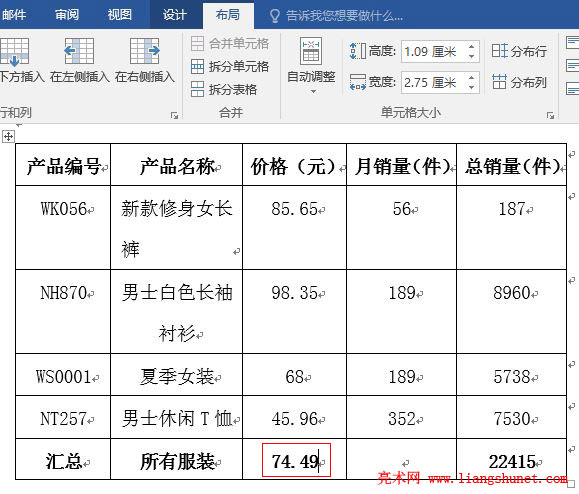
图11
三、Word2016 表格数据的公式计算之【求最大值最小值】
1、假如要对“月销量”求最大值。同样把光标定位到“汇总”行“月销量”列,如图12所示:
图12
2、单击“公式”,打开“公式”窗口,如图13所示:
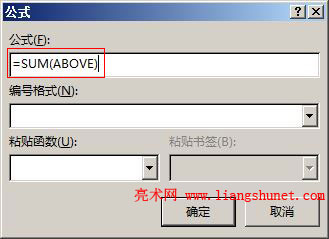
图13
3、同样方法选择 MAX 函数并在括号中输入 ABOVE,如图14所示:

图14
4、单击“确定”后,求出最大值,如图15所示:
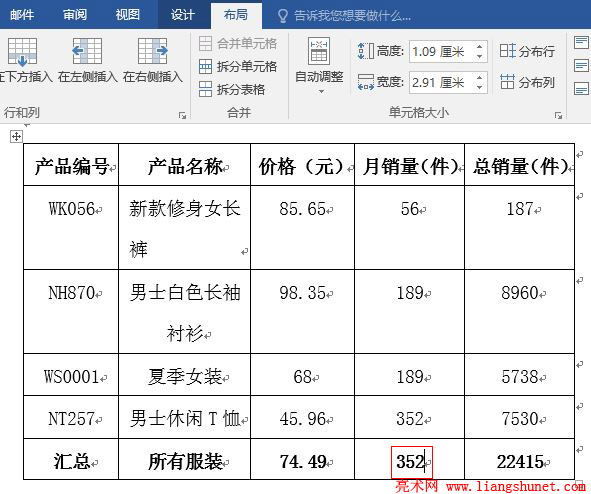
图15
5、再对“月销量”求最小值,结果如图16所示:
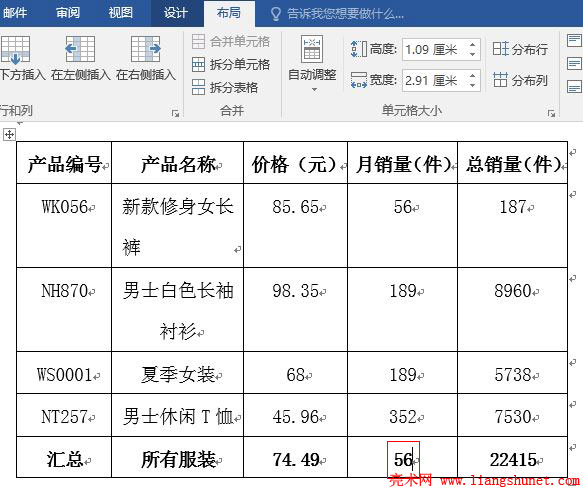
图16