 办公软件 > Excel > Excel 2016 > 正文
办公软件 > Excel > Excel 2016 > 正文Excel冻结单元格(锁定单元格)用选项和快捷键,含冻结一个、多个和有公式的单元格及冻结表格格式不能输入
在 Excel 中,冻结单元格既可用 Excel 内容的选项,又可以用快捷键。既可以冻结一个单元格又可以冻结多个单元格(包含只冻结有公式的单元格),既可以冻结一行一列又可以冻结多行多列,并且能冻结整个表格。无论是冻结单元格还是冻结行列,方法都一样,只要选中它们即可。
如果要求只冻结表格格式(即结构),也就是不能再设置单元格格式(包括固定行高列宽、不能设置字体、颜色、加粗、下划线等),只允许向单元格输入文字,也是一样的方法。
一、Excel冻结单元格
(一)冻结一个单元格(第一种冻结方法)
1、以冻结双斜线表头的单元格为例。选中表格其中一个单元格,按 Ctrl + A,选中整个表格,当前为“开始”选项卡,单击“格式”,在弹出的菜单中选择“锁定单元格”,则取消整个表格的所有单元格的默认锁定;选中要锁定的 A1 单元格,再次单击“格式”,在弹出的选项中选择“保护工作表”,打开“保护工作表”窗口,保持默认设置,单击“确定”,则 A1 单元格被锁定,双击它时已经无法把光标定位到里面,而双击其它单元格却可以,说明只有 A1 单元格被冻结;操作过程步骤,如图1所示:
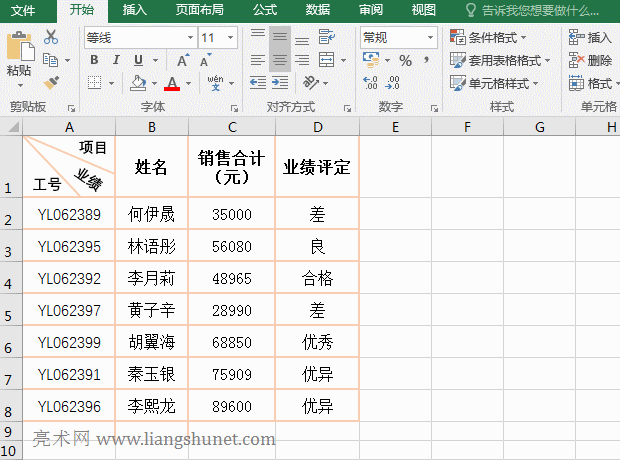
图1
2、如果低版本的 Excel 用此方法不能冻结单元格,选中 A1 后,先单击“格式”,再选择“锁定单元格”,把 A1 锁定,然后再单击“格式”,选择“保护工作表”,在打开的窗口中确定即可。
3、在默认情况下,Excel 锁定所有单元格,每个单元格之所以还能编辑,是因为没有设置保护,因此在锁定一个单元格前要把对所有单元格的锁定取消,然后再把要冻结的单元格设置保护,则该单元格被锁定,否则会把所有单元格都锁定。
(二)冻结单多个单元格(第二种冻结方法)
1、以冻结表头 B1:D1 三个单元格为例。选中表格任意一个单元格,按 Ctrl + A 全选表格,按 Ctrl + 1(需要关闭中文输入法),打开“设置单元格格式”窗口,选择“保护”选项卡,单击“锁定”不勾选它,再单击“确定”,则取消对所有单元格的锁定;
2、框选 B1:D1 三个单元格,再次按 Ctrl + 1,打开“设置单元格格式”窗口,勾选“锁定”,把选中的三个单元格锁定;选择“审阅”选项卡,单击“保护工作表”,在打开的窗口中,输入“取消工作表保护时使用的密码”,按回车确定,再次输入同样的密码,按回车确定;
3、返回“保护工作表”窗口,其它的保持默认设置,按回车确定,双击选中的任意一个单元格(如 B1),弹出提示“要修改的单元格受保护,要修改需要取消保护”,而双击其它单元格能把光标定位到里面,说明只有选中的三个单元格被冻结;操作过程步骤,如图2所示:
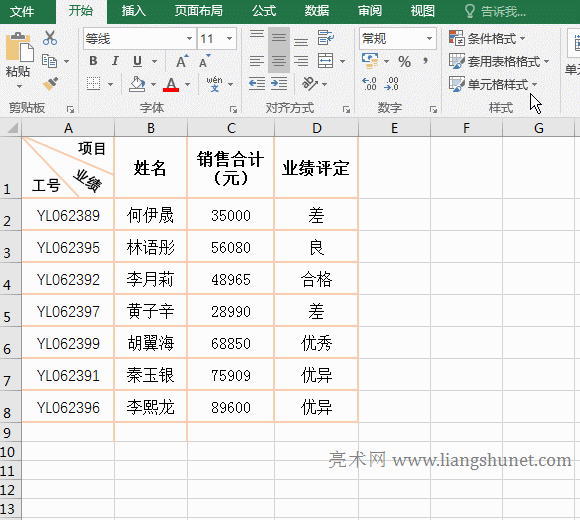
图2
4、在“允许此工作表的所有用户进行”下有多个选项,它们是指锁定选中的单元格后,还允许有哪些操作,勾选的表示锁定后还允许的操作,需要哪些操作根据需要勾选。默认勾选“选定锁定单元格”(指锁定单元格还允许选中它)和“选定未锁定的单元格”(指锁定指定的单元格后还允许选中没有锁定的单元格)。
(三)冻结行列
方法跟冻结一个或多个单元格一样,如果要冻结一行或几行,只需选中要冻结的行,按上面的方法操作即可;如果要冻结一列或几列,也一样的方法。
二、Excel冻结单元格用快捷键
(一)冻结有公式的单元格
1、取消对所有单元格的锁定。选中表格其中一个单元格,按 Ctrl + A 全选表格,按住 Alt,依次按一次 H、O 和 L,把表格所有单元格的默认锁定取消;
2、选中所有有公式的单元格。按快捷键 Ctrl + G,打开“定位”窗口,单击“定位条件”,打开“定位条件”窗口,选择“公式”,单击“确定”,则选中所有有公式的单元格;
3、冻结全部有公式的单元格。按住 Alt,分别按一次 H、O 和 L,把选中的单元格锁定;再次按住 Alt,依次按一次 H、O 和 P,打开“保护工作表”窗口,按回车或单击“确定”,冻结有公式的单元格成功,双击其中一个有公式的单元格,弹出提示“已经被保护”信息,再双击其它单元格,则还能编辑;操作过程步骤,如图3所示:
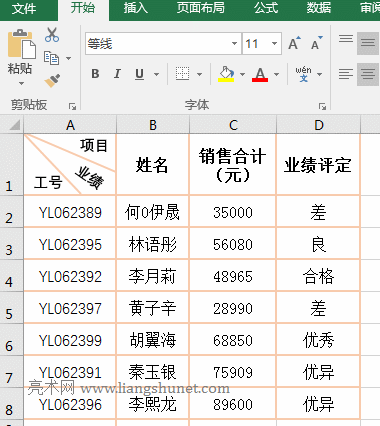
图3
4、冻结所有有公式的单元格与冻结其它单元格的方法一样,区别只是一次要选中全部有公式的单元格,这需要用定位条件。
(二)冻结整个表格
按住 Alt,依次按 H、O 和 P,打开“保护工作表”窗口,按回车“确定”,双击表格任意一个单元格,弹出提示“工作表已被保护”信息,说明表格已被冻结;操作过程步骤,如图4所示:
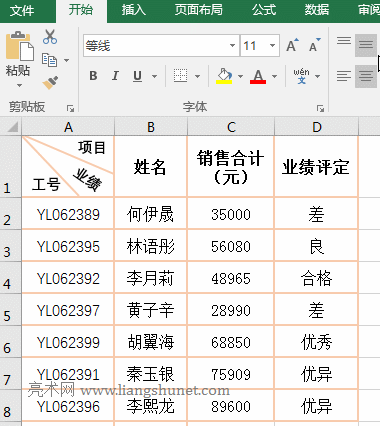
图4
三、Excel取消冻结单元格
(一)取消没有设置密码的冻结单元格
选择“审阅”选项卡,单击“撤消工作表保护”,双击表格任意一个单元格,已经可以编辑,说明工作表保护被撤消;操作过程步骤,如图5所示:
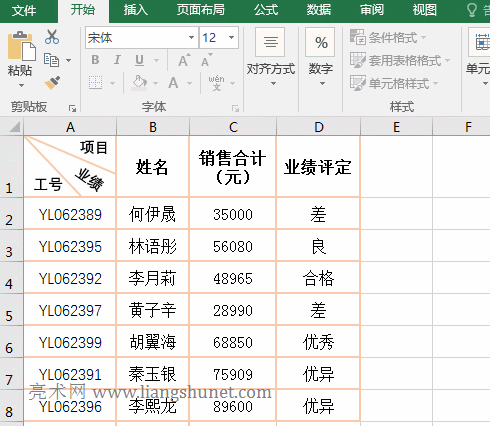
图5
提示:也可直接按快捷键 Alt + A + P + S 取消冻结,按键方法为:按住 Alt,分别按一次 A、P 和 S。
(二)取消设置密码的冻结单元格
选中表格其中一个单元格,选择“审阅”选项卡,单击“撤消工作表保护”,打开“撤消工作表保护”窗口,输入“密码”,单击“确定”,双击表格任意一个单元格,已经可以编辑,说明冻结被取消;操作过程步骤,如图6所示:
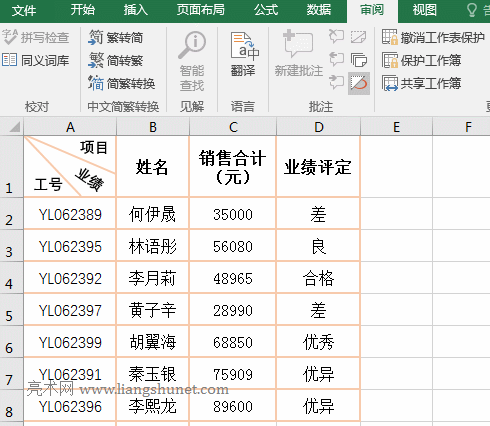
图6
提示:取消一个或多个冻结的单元格也不需要选中它们,选中表格任意一个单元格即可。
四、Excel冻结单元格的护展应用
(一)冻结行高或列宽(固定行高或列宽)
冻结方法在《Excel固定行高列宽与设置它们相等(正方形)及把它们换算成cm或毫米》一文的“四、Excel固定行高和固定列宽”部分已经介绍,点击书名号中的文章标题即可查看。
(二)冻结表格结构(单元格格式),即只能输入文字,不能设置格式
选中表格其中一个单元格,按 Ctrl + A 全选表格,按住 Alt,分别按一次 H、O 和 L,取消对表格所有单元格的锁定;再按住 Alt,依次按一次 H、O 和 P,打开“保护工作表”窗口,按回车“确定”,双击任意一个单元格,还可以把光标定位到里面,说明还能输入文字;“字体”区的图标都变为了灰色,说明不能再设置单元格格式;操作过程步骤,如图7所示:
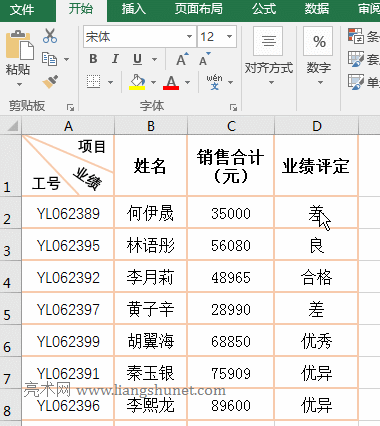
图7