 办公软件 > Excel > Excel 2016 > 正文
办公软件 > Excel > Excel 2016 > 正文如何在Excel中画斜线与Excel表格斜线怎样绘制,含表头单双斜线的画法并上下添加文字与设置线条颜色和样式
在 Excel 中,制作内容多的表格表头常常要画斜线,常用主要有两种,一种为画单斜线,另一种为画双斜线,无论是哪种表头斜线画法都一样。那么Excel表格斜线具体怎样画?Excel 中内置了很多形状,其中就有斜线,用它就可以画斜线。
给表头画好斜线后,可以设置线条样式和颜色;此外,还要在斜线的上下添加相应的文字,添加方法主要有三种,一种为直接输入法,另一种为用上标和下标法,第三种为用文本框法。一般来说,表头单斜线用前两种方法,表头双斜线及三斜线或更多的斜线用第三种方法。下面先看如何在Excel中画斜线,再看怎么给表头画斜线、添加文字及颜色和样式设置。
一、如何在Excel中画斜线
(一)画任意斜线
选择“插入”选项卡,单击“形状”,在弹出的菜单中选择“线条”下面的斜线,鼠标变为加号(+)形状,把鼠标移到要画斜线的起点处,按住左键,拖到要画斜线的终点,放开左键,一条的直线绘制好;操作过程步骤,如图1所示:
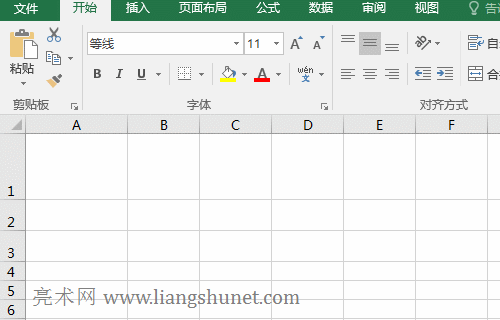
图1
提示:按快捷键 Alt + N + S + H 也可以弹出了“形状”样式菜单,按键方法为:按住 Alt,分别按一次 N、S 和 H。
(二)画特定偏向的斜线
选择“插入”选项卡,单击“形状”,在弹出的菜单中,选择“最近使用的形状”下的“斜线”,鼠标变为加号形状,把鼠标移到要绘制斜线的起点处,按住 Shift 和鼠标左键,当往 B1 单元格对角线附近及偏上的位置拖动时,绘制出直线;当往 B1 单元格对角线偏向底边方向拖动时,只能绘制出一条指向底边线的斜线;操作过程步骤,如图2所示:
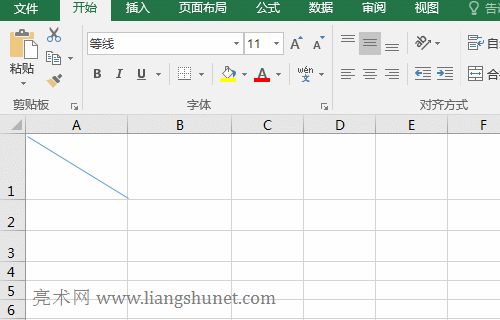
图2
提示:使用此方法画斜线,线条的偏向与要绘制斜线的单元格的高度和宽度有关。
二、Excel表格斜线怎样画
(一)表格单斜线怎样画
画斜线的方法上面已经介绍,这里主要介绍几种在斜线的上下输入文字的方法。
1、直接输入文字法。按照上面的方法给 A1 单元格画一条斜线,双击 A1 空白处把光标定位到里面,输入“项目”,按 Alt + Enter(回车) 换行,继续输入“工号”;按回车,当前选项卡为“开始”,单击“水平左对齐”图标,把文字左对齐;在“项目”前双击把光标定位到它前面,不断按空格键直到“项目”二字右对齐;操作过程步骤,如图3所示:
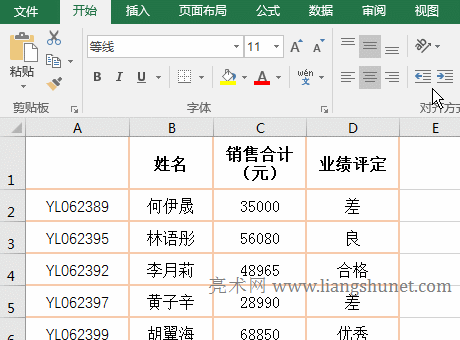
图3
2、上下标法。双击 A1 单元格任意空白处,输入“工号项目”几个字,选中“项目”,按快捷键 Ctrl + 1(需要关闭中文输入法),打开“设置单元格格式”窗口,只有一个“字体”选项,勾选“上标”,单击“确定”,把“项目”二字设置为上标;再选中“工号”二字,同样方法把“工号”设置为“下标”;单击“字号”下拉列表框,选择 22,把 A1 单元格的字号设置为 22 号;再单击“垂直居中和水平居中”图标把文字设置为垂直水平居中;操作过程步骤,如图4所示:
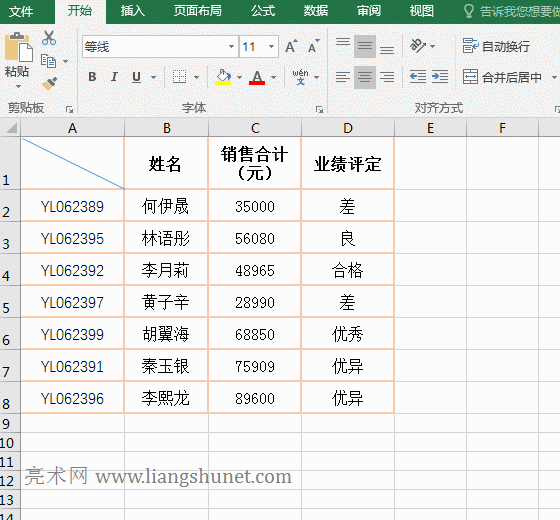
图4
(二)表格双斜线怎样画
1、画双斜线。选择“插入”选项卡,单击“形状”,选择“最近使用的形状”下的“斜线”,鼠标变为加号形状,把它移到 A1 的左上角顶点处,按住左键,拖到 A1 右边框上适合位置,放开左键,则一条斜线画好,并自动切换到“格式”选项卡;选择“屏幕”左上角的“斜线”,同样方法画一条从 A1 左上角顶点到它底边框的斜线;操作过程步骤,如图5所示:
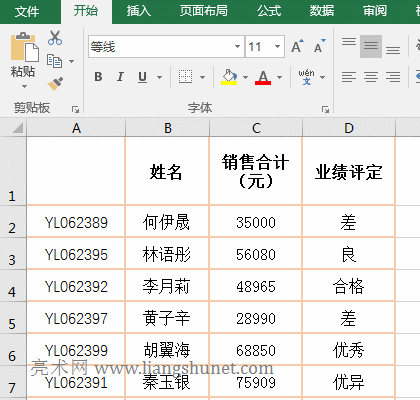
图5
2、用文本框添加文字。
A、按住 Alt,依次按一次 N、X 和 H(或选择“插入”选项卡,再单击“文本框”图标),鼠标变为“一坚 + 小加号”形状,把它移到要绘制文本框的起点,按住左键并往右下角拖动,大小合适后放开左键,则一个文本框绘制好;
B、输入“项目”二字,当前选项卡为“开始”,单击“垂直对齐和水平对齐”图标,使文本框中的文字垂直且水平居中,选中“项目”,单击粗体 B 图标,把“项目”加粗;选择“格式”选项卡,单击“形状填充”,在弹出的菜单中选择“无填充颜色”,把文本框的填充颜色去掉;再单击“形状轮廓”,在弹出的菜单中选择“无轮廓”,把文本框的边框去掉;
C、把鼠标移到文本框边框上,鼠标变为带四个箭头的十字架图标,单击一下选中文本框,按 Ctrl + C 复制,再按 Ctrl + V 粘贴,把文本框粘贴一份,把鼠标移到粘贴的文本框边线上,鼠标变为带四个箭头的十字架图标后,按住左键并移动,把文本框移下来,再把鼠标移到该文本框的圆形箭头上,鼠标变为黑色的圆形箭头后,按住左键并移动,把文本框旋转使文字与斜线对齐;双击“项目”二字选中它们,输入“业绩”;
D、同样方法再把“项目”所在的文本框复制一份,然后把它拖到 A1 左下角处,并把里面的文字改为“工号”,则双斜线表头制作好;操作过程步骤,如图6所示:
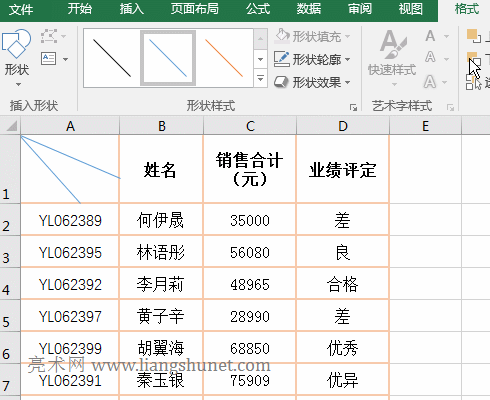
图6
三、Excel斜线样式怎样设置
(一)用Excel内置样式快速设置
1、单击上面的斜线选中它,当前为“格式”选项卡,单击“形状样式”上的“橙色斜线”,则选中斜线变为所选样式;再选中下面的斜线,单击“一横 + 小倒三角”图标,在展开的斜线样式中选择一种样式(如“橙色斜线”),则选中斜线也变为所选样式;操作过程步骤,如图7所示:
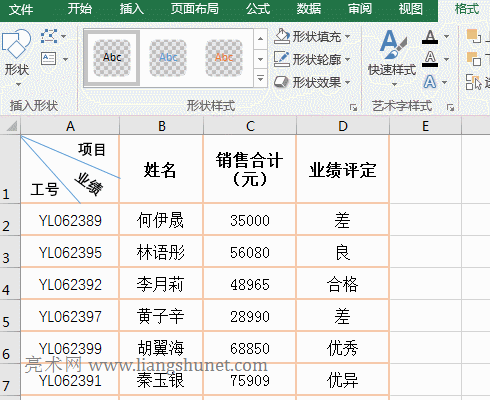
图7
2、如果要一次选中两条或两条以上的斜线,可以按住 Shift,再单击要选中的斜线就可以了。
3、用Excel内置样式给斜线设置箭头的取消方法。选中蓝色的斜线,单击“一横 + 小倒三角”图标,在展开的斜线样式中选择“预设”下面的蓝色带箭头的细线,则选中斜线变为所选样式;同样方法再选择“主题样式”下的不带箭头的“中等蓝线”,选中斜线的箭头仍然还在,说明选择“主题样式”下的不带箭头的斜线不能把线条的箭头去掉;单击“形状轮廓”,在弹出的菜单中依次选择“箭头”→“不带箭头的直线”,则选中斜线的箭头被去掉;操作过程步骤,如图8所示:
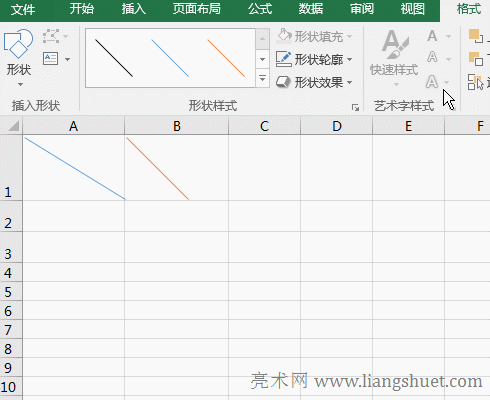
图8
在单击“一横 + 小倒三角”图标展开的斜线样式中也可以去掉线条的箭头,但需要选择“预设”下无箭头的虚线。
(二)设置颜色、粗细和虚线
单击上面的斜线选中它,按住 Shift,再单击下面的斜线,把两条斜线都选中,选择“格式”选项卡,单击“形状轮廓”,在弹出的菜单中选择“橙色,个性色 2”,把斜线设置为该种颜色;再单击“形状轮廓”,依次选择“粗细”→ 1.5 磅,把斜线设置为 1.5 磅;再次展开“形状轮廓”,依次选择“虚线”→ 圆点虚线,则斜线设置为该样式;操作过程步骤,如图9所示:
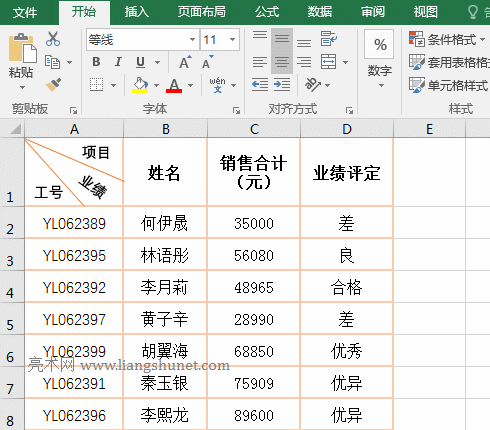
图9
(三)设置形状效果
以给斜线设置“映像”效果为例。把鼠标移到斜线上,鼠标变为带四个箭头的十字架后,双击左键,自动切换到“格式”选项卡,单击“形状效果”,在弹出的菜单中依次选择“映像”→ 映像变体 →“全映像,接触”,则选中斜线出现一条对称的映像;操作过程步骤,如图10所示:
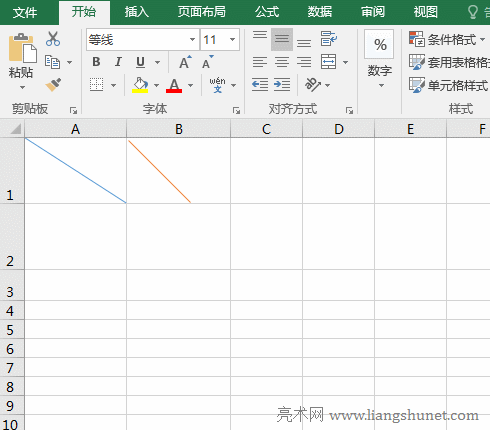
图10
除“映像”效果外,还有阴影、发光、柔化边缘、棱台和三维旋转,这些效果都可以应用于线条,但柔化边缘只有线条设置得比较粗时才能看到效果。
-
相关阅读
- Excel高级筛选的7个使用实例,含不等于空、多条件、筛
- Excel筛选怎么用的16个实例,含数字、文本、按颜色、
- Excel SubTotal函数包含忽略值的使用方法及与OffSet
- Excel分类汇总怎么用的6个操作,含两个字段汇总与汇总
- Excel Small函数的基本使用方法及与Index、IF、Mat
- Excel工资条制作且自动生成单行或双行多列标题
- excel表格完美转成word
- Excel表格的基本操作教程,覆盖表格制作的10大知
- Excel合并单元格的三种方式及区别,含用快捷键实现跨
- SmartScreen筛选器阻止下载,怎么办
- Excel数据透视表自动生成分页报表和把日报表合成月报
- Excel删除重复项与给它们标记颜色,查找筛选两列或整