 办公软件 > Excel > Excel 2016 > 正文
办公软件 > Excel > Excel 2016 > 正文Excel分类汇总怎么用的6个操作,含两个字段汇总与汇总结果的复制、排序和删除及排序与筛选为什么呈灰色
在 Excel 中,分类汇总可用分类汇总功能、数据透视表和公式。其中分类汇总功能可以在原表汇总,它可完成一个字段、两个字段或两个以上字段的汇总,但汇总前要排序、汇总没有后面两个灵活与不能完成复杂的汇总。数据透视表汇总需要把表格创建到数据透视表,它功能强大、汇总简单方便,能完成满足各种要求的汇总。公式汇总灵活,能按照各种条件汇总且可把汇总结果提取出来,但写公式复杂。本篇将先介绍用Excel分类汇总功能汇总,另外两种汇总方法在下一篇介绍。
用Excel分类汇总功能操作分为对选定字段汇总,复制汇总结果,对汇总结果排序及删除。有时分类汇总会遇到,排序和分类汇总都呈灰色不可用,这是什么原因?下面从此问题开始进行分类汇总的探讨。
一、Excel分类汇总、排序与筛选为什么呈灰色不可用
1、单击列号 H,选中 H 列,选择“数据”选项卡,排序、筛选和分类汇总都呈灰色不可用;框选 H 列有内容的区域,排序和筛选都可用了,但分类汇总仍然不可用;演示如图1所示:
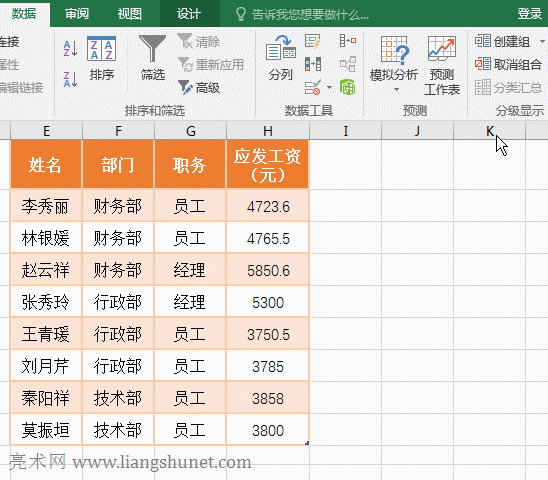
图1
2、解决方法。右键表格其中一个单元格,在弹出的菜单中依次选择“表格”→ 转换为区域,弹出一个询问“是否将表格转为普通区域”,单击“是”,则表格转为区域,排序、筛选和分类汇总都可用了;操作过程步骤,如图2所示:
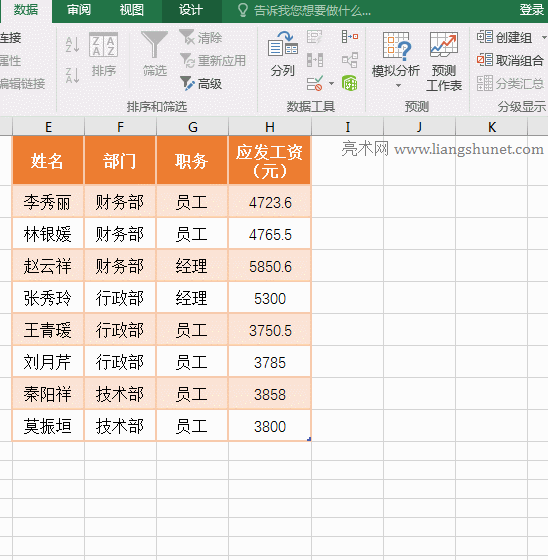
图2
二、Excel分类汇总怎么用
(一)按一个字段汇总
假如要按部门分类汇总,统计每个部门的应发工资,操作方法如下:
1、排序。单击列号 B,选中 B 列,选择“数据”选项卡,单击“升序(A→Z)”图标,打开“排序提醒”窗口,选择“扩展选定区域”,单击“排序”,则 B 列按升序排列,相同的部门都连在了一起,这样便于汇总同一部门;操作过程步骤,如图3所示:
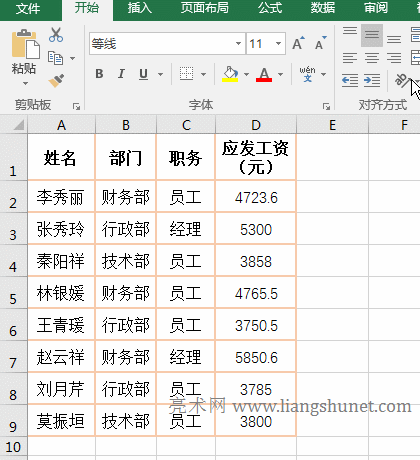
图3
2、分类汇总。选中表格任意一个单元格,按住 Alt,依次按一次 A 和 B(或选择“数据”选项卡,单击屏幕右上角的“分类汇总”),打开“分类汇总”窗口,“分类字段”选择“部门”,“汇总方式”选择“求和”,勾选要汇总的项“应发工资”,其它的保持默认设置,单击“确定”,则汇总出各部门的“应发工资”;操作过程步骤,如图4所示:
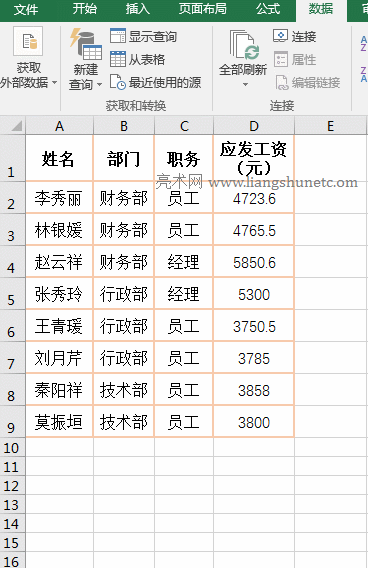
图4
“替换当前分类汇总”用于已经分类汇总过再次分类汇总把之前的分类汇总替换为当前分类汇总。
“汇总结果显示在数据下方”指把汇总结果显示在每类数据的下方,如演示中把汇总结果显示在每个部门下方;如果不勾选,则汇总结果显示在每类数据的上方。
“每组数据分页”指把每组数据显示在一页;例如按“部门”分类汇总,把每个部门的数据显示在一页,演示如图5所示:
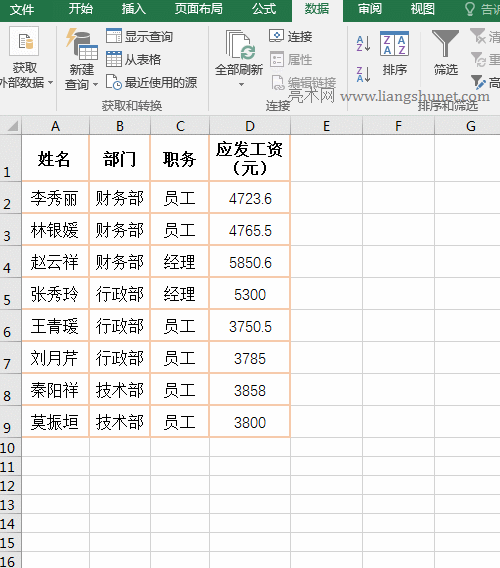
图5
提示:如果分类汇总时提示“Microsoft Office Excel 无法确定当前列表或选定区域的哪一行包含列标签,因此不能执行此命令。”,是因为表格标题行有合并单元格,把合并的单元格拆分即可。
(二)按两个字段汇总
假如要按“服装名称和销售地区”两个字段分类汇总,统计每种服装和每个地区的销量,操作方法如下:
1、把要分类汇总的两个字段“服装名称和地区”分别作为“主要关键字和次要关键字”排序。选中表格其中一个单元格,选择“数据”选项卡,单击“排序”,打开“排序”窗口,“主要关键字”选择“服装名称”,单击“添加条件”添加一个条件,“次要关键字”选择“地区”,单击“确定”,则分别按“服装名称和地区”升序排序;操作过程步骤,如图6所示:
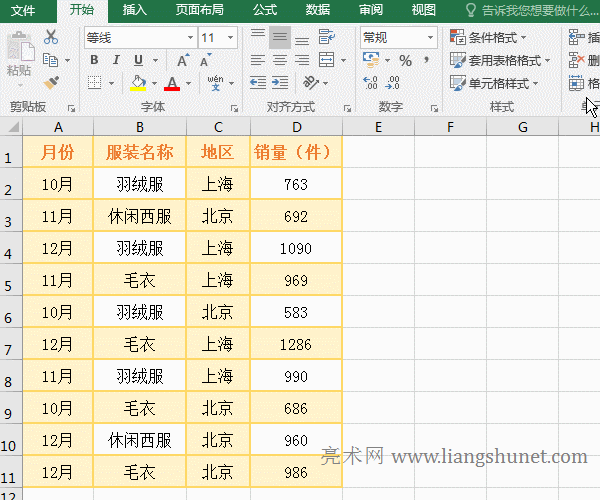
图6
2、分类汇总。选中表格其中一个单元格,按住 Alt,依次按一次 A 和 B,打开“分类汇总”窗口,“分类字段”选择“服装名称”,其它的保持默认设置,单击“确定”,则汇总出每种服装的“销量”;再次按住 Alt,分别按一次 A 和 B,打开“分类汇总”窗口,“分类字段”选择“地区”,不勾选择“替换当前分类汇总”,单击“确定”,则汇总出每个地区的销量;操作过程步骤,如图7所示:
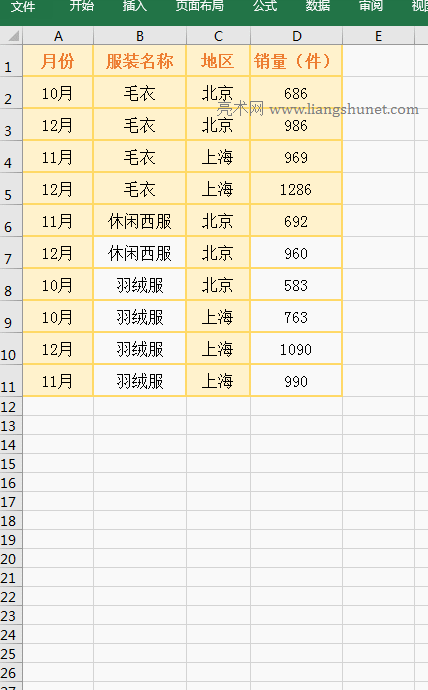
图7
3、分组浏览。单击屏幕左上角的 3,显示按“服装名称和地区”的分类汇总结果,再单击 2,只显示按“服装名称”的汇总结果;操作过程步骤,如图8所示:
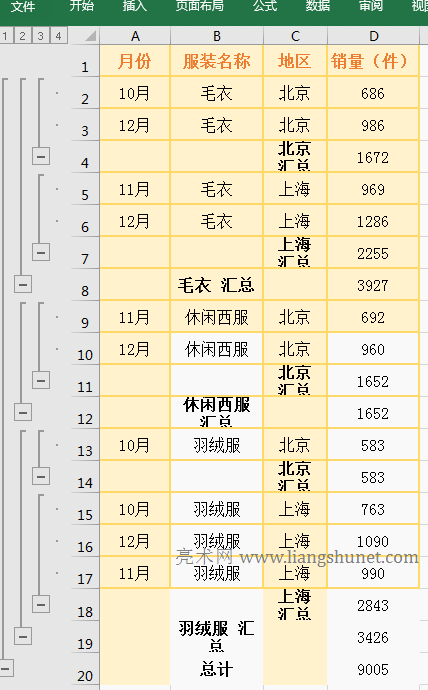
图8
三、Excel分类汇总结果的复制
1、单击屏幕左上角的 2,只显示汇总结果,单击 A1 选中它,按住 Shift,再单击数据区右下角最后一个单元格 D5,选中数据区;按 F5,打开“定位”窗口,单击“定位条件”,在打开的窗口中,选择“可见单元格”,单击“确定”,则选中数据区的所有可见单元格,按 Ctrl + C 复制;
2、单击工作表标签“汇总结果”切换到该工作表,按 Ctrl + V,则仅有汇总结果被复制到新表;操作过程步骤,如图9所示:
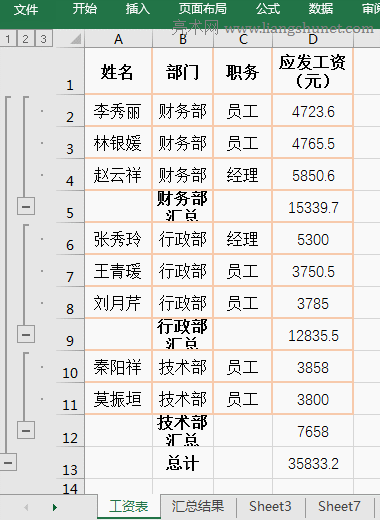
图9
四、Excel分类汇总结果如何排序
1、单击屏幕左上角的 2,只显示按部门汇总的结果,单击列号 D 选中 D 列,选择“数据”选项卡,单击“升序(A→Z)”图标,打开“排序提醒”窗口,选择“扩展选定区域”,单击“排序”,则汇总结果按“应发工资”升序排序,单击屏幕左上角的 3,显示所有内容,每行数据也随着汇总结果排序了;操作过程步骤,如图10所示:
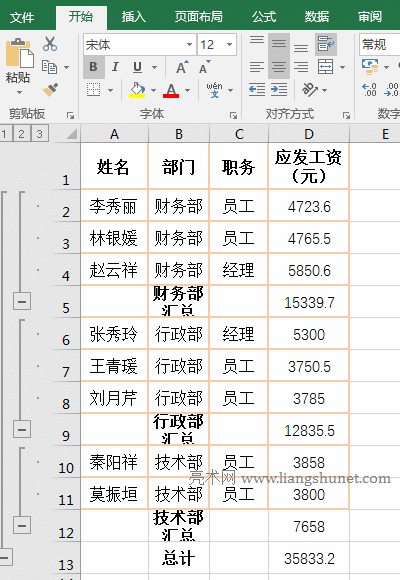
图10
2、如果按两个字段分类汇总,也只能对第一个字段(即分组的 2 级)的汇总结果排序。
五、Excel分类汇总结果的删除
1、选中表格任意一个单元格,按住 Alt,分别按一次 A 和 B,打开“分类汇总”窗口,单击“全部删除”,则分类汇总结果被删除;操作过程步骤,如图11所示:
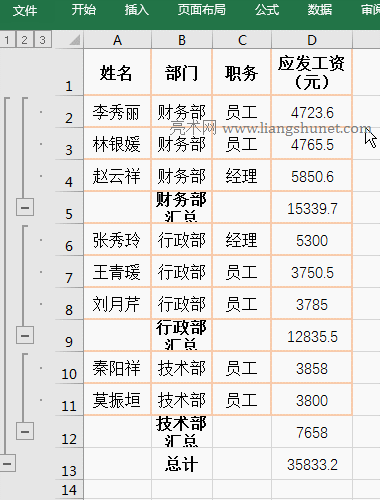
图11
2、提示:如果用“全部删除”无法删除,把 Excel 关闭再重新打开再次删除;如果仍然无法删除,把所有打开的 Excel 都关闭,然后再重新打开;如果还不行,重启系统再尝试删除;如果还不行,用上面的“分组浏览”方法只显示分类汇总结果,然后按住 Alt,一行行的选中汇总结果,注意不要选中收缩隐藏的行,全部选中后,右键它们,在弹出的菜单中选择“删除”。
以上介绍的是用Excel分类汇总功能汇总,如果不能完成所需的汇总,可以用数据透视表和公式汇总,具体参考《Excel 分类汇总按年、月和周且用数据透视表与公式实现,并把汇总结果提取出来》一文。
-
相关阅读
- Excel高级筛选的7个使用实例,含不等于空、多条件、筛
- Excel排序的11个实例,含多条件、按单元格与字体颜色
- Excel筛选怎么用的16个实例,含数字、文本、按颜色、
- Excel SubTotal函数包含忽略值的使用方法及与OffSet
- Excel Small函数的基本使用方法及与Index、IF、Mat
- Excel数据透视表怎么做的15个操作方法,含非重复计数
- Excel数据透视表某项、总计、父行、父列和父级汇总、
- Excel 分类汇总按年、月和周且用数据透视表与公式实现
- Excel多重合并计算数据区域用于合并多个表格到数据透
- SmartScreen筛选器阻止下载,怎么办
- Excel数据透视表自动生成分页报表和把日报表合成月报
- Excel删除重复项与给它们标记颜色,查找筛选两列或整