Word 2016 画正圆、正同心圆、等边三角形、直线
Word 2016 提供了许多图形,当在文档中需要这些图形的时候插入即可,但有些图形直接插入却不行,例如:正圆、正同心圆、等边三角形、直线等。就拿正圆来说,选择“形状”菜单中的椭圆后,画出来是椭圆,而不是正圆;又如“形状”菜单中有正同心圆,但画出来的仍然是椭同心圆,应该怎么画正圆和正同心圆?
其实方法也很简单,在其它软件(如图像处理软件 PhotoShop)中画过正圆的一定知道怎么画,它们的画法是一样的,只需按住一个键就能画出来,至于需要按住什么键,请看具体画法。
一、Word 2016 画正圆
1、新建一个空白文档,选择“插入”选项卡,单击“形状”,打开下拉列表框,如图1所示:
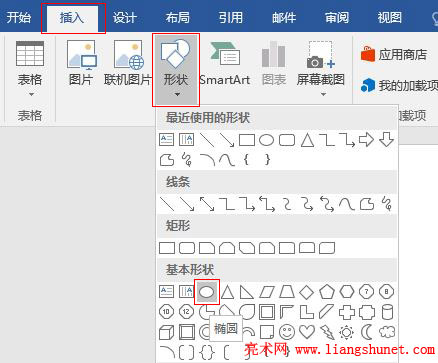
图1
2、选择“基本形状”下的“椭圆”,鼠标变成 + 加号形状,按住 Shift 键,再按住鼠标左键,拖动鼠标,已经画出一个正圆,如图2所示:
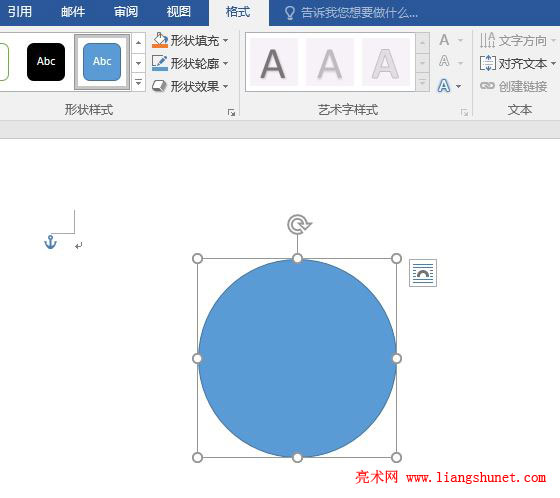
图2
二、Word 2016 画正同心圆
1、选择“插入”选项卡,单击“形状”,在展开的下拉列表框中选择“基本形状”下的“同心圆”,如图3所示:
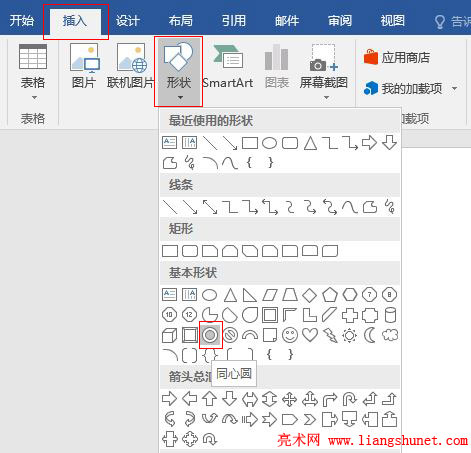
图3
2、鼠标已变成 + 加号形状,此时,按住 Shift 键,再按住鼠标左键并拖动,一个正同心圆已经绘制出来,如图4所示:
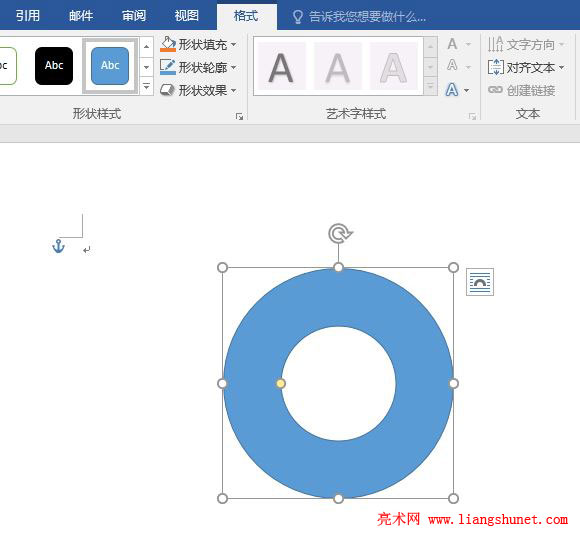
图4
三、Word 2016 画等边三角形
1、选择“插入”选项卡,单击“形状”,在展开的形状列表框中选择“基本形状”下的“等腰三角形”,如图5所示:
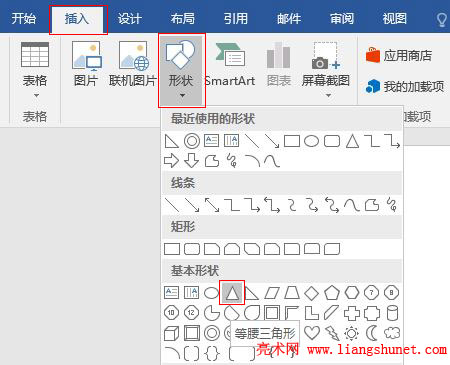
图5
2、鼠标变成 + 加号形状等待绘制,按住 Shift 键,再按住鼠标左键并拖动,一个等边三角形便画出来,如图6所示:
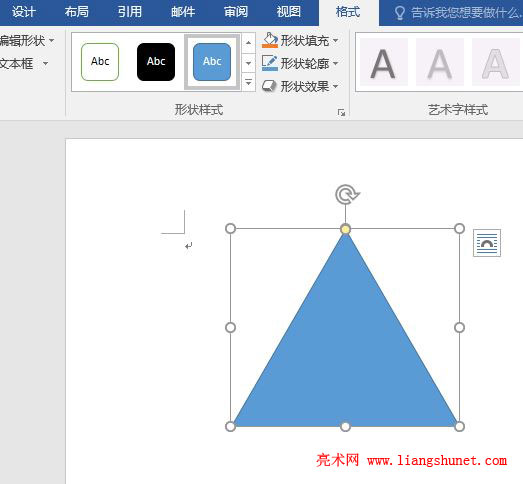
图6
四、Word 2016 画直线
1、Word 2016 有直线,但画的时候很难确保水平,只有按住 Shift 键时才能不偏不移的画出水平直线。
2、选择“插入”选项卡,单击“形状”,在展开的形状列表框中选择“线条”下的“直线”,如图7所示:
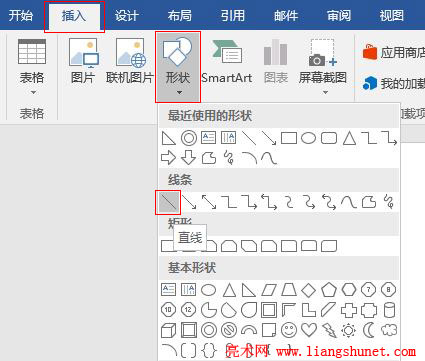
图7
3、鼠标立即变成 + 加号形状,这时按住 Shift 键,再按住鼠标左键并拖动,一条水平直线就画出来了,如图8所示:
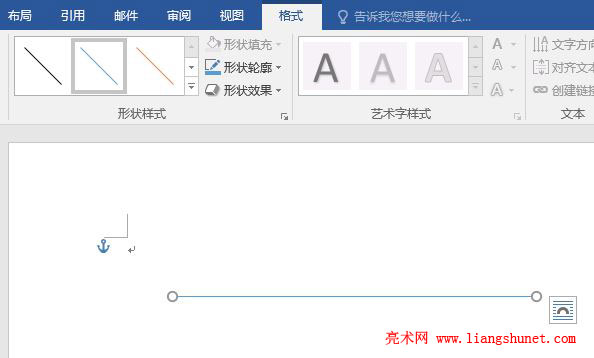
图8
以上虽然只举了四种图形的画法,其它图形的正形状的画法也是一样的,只需按住 Shift 键就能绘制出来。
