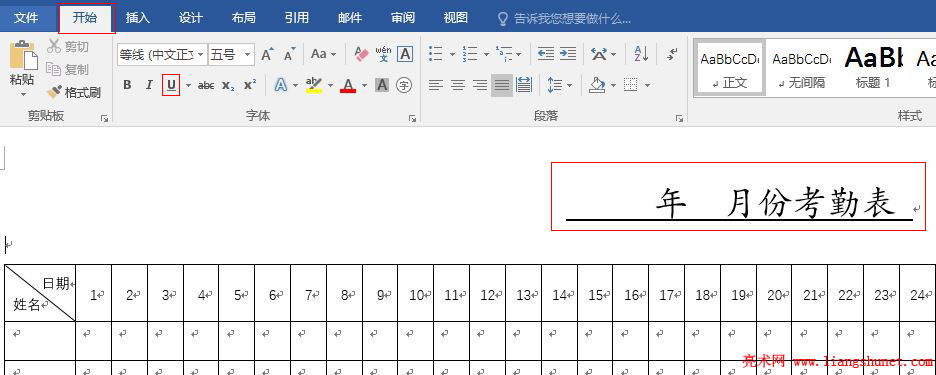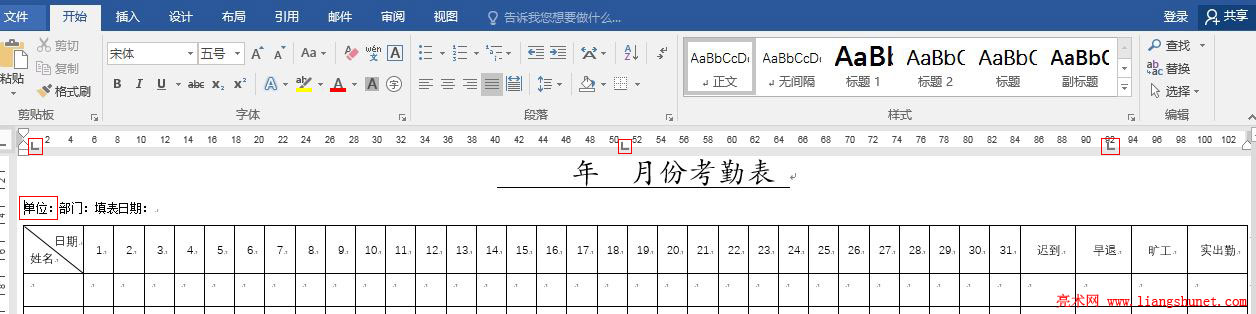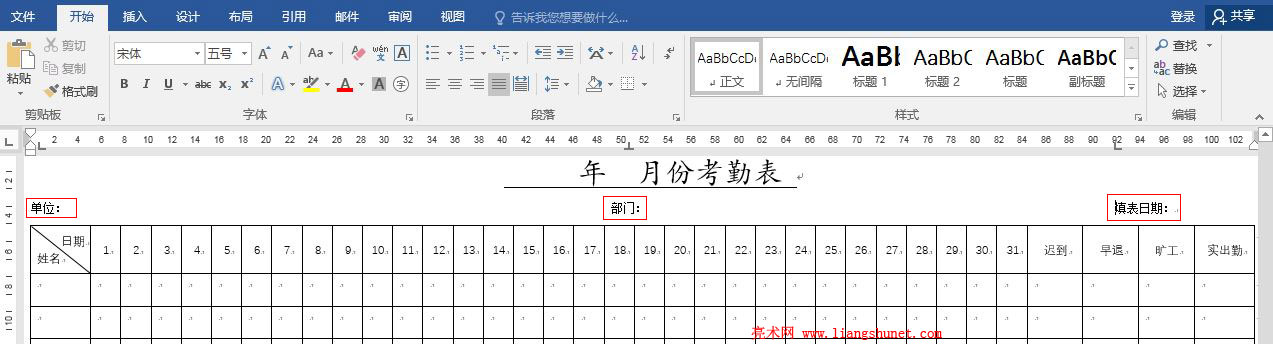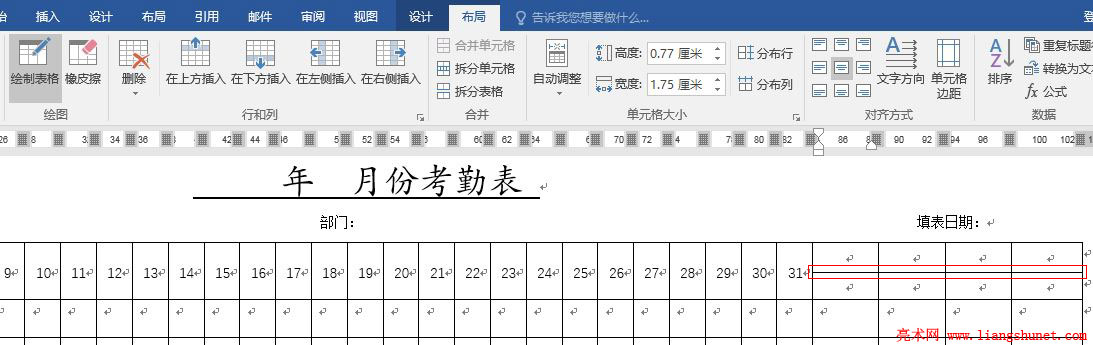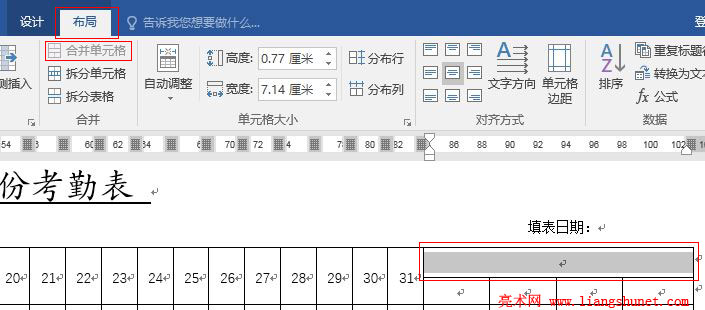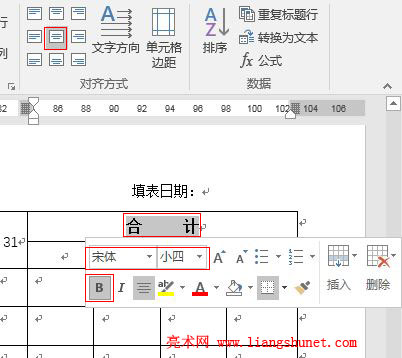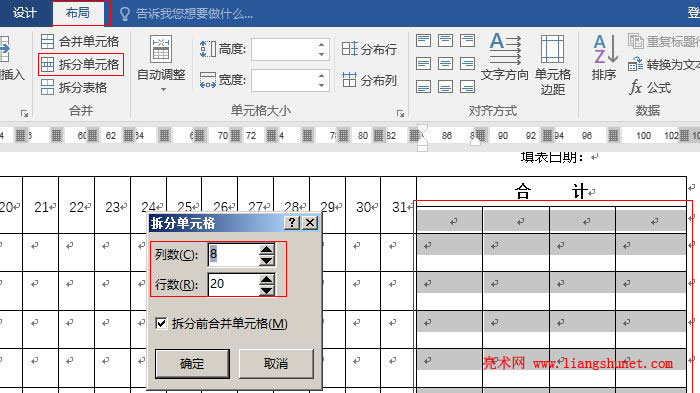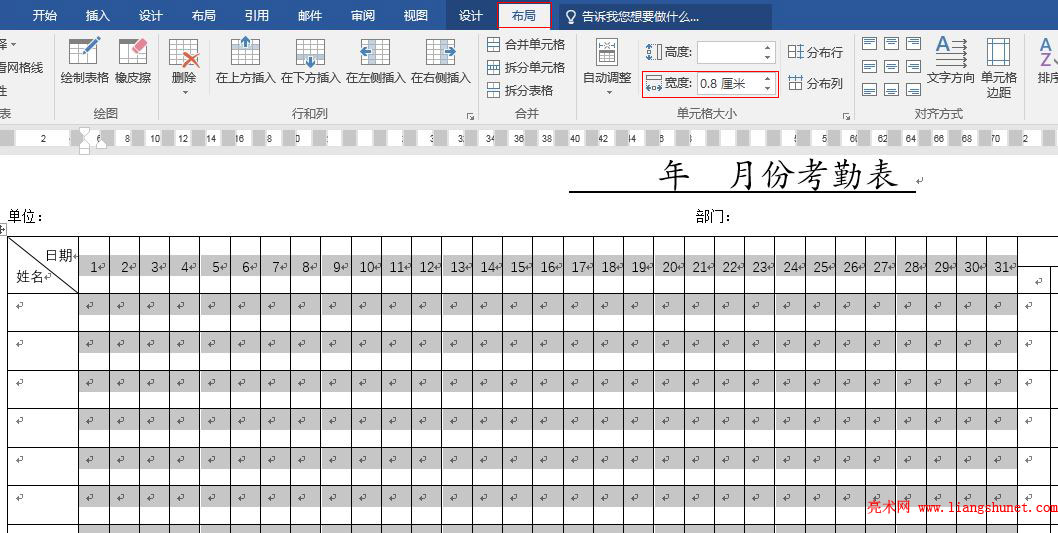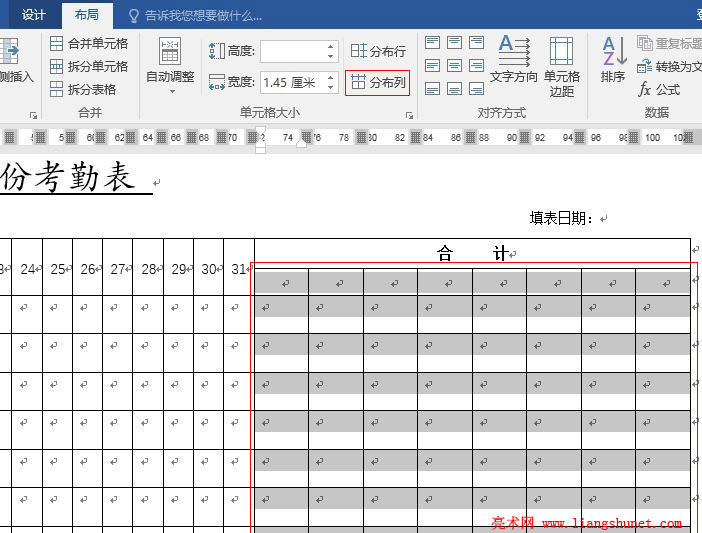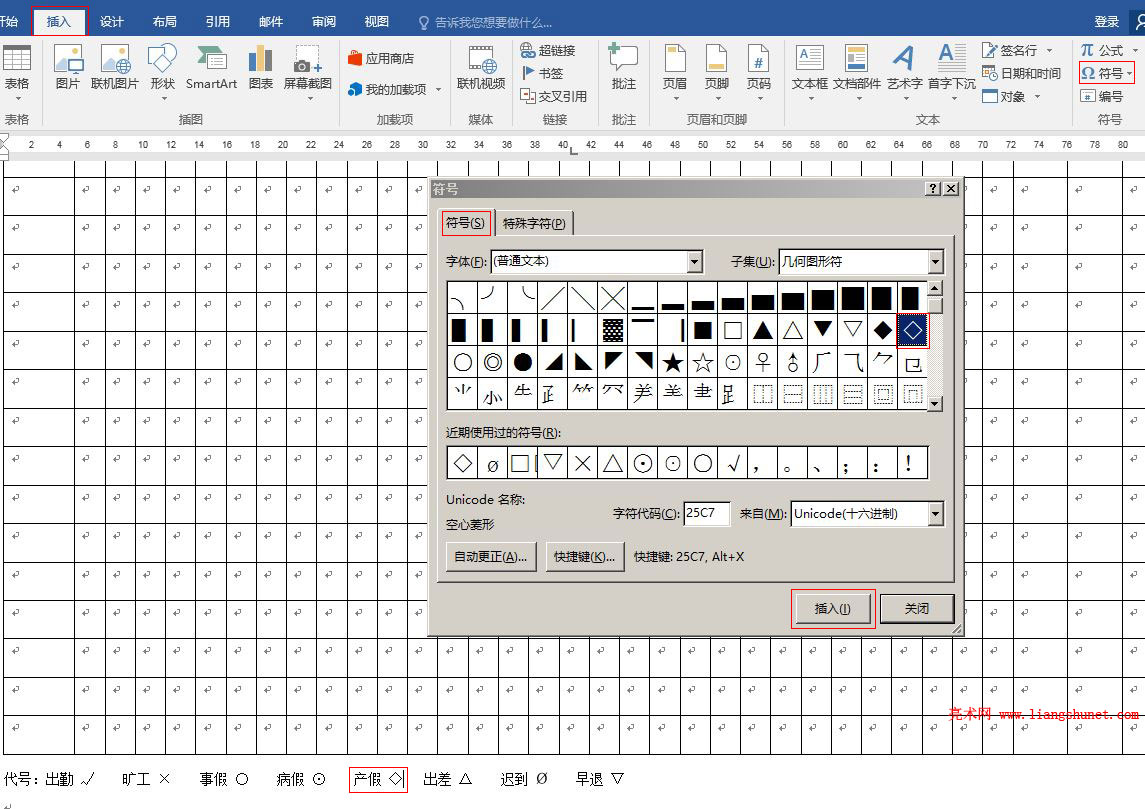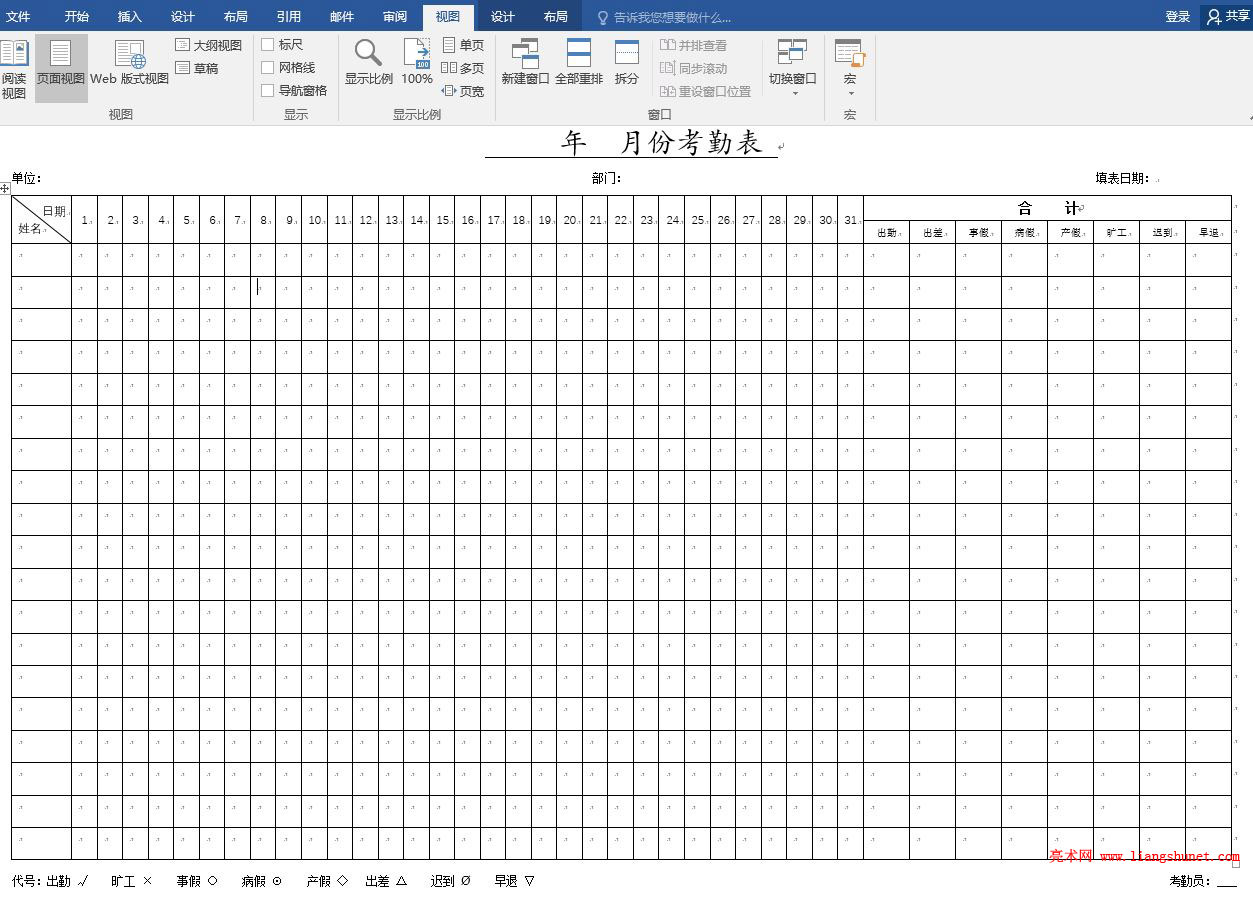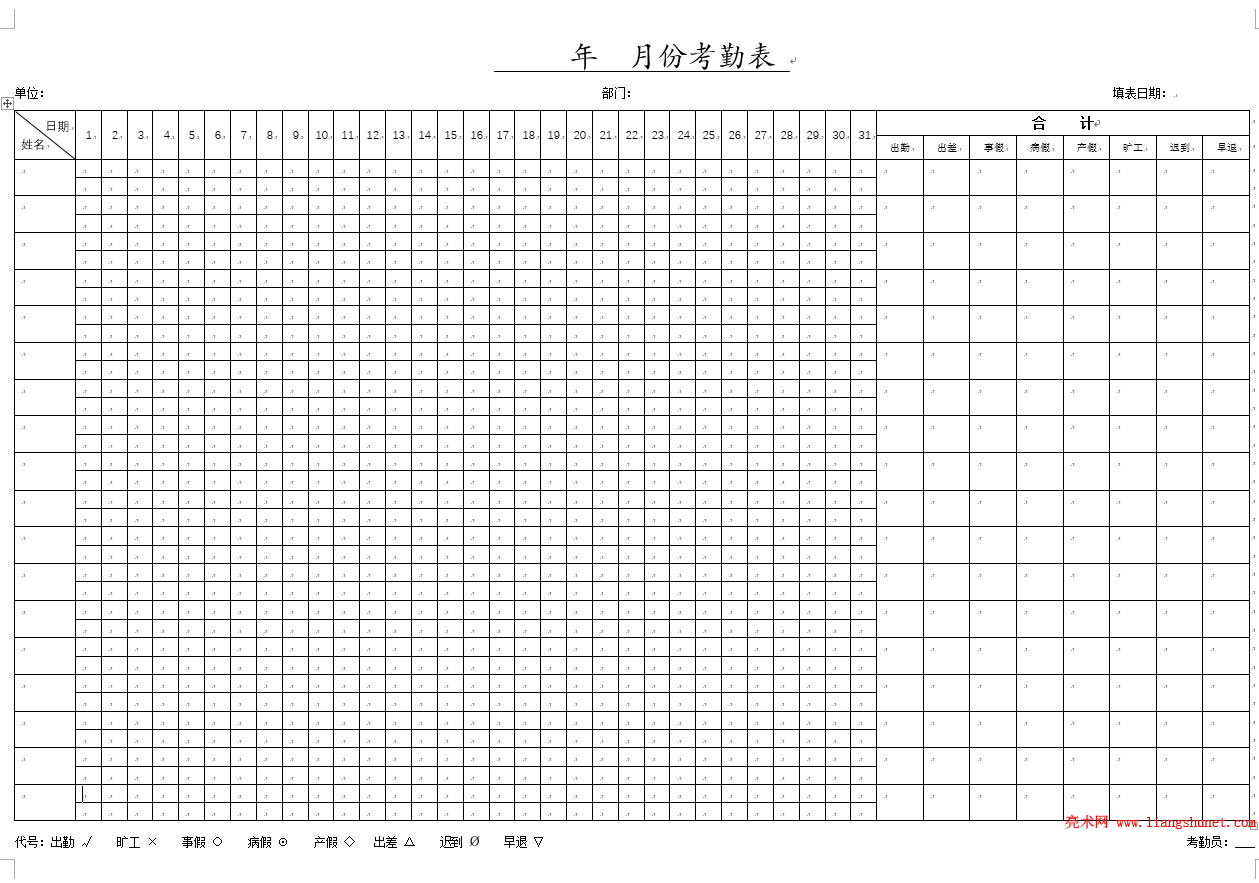办公软件 > word > word2016入门进阶教程 > 正文
办公软件 > word > word2016入门进阶教程 > 正文3.27 Word2016 表格制作实例续篇:考勤表格式扩展
上一篇考勤表格制作实例介绍了考勤表的制作方法,在这些方法中涉及到的表格制作知识比较多,是对表格制作知识的综合应用,通过制作这样一个综合的表格,不但能巩固表格制作知识,而且能提高我们解决实际问题的能力。虽然考勤表格式有多种,但只要掌握了制作方法,就能以不变应万变制作出各种格式的考勤表。
一般来说考勤表格式基本相同,只是有些做得细一些,有的做得简略一些,我们把上一篇制作的考勤表改为更细的表格,以满足不同企业单位的需要。
考勤表格式扩展步骤如下:
1、按 Ctrl + A 把上一篇制作的考勤表格和文字全选,复制一份。把“年 月份”放到标题上,并单击“开始”选项卡下的“U + 横线图标”给它们加上下划线,如图1所示:
图1
2、在表格上方输入“单位:部门:填表日期:”,如图2所示:
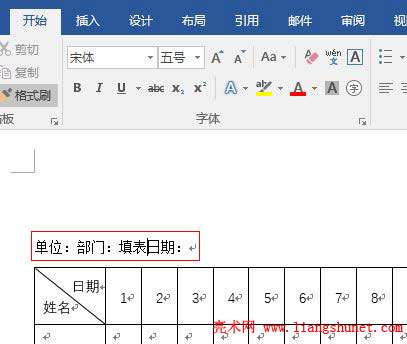
图2
3、用制表位让它们分别“左对齐、居中和右对齐”。把光标定位到“单位”前面,在其对应的标尺上单击一下插入一个制表符,再在表格右边框对应的标尺上 92 处单击一下插入另一个制表符,再在中间单击一下插入第三个制表符,如图3所示:
图3
4、选择“开始”选项卡,单击“段落”右边的斜箭头,打开“段落”窗口,单击左下角的“制表位”,打开“制表位”窗口,“制表位位置”选择 50.63 字符,“对齐方式”选择“居中”,如图4所示:
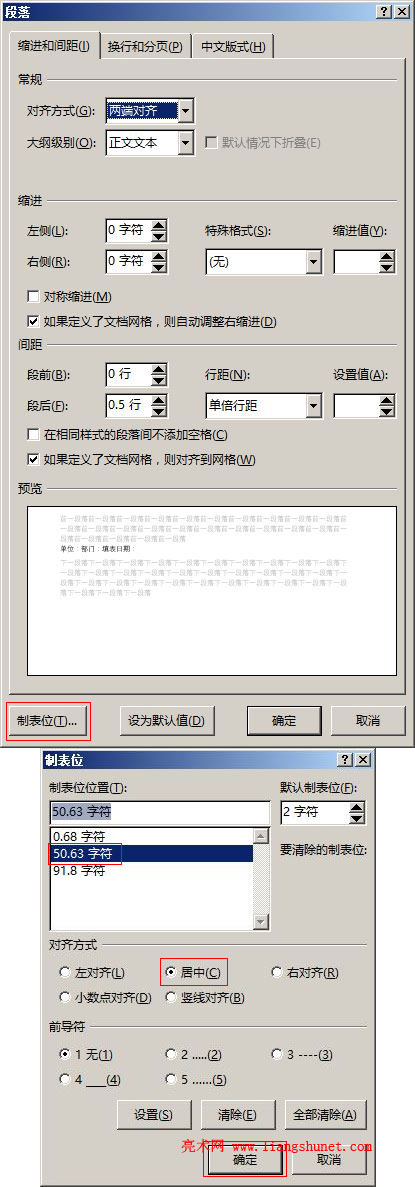
图4
5、单击“确定”后,把光标定位到“部门”前,按 Tab 键,再把光标定位到“填表日期:”前,按 Tab 键,它们已经分别左对齐、居中和右对齐,如图5所示:
图5
6、把最后四列细分为更详细的合计。把“迟到、早退、旷工、实出勤”删除,选择“布局”选项卡,单击“绘制表格”,往它们所在单元格的中间画一条横线,如图6所示:
图6
7、把上面四个单元格合并为一个。选中这四个单元格,单击“布局”选项卡下的“合并单元格”,四个单元格合并为一个,“合并单元格”同时变为灰色,因为一个单元格不能再合并,如图7所示:
8、输入“合 计”,选中它们,在弹出的窗口中,“字体”选择“宋体”,“字号”选择“小四”,单击 B 把它们设置为粗体,如图8所示:
9、把“合 计”下面的四列分为八列。选中这四列,单击“布局”选项卡下的“拆分单元格”,打开“拆分单元格”窗口,如图9所示:
图9
10、单击“确定”,这四列被拆分为八列,如图10所示:
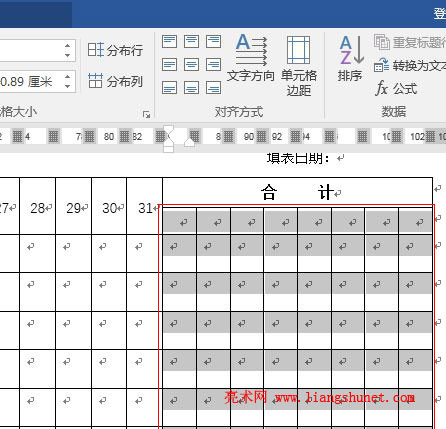
图10
11、把“月份”的所有31列调窄一些。先选中第一列(即有 1 的列),按住 Shift 键,单击最后一列(即有 31 的列),这样就把它们全选中了;选择“布局”选项卡,把“宽度”设置为 0.8 厘米,如图11所示:
图11
12、把表格右边框拉到页边距处(即页顶有个直角的位置),选中“合计”对应的八列(先选中左上角的几个单元格,按住 Shift 键,单击最后一个单元格),单击“分布列”,这八列被平均分布,如图12所示:
图12
13、输入“合计”的项,例如:出勤、出差、事假、病假、产假、旷工、迟到、早退,输好后如图13所示:
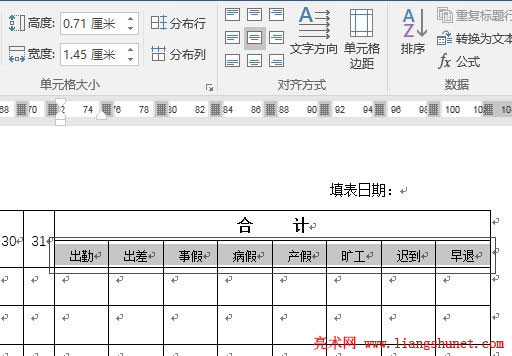
图13
14、在“代号”处补一个“产假”,选择“插入”选项卡,单击右上角的“符号”,在弹出的菜单中选择“其他符号”,打开“符号”窗口,选择一种符号,单击“插入”,所选符号插入到“产假”后,如图14所示:
图14
15、这样一张详细的考勤表就制作好了,为显示整个表格,把“显示比例”调小一些,如图15所示:
图15
16、当然,考勤表格式仍然还有其他类型,例如:上班分上下午的,还需要进一步细化,就是把每个员工每天对应的行分为两行。选择“布局”选项卡,单击“绘制表格”图标,鼠标变为一支笔形状,把第二行第二个单元格到 31 列所对应的单元格分为两行,即在中间画一条线即可,画好后如图16所示:
图16
17、考勤表格式可能还有多种类型,掌握制作方法后,根据实际要求制作即可。