 办公软件 > word > word2016入门进阶教程 > 正文
办公软件 > word > word2016入门进阶教程 > 正文3.19 Word2016 表格数据排序(单列与多列)
如果一张表格中某一列有数据(不要求一列中所有单元格都是数据),可以对该列进行排序,其实是对行进行排序。排序方式有“升序和降序”;如果按升序排列,则选中列数据小的行排在前;如果按降序排列,恰好与之相反。
在实际应用中,需要排序的表格非常多,例如:学生成绩表,通常要按分数高低排序;产品表,既可要按价格高低排序又要按销量排序;考勤表,通常要按员工的迟到次数排序等等。下面以一个产品表的排列序为实例说明具体的排序方法。
一、Word2016 表格数据排序之单列排序
1、在前面的篇章中,我们制作了一张服装产品表,它有产品价格、月销量和总销量,它们都是数字,可以对它们进行排序。选按价格升序排序,选中“价格”列,如图1所示:
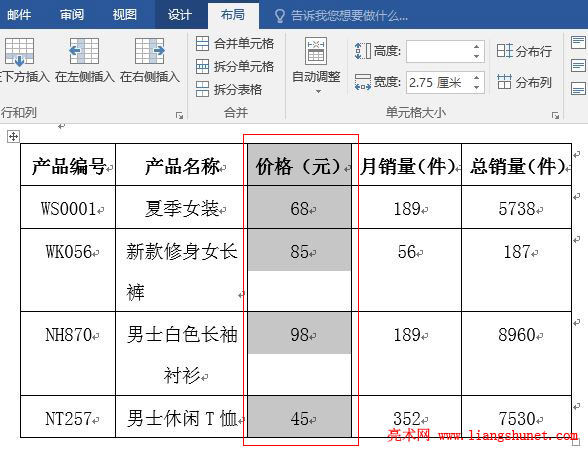
图1
2、单击“布局”选项卡下的“排序”图标(A在上Z在下并且右边有一个指向下的箭头哪个,见图1),打开“排序”窗口,如图2所示:
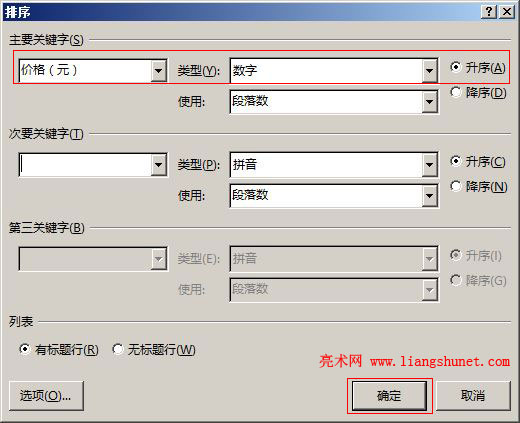
图2
3、“主要关键字”已经自动选择好所选列的“价格(元)”,“类型”也自动选好了“数字”,“排序类型”有“升序和降序”,选择“升序”,单击“确定”后,排序效果如图3所示:
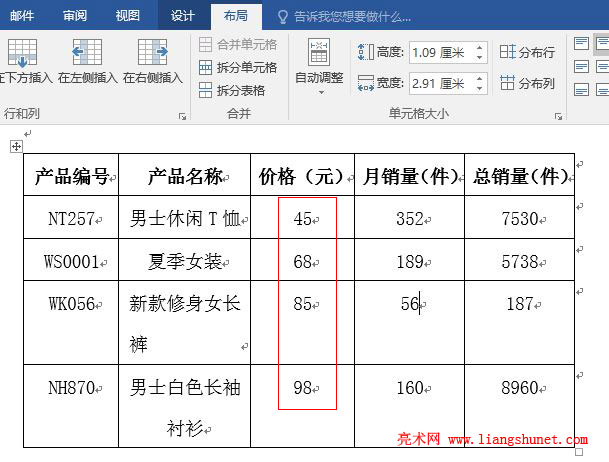
图3
4、价格最低的服装已经排到了第一,同样方法选择按“降序”排列,效果如图4所示:
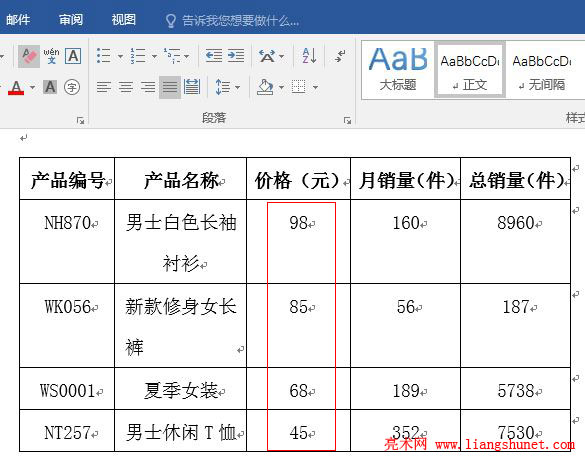
图4
5、这次,价格最高的服装排到了第一位。
6、再按月销量排序,选中“月销量”列,同样方法打开“排序”窗口,如图5所示:
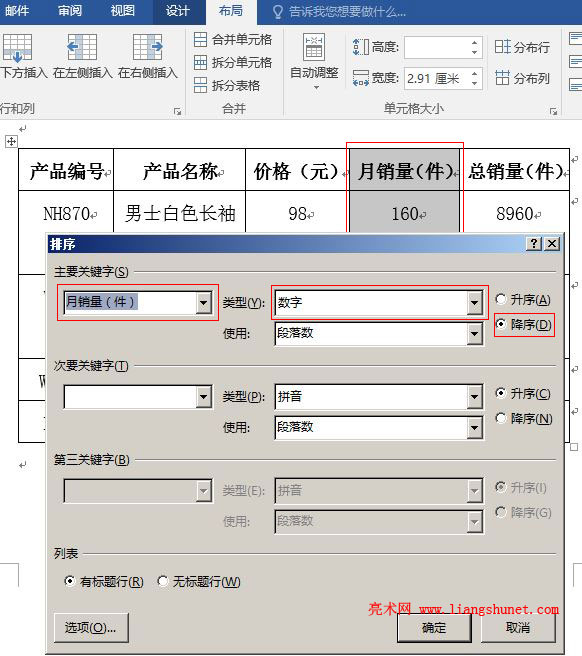
图5
7、“主要关键字”又自动选择好了“月销量(件)”,“类型”也自动选好了“数字”,由于刚才我们选择了“降序”,所以默认选择了“降序”,我们选择“升序”,如图6所示:
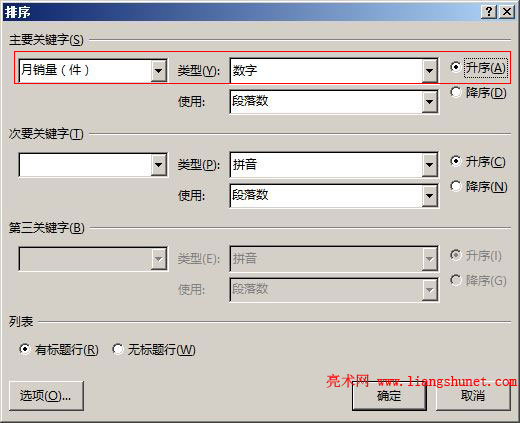
图6
8、单击“确定”后,已经按“月销量”升序排序,如图7所示:
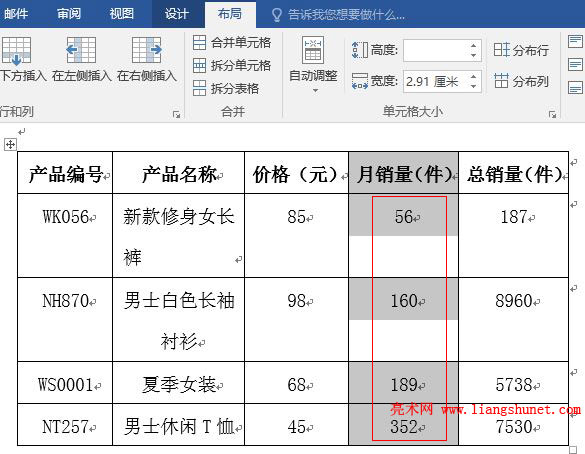
图7
二、Word2016 表格数据排序之多列排序
1、选中“月销量”列后,按住 Shift 键,再选中“总销量”列,如图8所示:
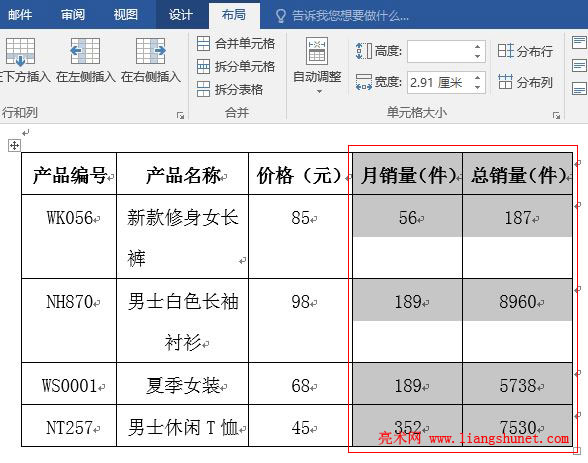
图8
2、单击“排序”图标,打开“排序”窗口,“主要关键字”保持默认选择项,“次要关键字”选择“总销量(件)”,并选择“降序”,如图9所示:
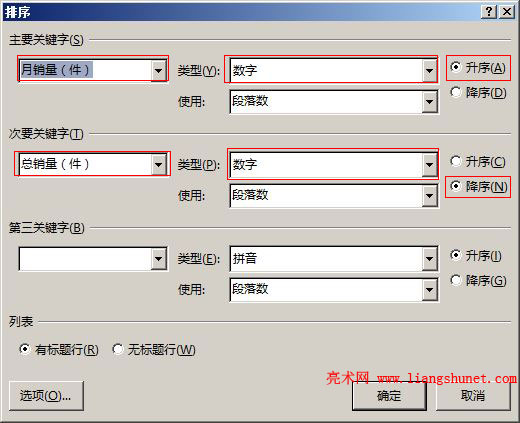
图9
3、单击“确定”后,排序效果,如图10所示:
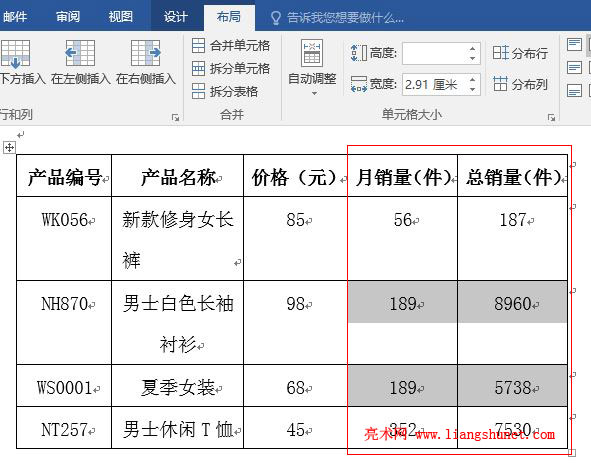
图10
4、从图中可以看出,先按月销量升序排列,如果月销量相同,再按总销量降序排列,正是按刚才设置的要求排序。
5、当然,还可以对三列进行排序,但最多也只能同时对三列进行排序。