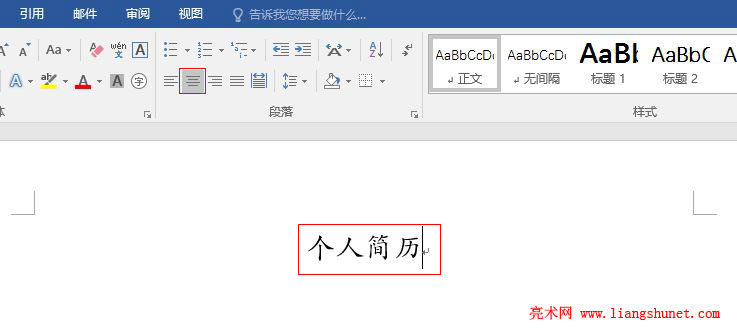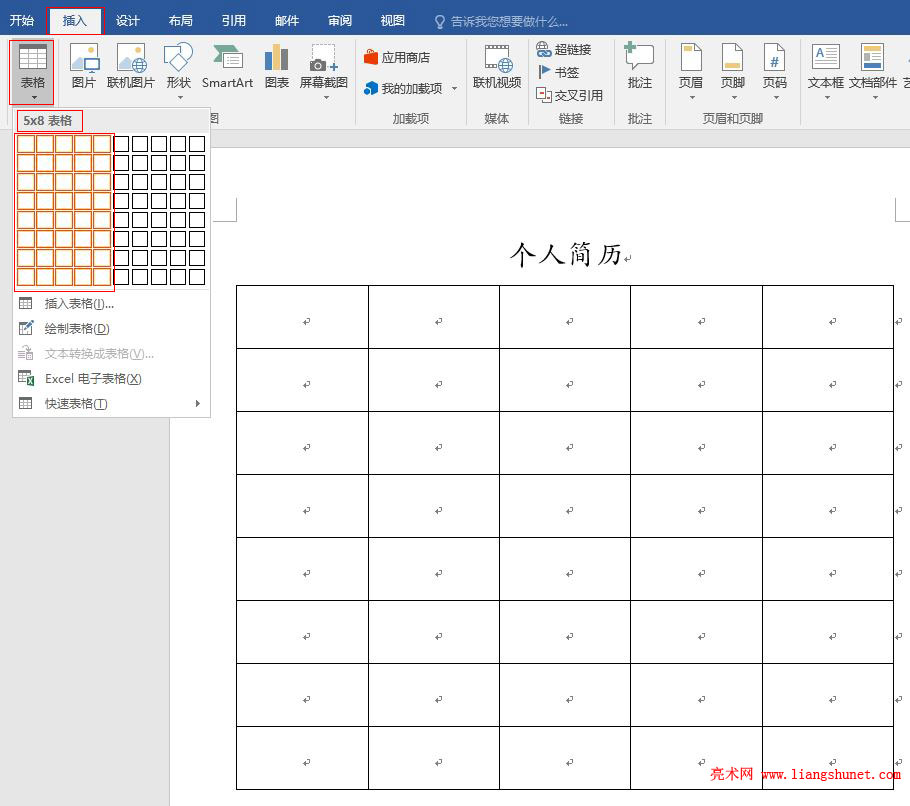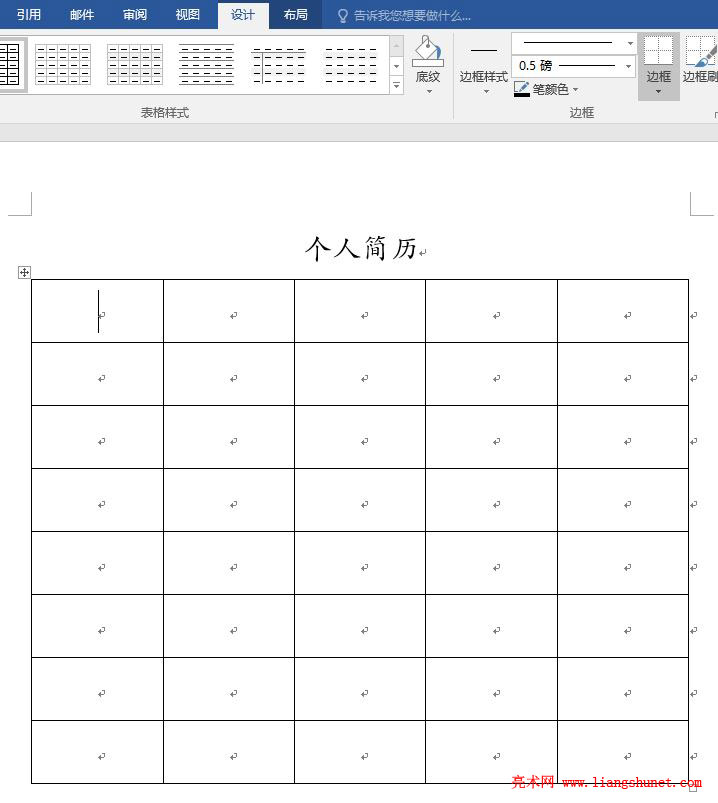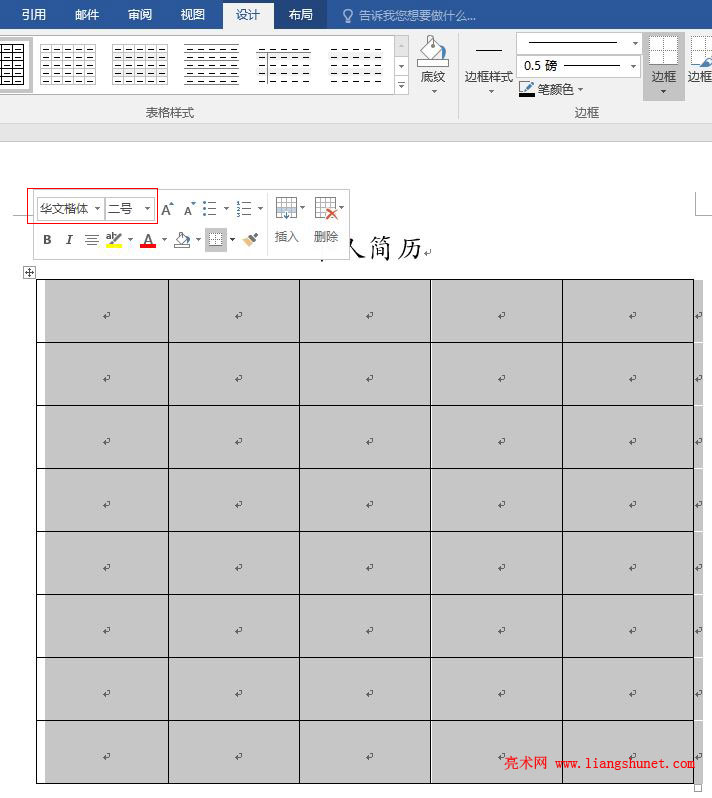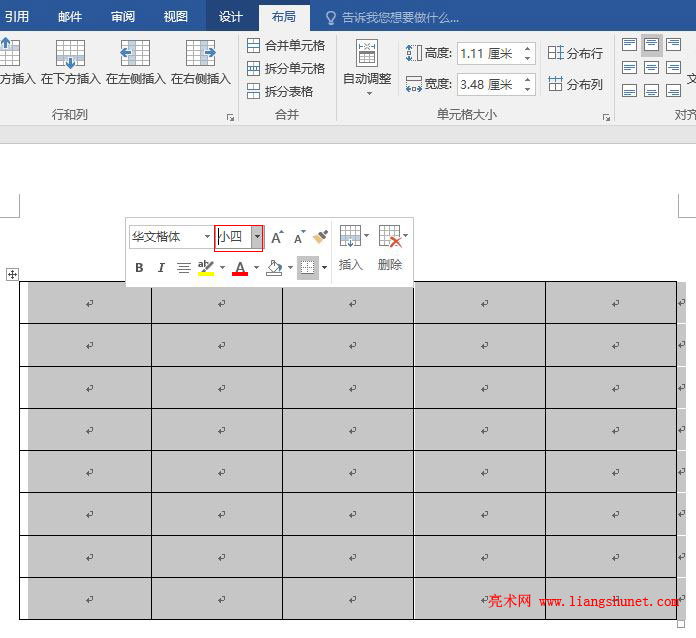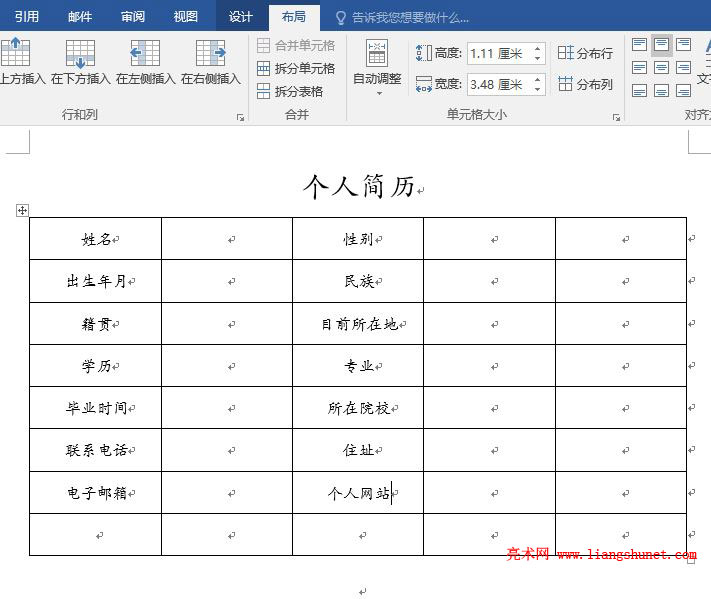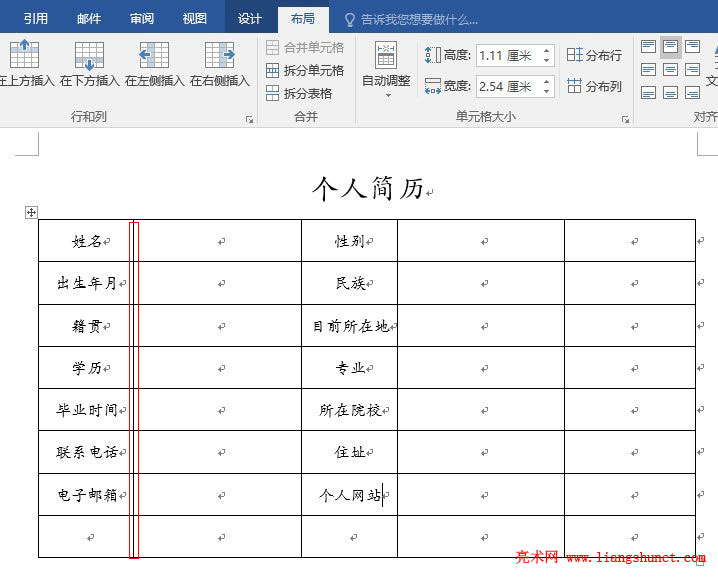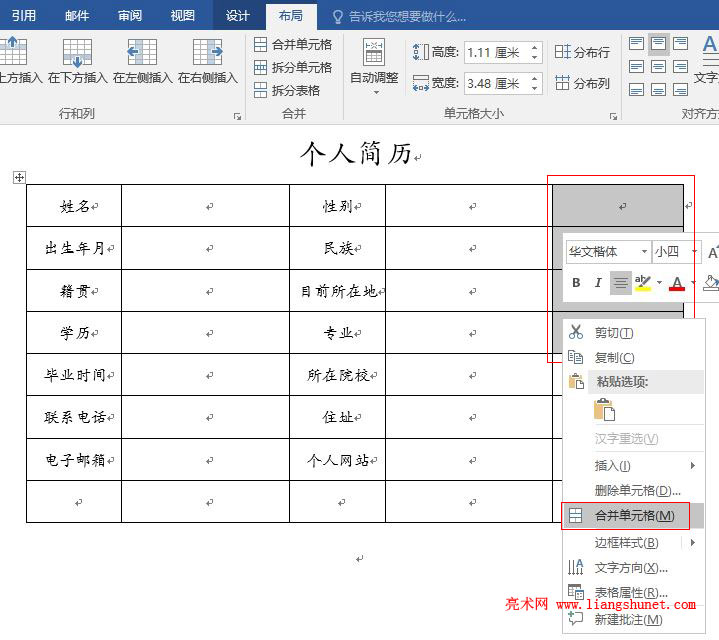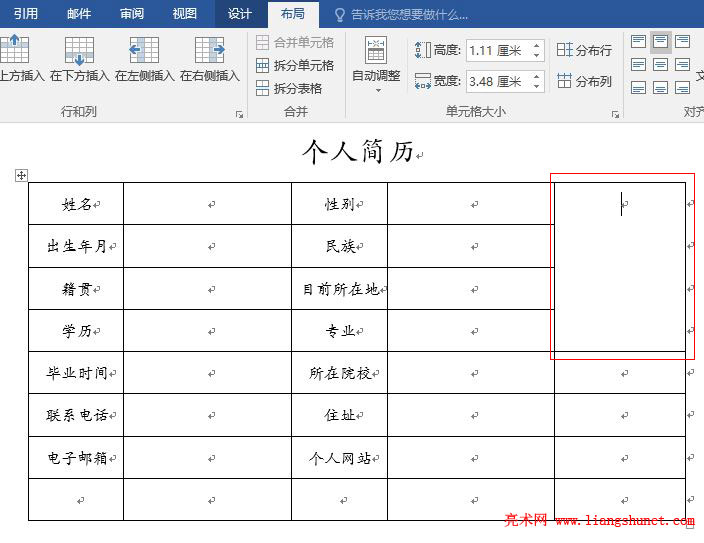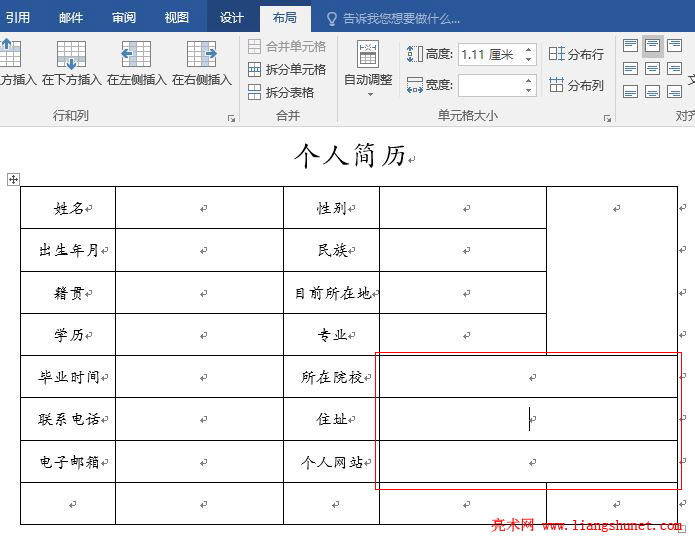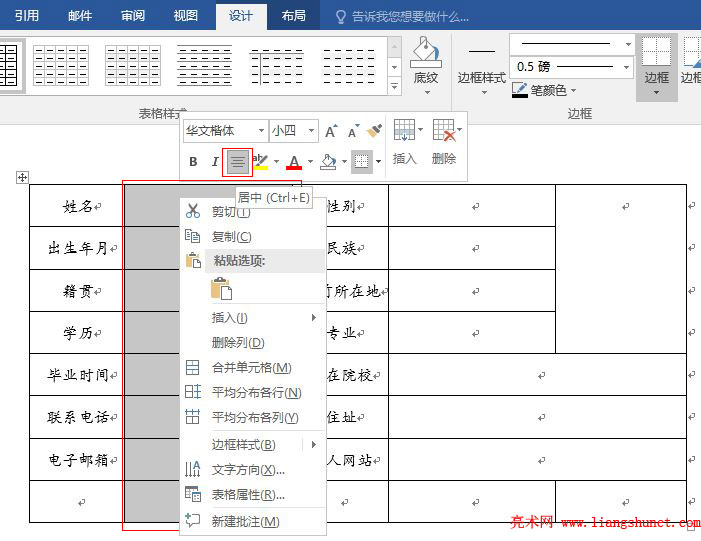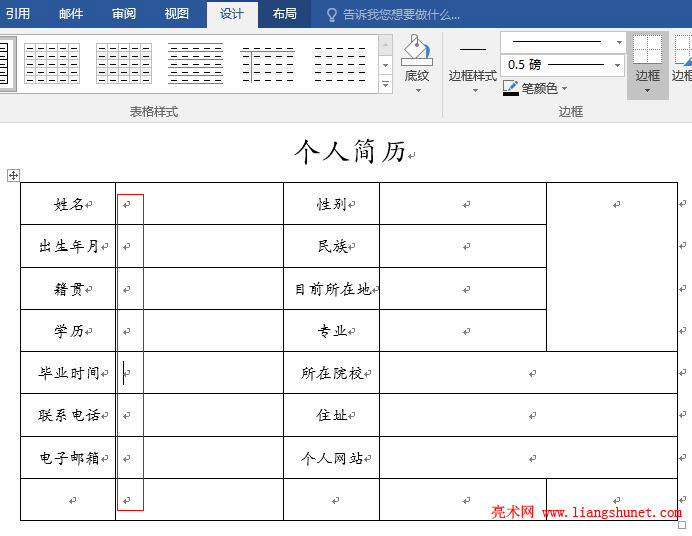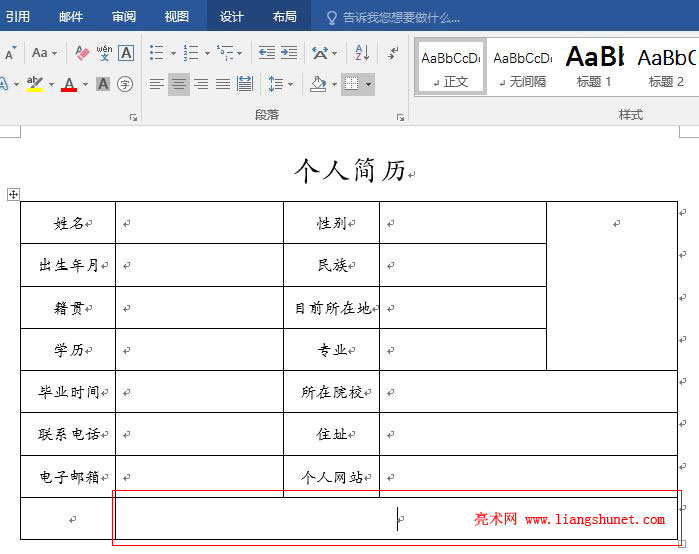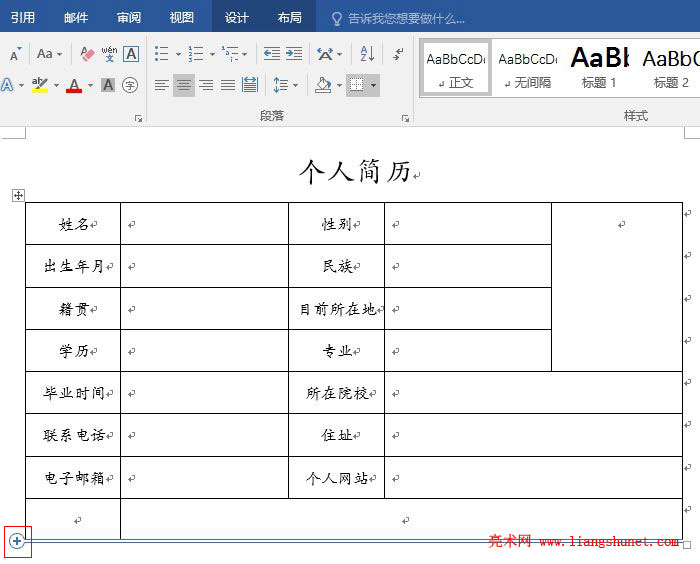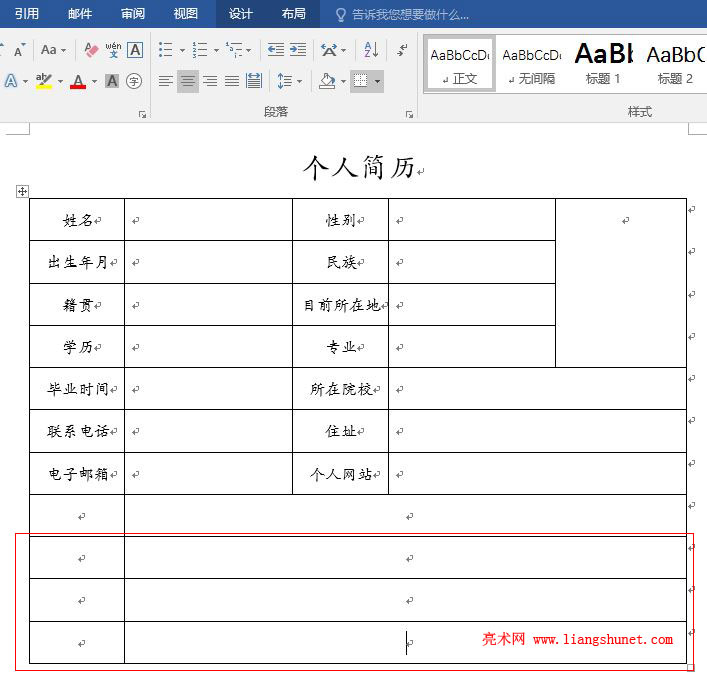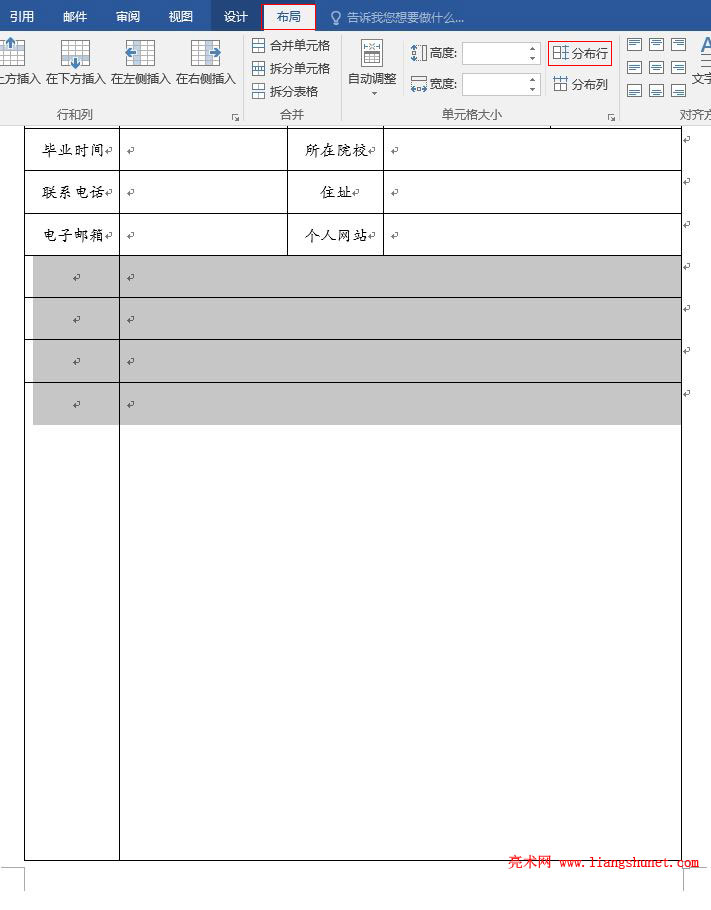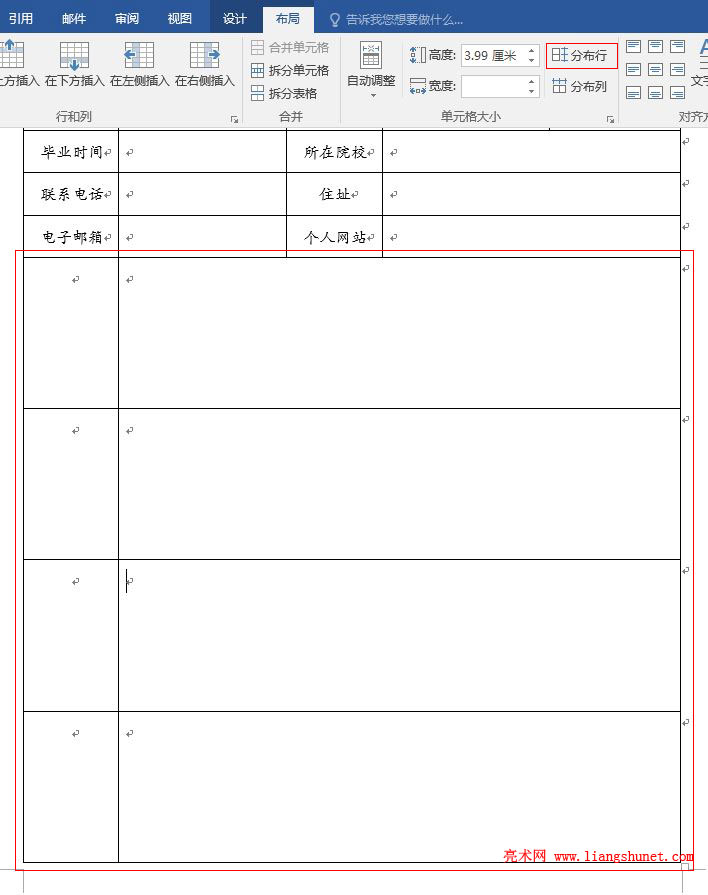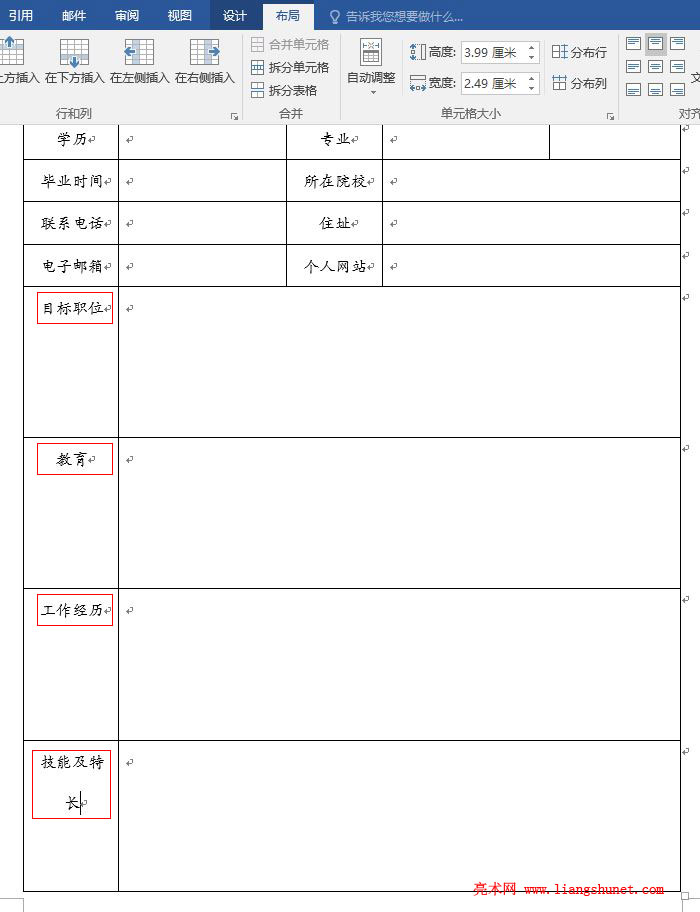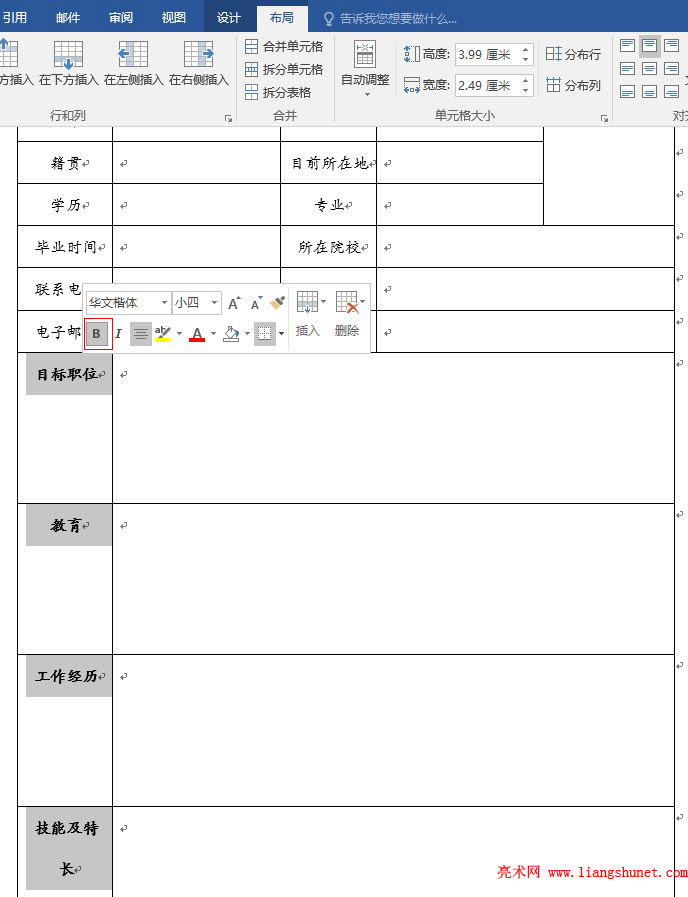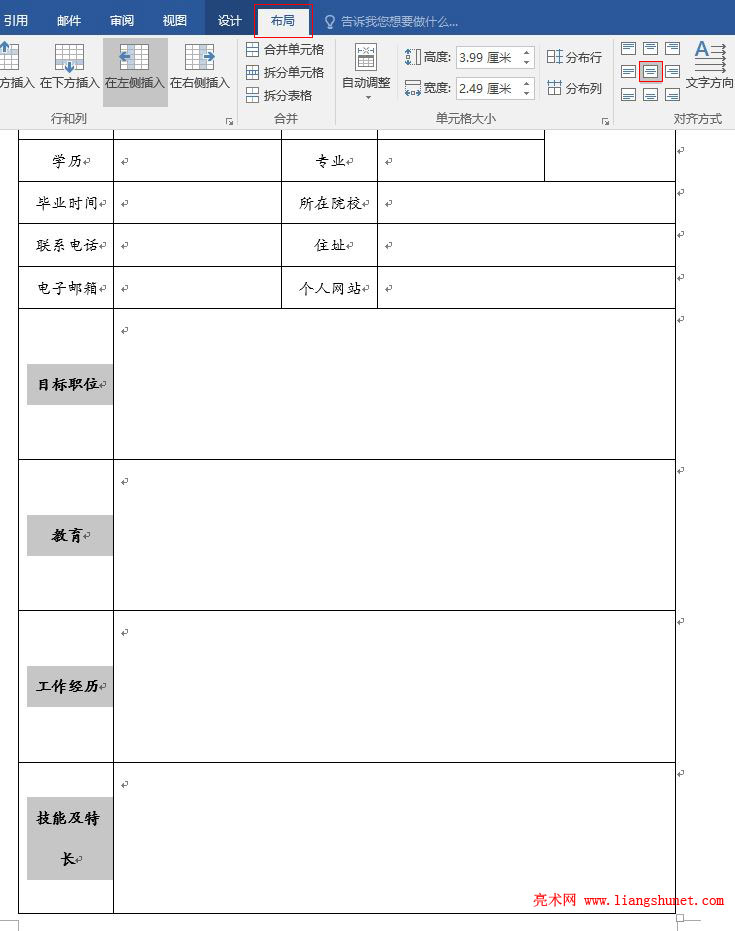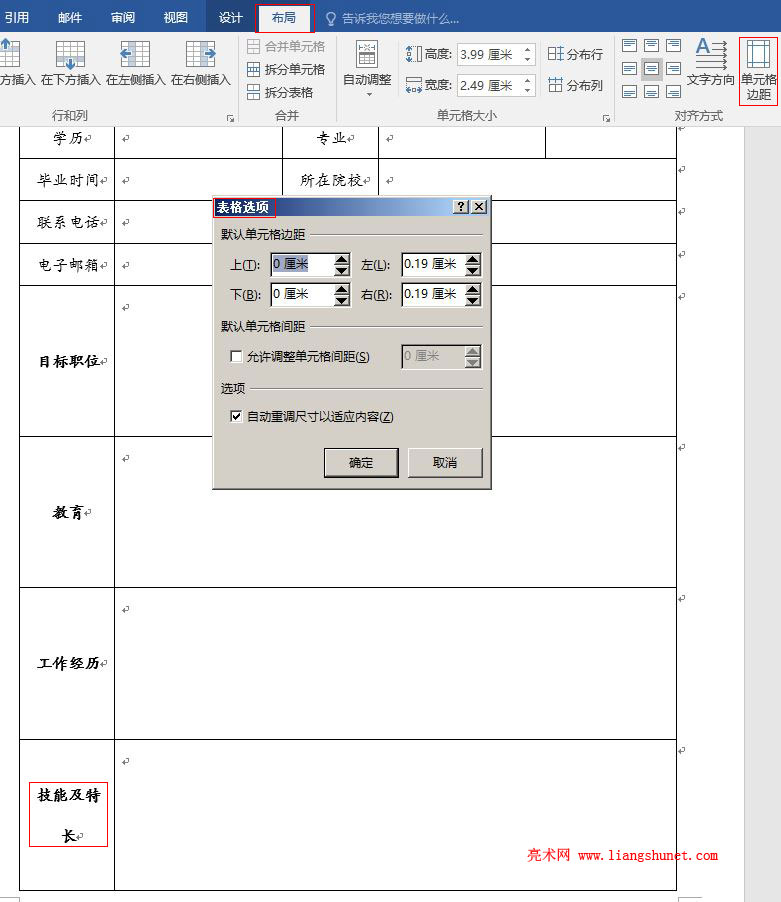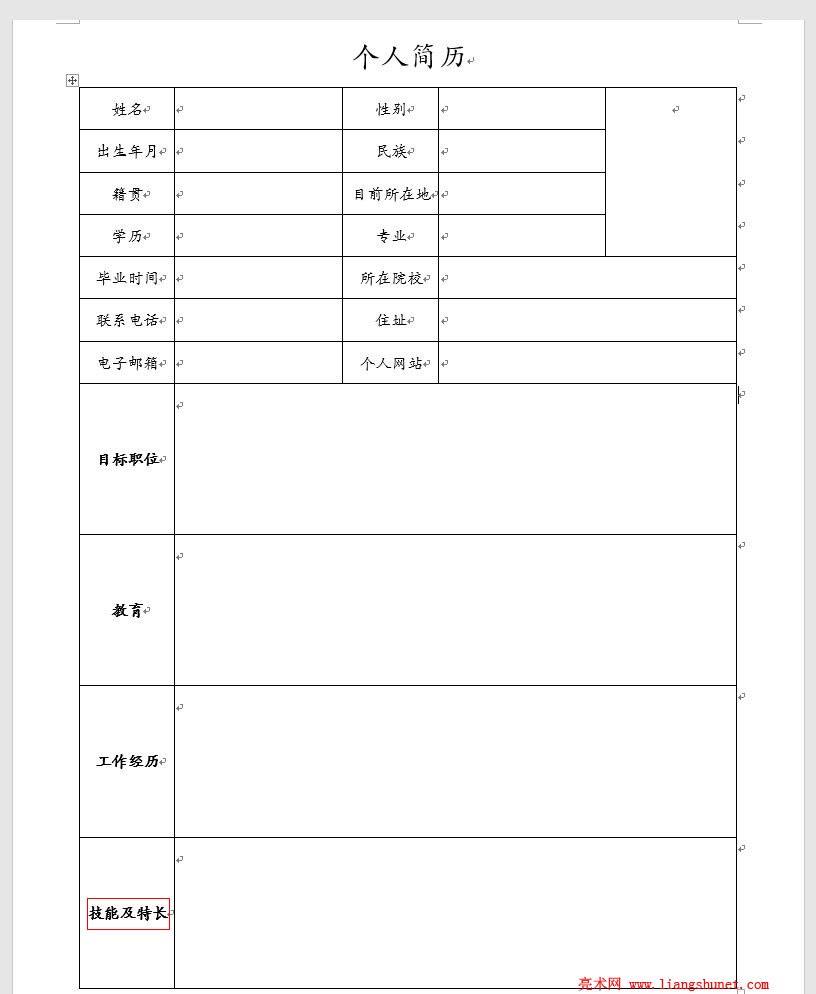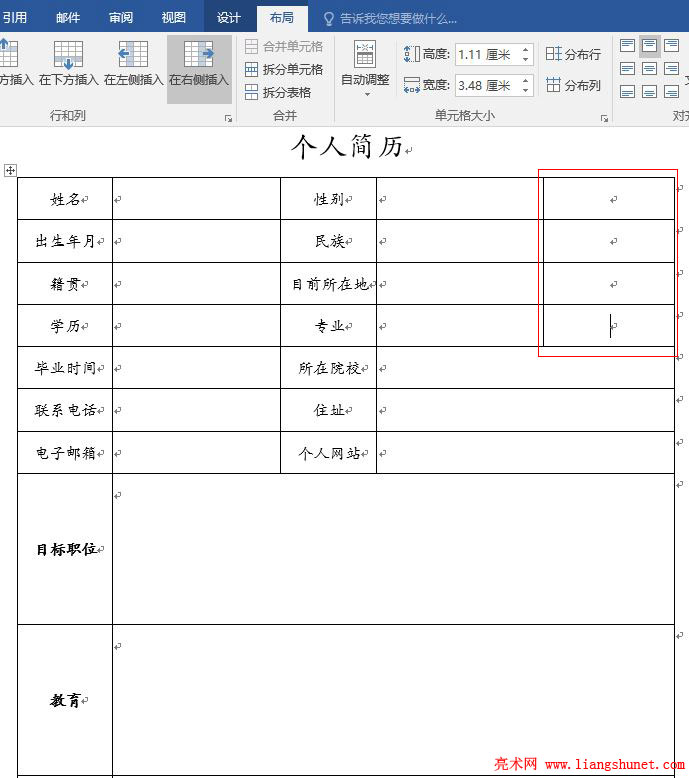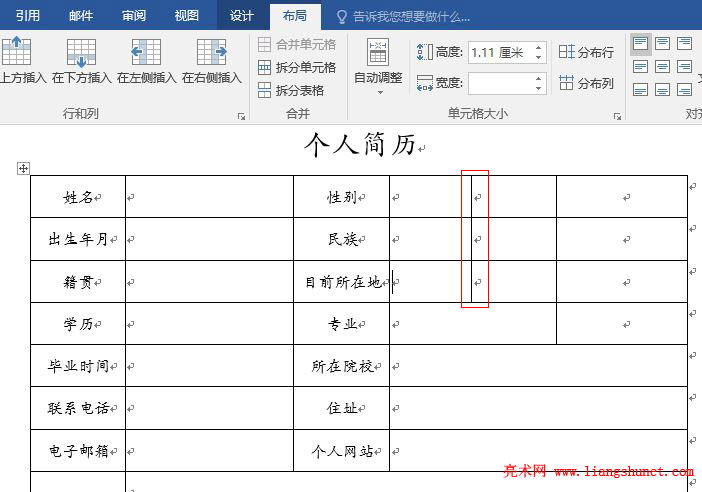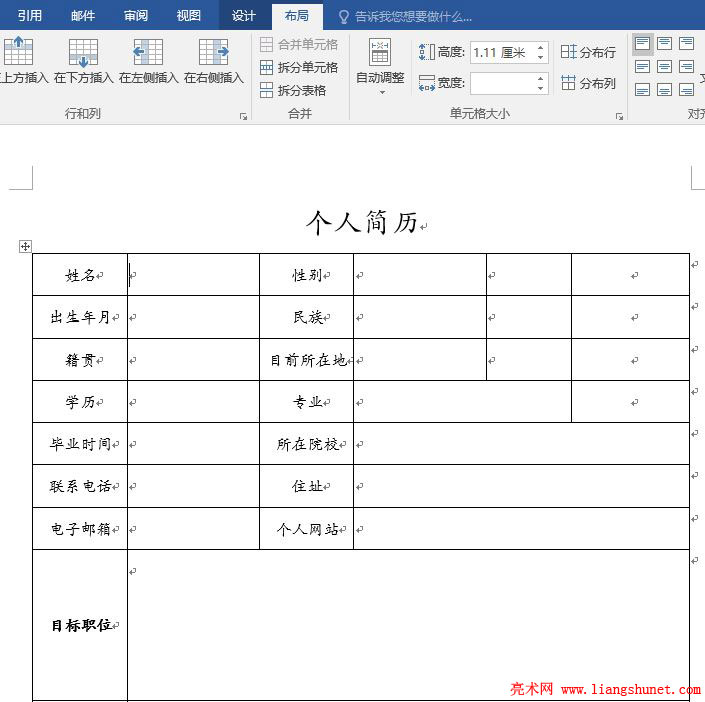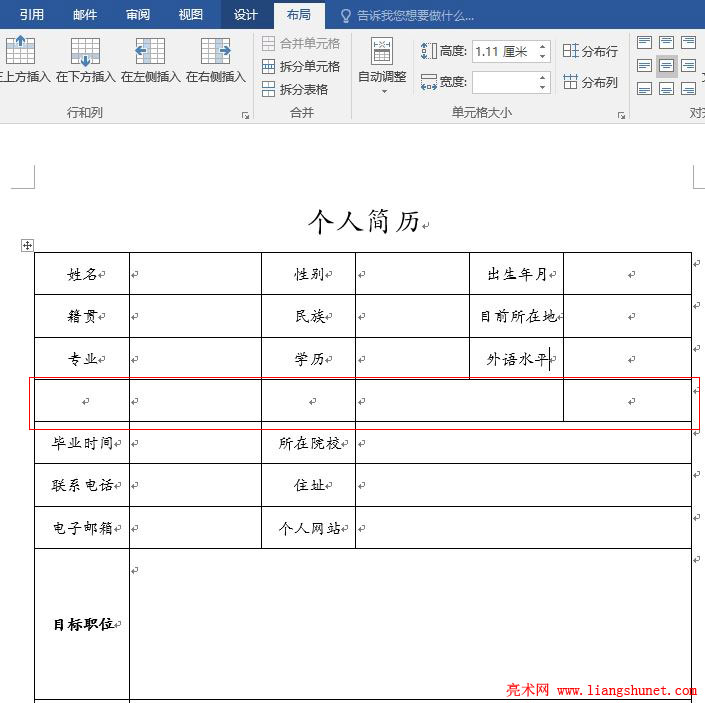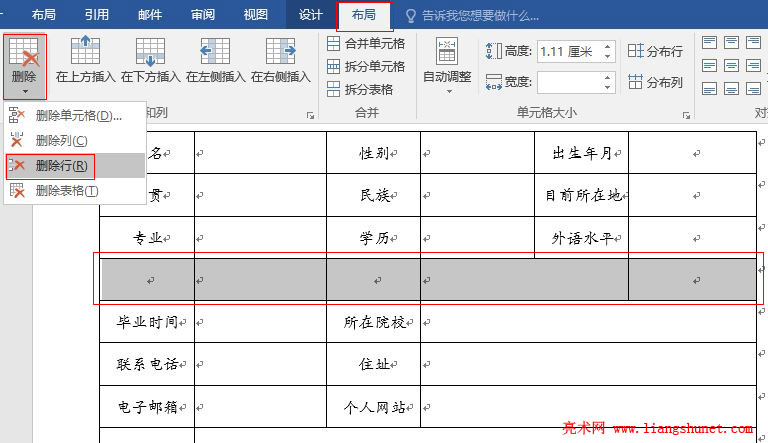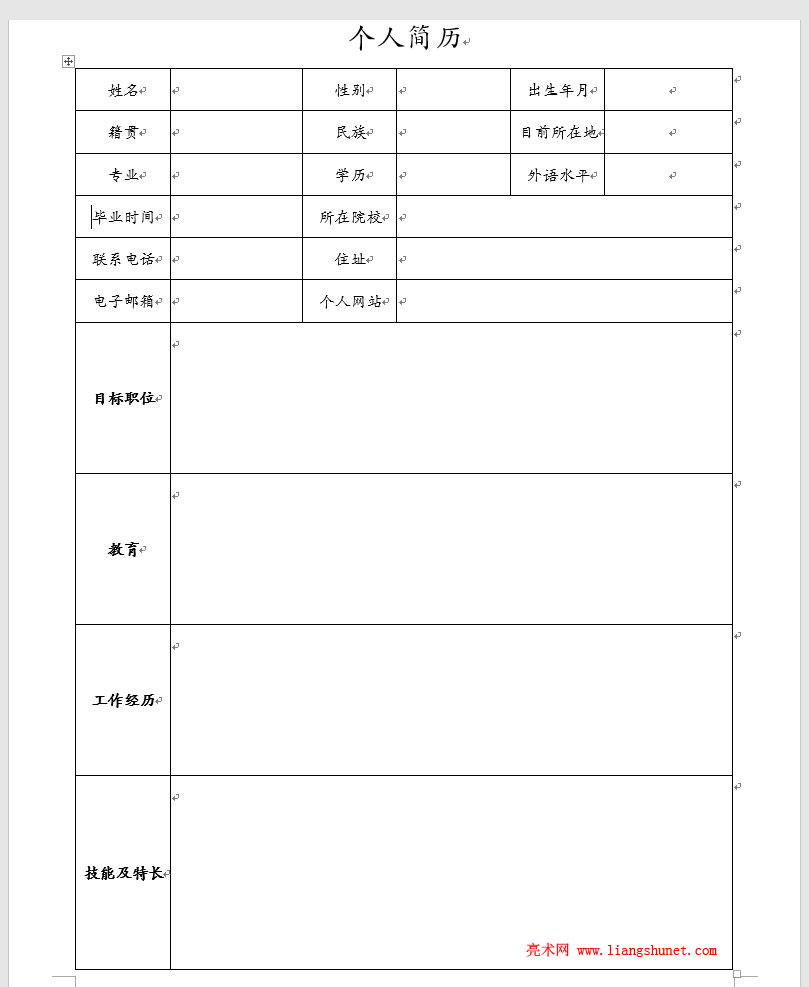办公软件 > word > word2016入门进阶教程 > 正文
办公软件 > word > word2016入门进阶教程 > 正文3.25 Word2016 个人简历表格的制作方法
学习完表格制作,应该能用所学知识制作各种满足实际需求的表格。教程将列举几个常用的表格制作实例,以帮助大家提高制作应用表格的能力。本篇以制作个人简历表为例介绍表格的制作方法。
个人简历表是求职者不可缺少的表格,因此,十分有必要知道它的制作方法。个人简历表样式有多种,但最重要的是突出的展示自己的工作能力和特长,以便找到好的工作职位。
Word2016 个人简历表格的制作方法如下:
一、设置页边距
1、Word2016 默认页边距比较大,可编辑区太小,因此把页边距设置小一些。
2、新建一个空白文档,并保存文件名为“Word2016 个人简历表格的制作方法”,选择“布局”选项卡,如图1所示:
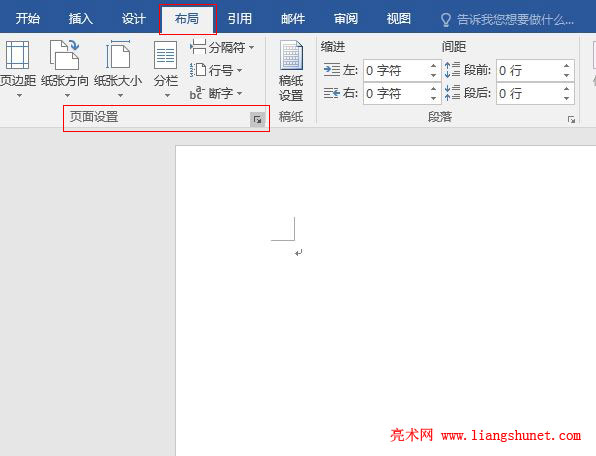
图1
3、单击“页面设置”右边的斜箭头(见图1),打开“页面设置”窗口,选择“页边距”选项卡,如图2所示:
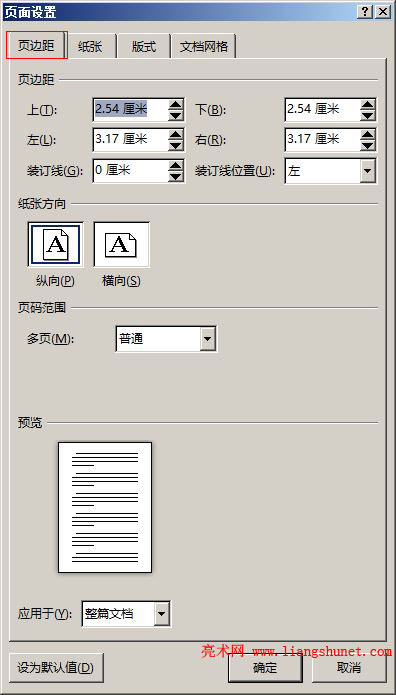
图2
4、把上下页边距都设置为 2 厘米,左右页边距都设置为 1.80 厘米,如图3所示:
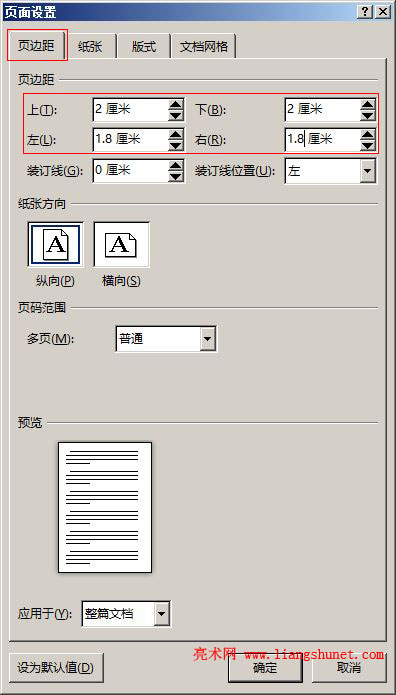
图3
5、单击“确定”后,页面可编辑区变宽。
二、制作表格
1、输入“个人简历”几个字,并选择一种大的字号(如二号),再选择一种好看的字体(如华文行楷),设置为“居中”对齐,设置好后如图4所示:
图4
2、选择“插入”选项卡,单击“表格”,选择8行5列,如图5所示:
图5
3、单击一下,一个8行5列的表格插入到文档中,如图6所示:
图6
4、所插入的表格行高为什么这么高?这主要是受“个人简历”几个字的影响,所插入的表格默认使用了这几个字的字号和字体,选中表格就可以看到,如图7所示:
图7
5、如果不把字号调小,无论怎么调整行高都没有效,只要选择一种小的字号,行高立即变低。把字号设置为“小四”,行高随之变低,如图8所示:
图8
6、输入一些简历的基本信息,如:姓名、性别、专业、学历、电话、地址等,输好后如图9所示:
图9
7、已经输入文字的单元格太宽了,尚未填写的单元格可能宽度不够,把输入文字的单元格调短一些;先把鼠标移到第一列的右边线上,鼠标变成一个双坚线双箭头图标,按住左键往左移即可,同样方法调整第三列,调好后如图10所示:
图10
8、表格的右上角要放个人相片,把右上角的四个单元格合并为一个,选中这四个单元格,右键,在弹出的菜单中选择“合并单元格”,如图11所示:
图11
9、四个单元格合并为一个,如图12所示:
图12
10、把“所在院校、住址、个人网站”右边的两个单元格合并为一个,合并方法与合并四个单元格一样,合并好后如图13所示:
图13
11、把第二列的对齐方式设置为左对齐。选中第二列,右键,弹出菜单,如图14所示:
图14
12、单击“居中”图标,第二列立即左对齐,如图15所示:
图15
13、同样方法把第四列设置为左对齐。
14、把最后一行右边四个单元格合并为一个,如图16所示:
图16
15、表格只还剩一行,还有几项内容要展示,我们插入三行。把鼠标移到最后一行下边线左端点处,鼠标变成一个圆圈与加号图标,如图17所示:
图17
16、单击这个图标,每单击一次插入一行,单击三次插入三行,如图18所示:
图18
17、把后面四行右边单元格的对齐方式设置为左对齐,接着拉高最后一行,选中最后四行,选择“布局”选项卡,如图19所示:
图19
18、单击“分布行”,最后四行行高被平均分配,如图20所示:
图20
19、在它们左边输入相应的项,例如:目标职位、教育、工作经历、技能及特长等,如图21所示:
图21
20、从上到下选中最后四行左边的单元格,右键,在弹出的菜单中单击一下 B 把文字加粗,如图22所示:
图22
21、再把选中文字设置为垂直居中。单击“布局”选项卡“对方方式”上面的“垂直居中”图标,选中文字立即垂直居中,如图23所示:
图23
22、“技能及特长”分为了两行,把单元格边距调小一些让它作一行显示。选中“技能及特长”,单击“布局”选项卡右上角的“单元格边距”,打开“表格选项”窗口,如图24所示:
图24
23、把左右页边距都设置为 0.05 厘米,如图25所示:
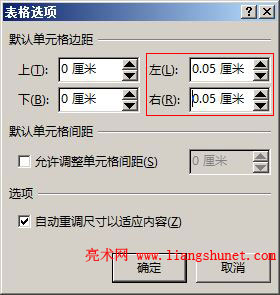
图25
24、单击“确定”后,“技能及特长”只占一行。一张个人简历表就制作好了,如图26所示:
图26
25、按实际情况往表格中填入各项内容就可以了,当然,也可以适当增减表格的内容。
三、个人简历表格的扩展
一般来说,个人简历表贴相片的情况很少,大多求职者都不愿意把相片贴到个人简历上,因为同一职位竞争者很多,应聘成功的机率小,如果所有简历都贴相片,一方面相片不够,另一方面相片的安全没有保障。我们把上面制作好的表格复制一份,并改成没有相片的个人简历表,步骤如下:
1、选择“插入”选项卡,单击“表格”,在弹出的菜单中选择“绘制表格”,鼠标变为一支笔形状,移到表格右上角,把贴相片处断开的线条连起来,连好后如图27所示:
图27
2、连好线后就多出了几个单元格,如果把它们与前面的单元格合并,显得太长,所以不如再画一条坚线,然后调整表格内容。在“性别”右边画一条跨三行的竖线,画好后如图28所示:
图28
3、接下来调整前几行的列宽。双击一下左键释放画笔,然后调整列宽,调好后如图29所示:
图29
4、再调整内容,把文字少的移到右上角,调整好后空出一行,如图30所示:
图30
5、把空出的行删除。选中空行,选择“布局”选项卡,单击“删除”,在弹出的菜单中选择“删除行”,如图31所示:
图31
6、删除空行后,把最后一行调高以便占满一页,调好后的表格如图32所示:
图32
7、每个人的实际情况不同,以上制作的简历表如果不满足要求,按上面的方法调整即可。