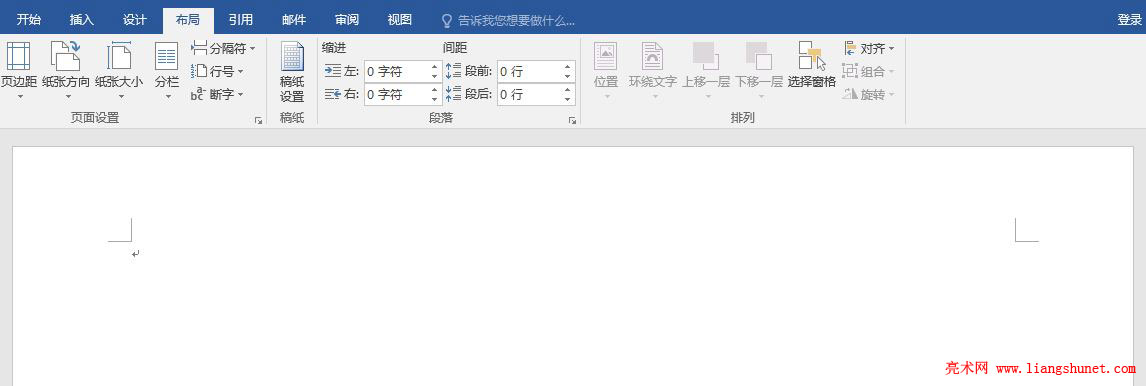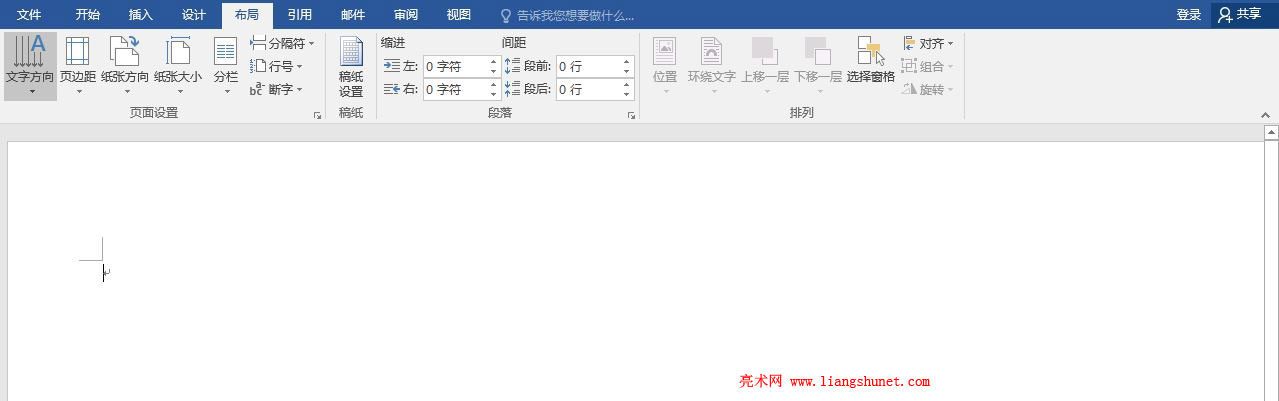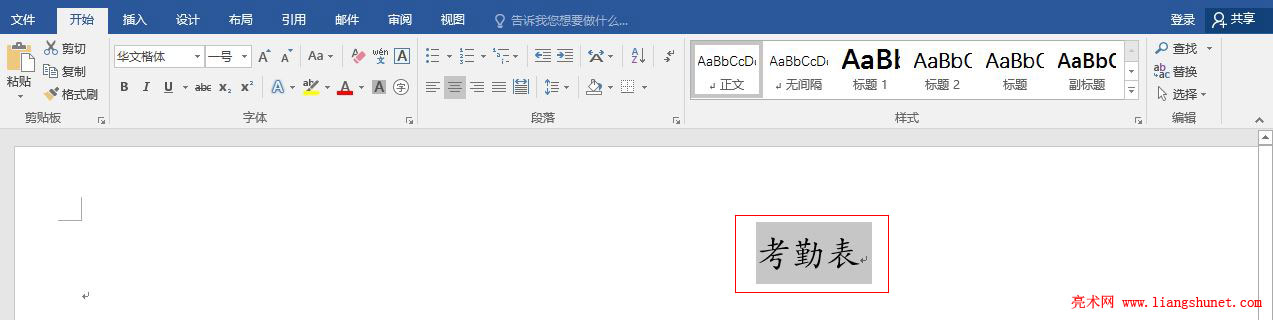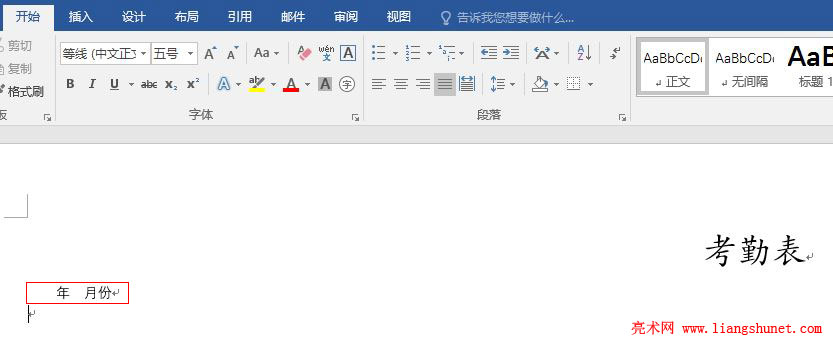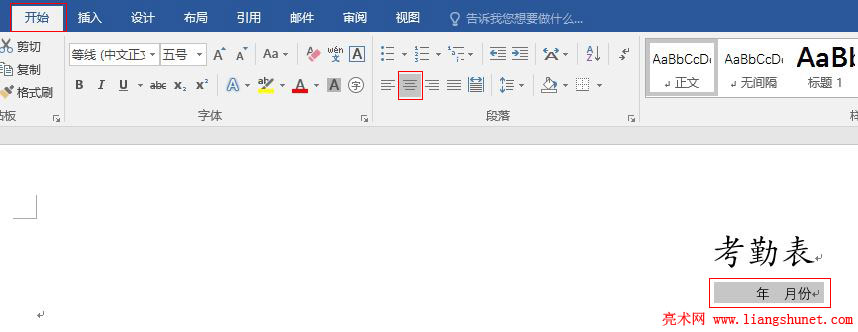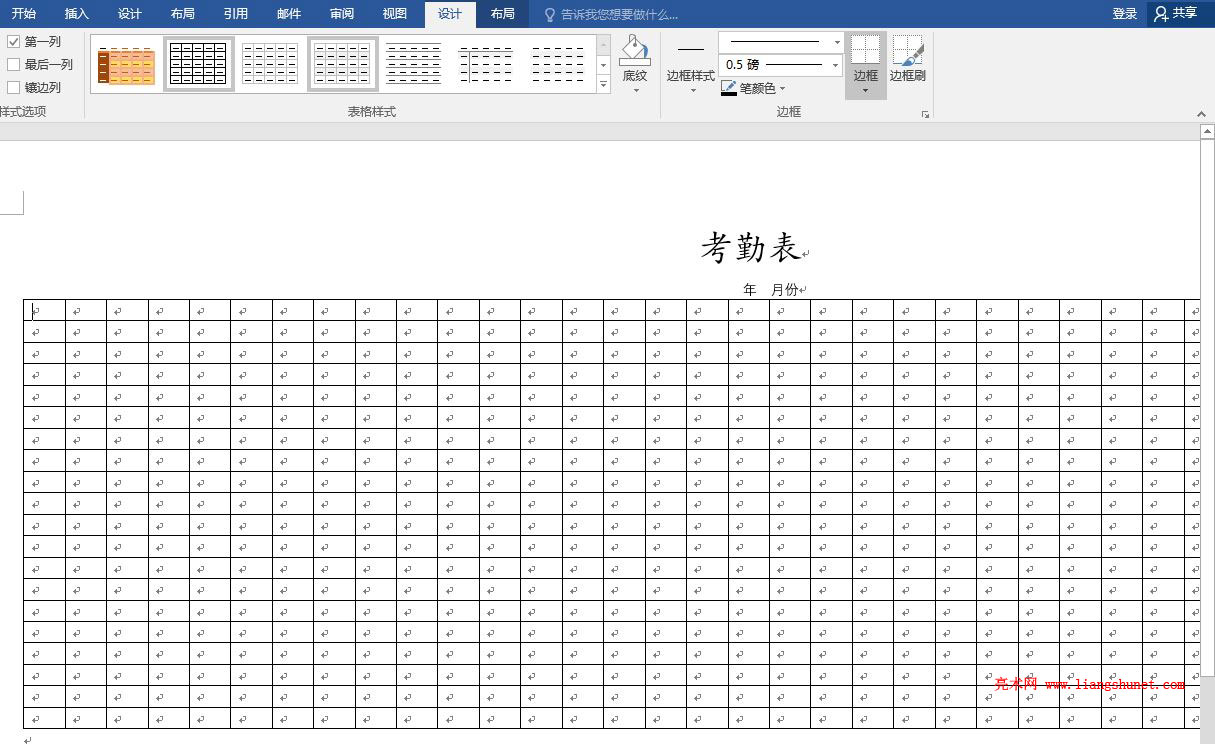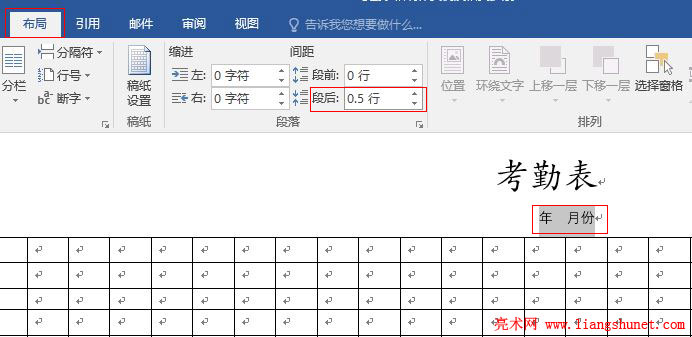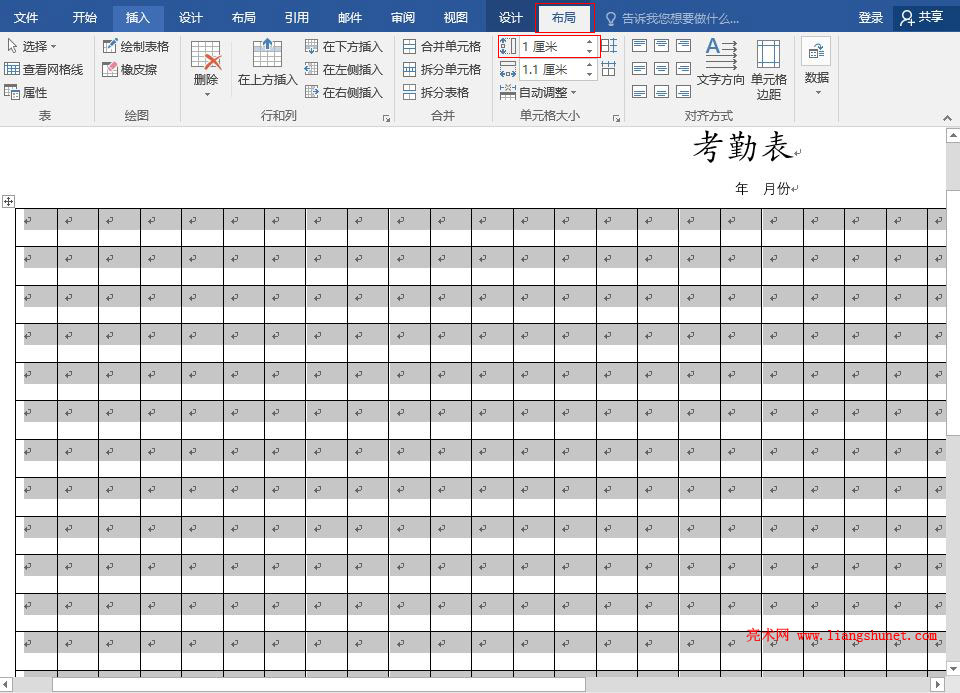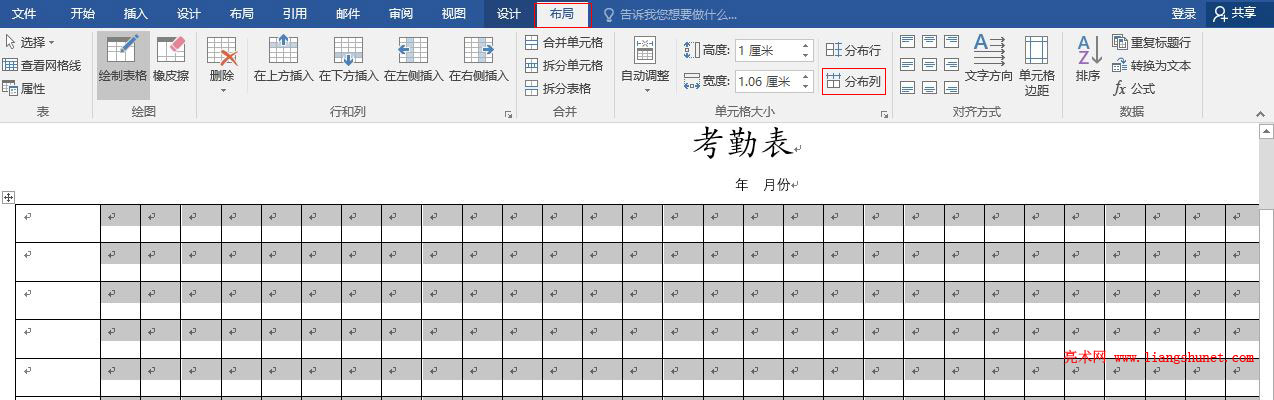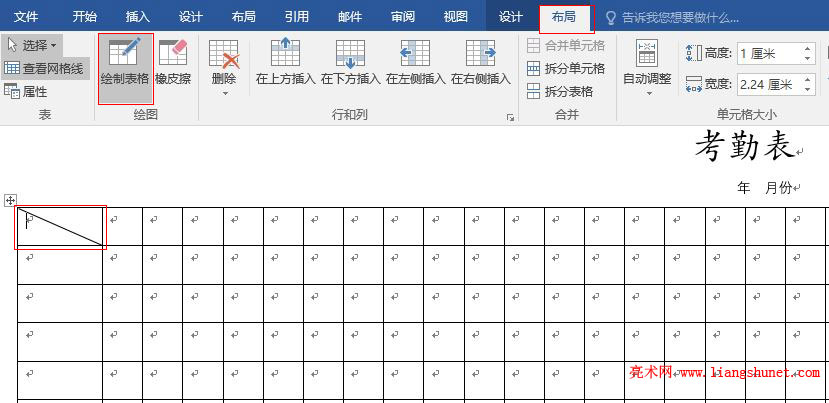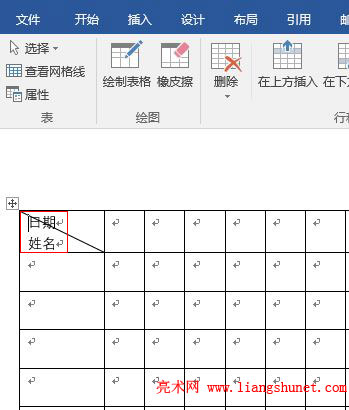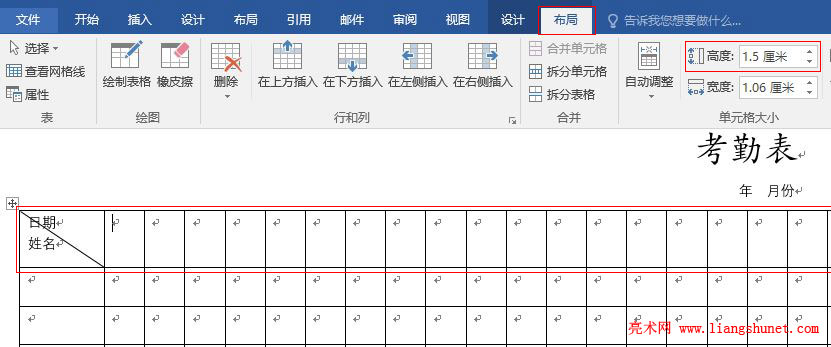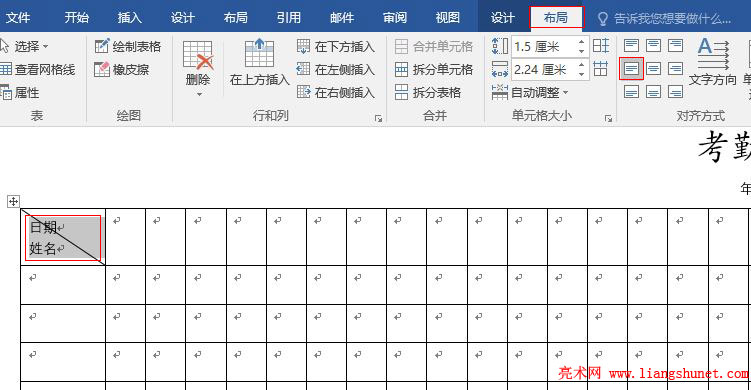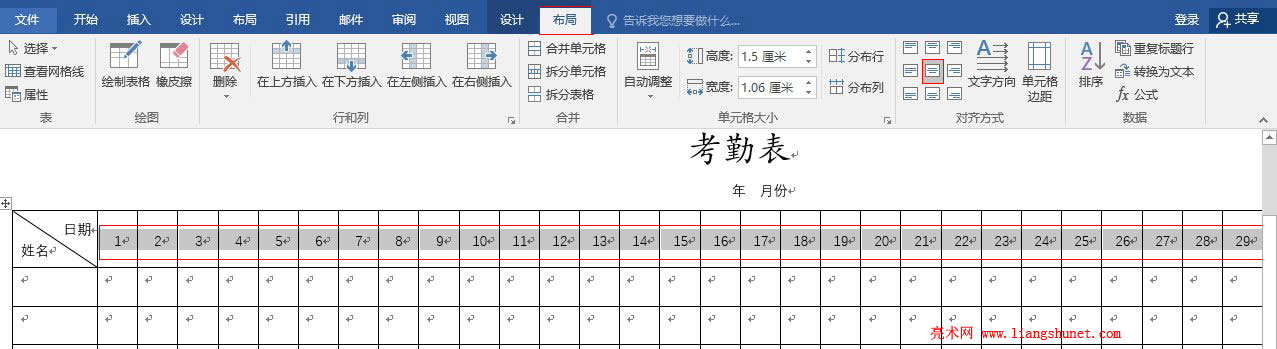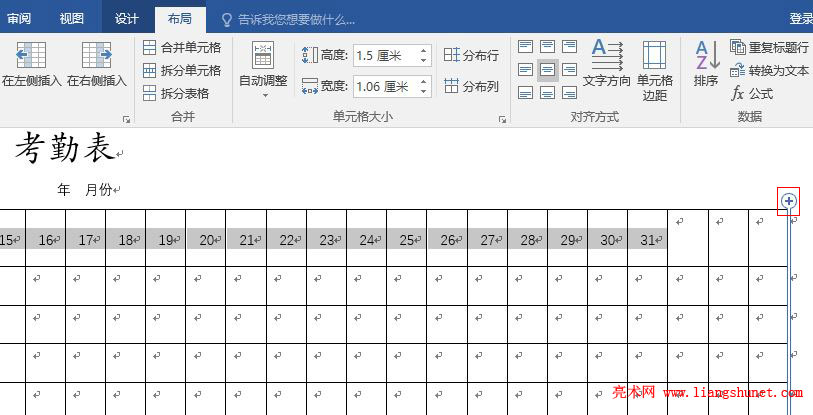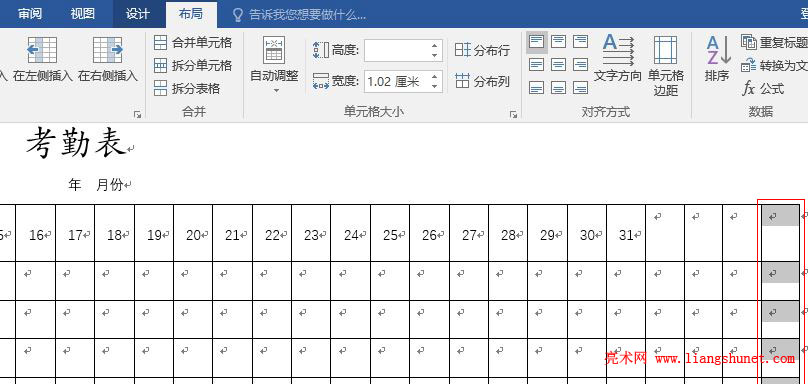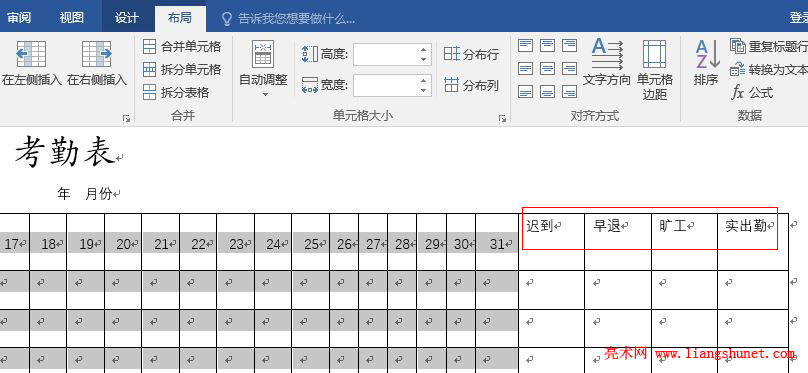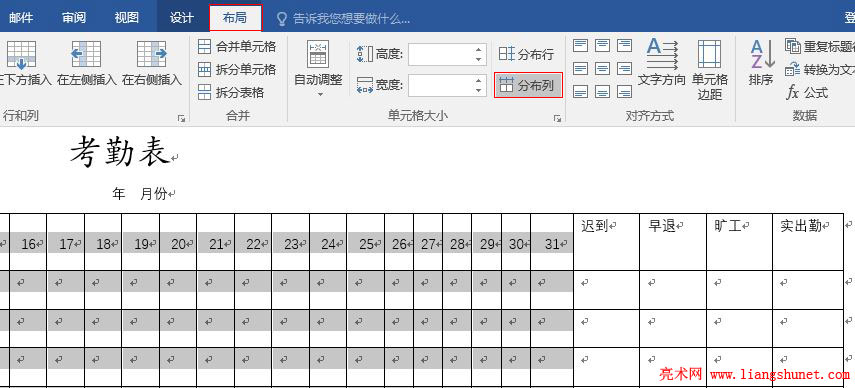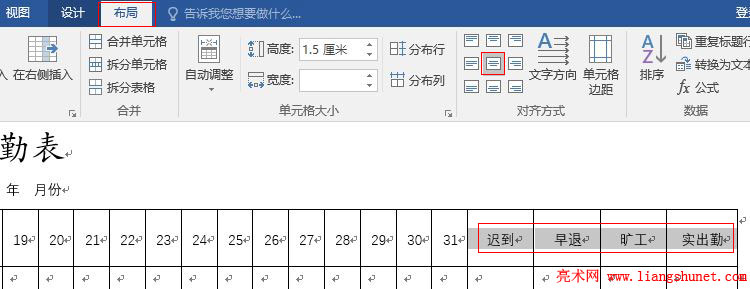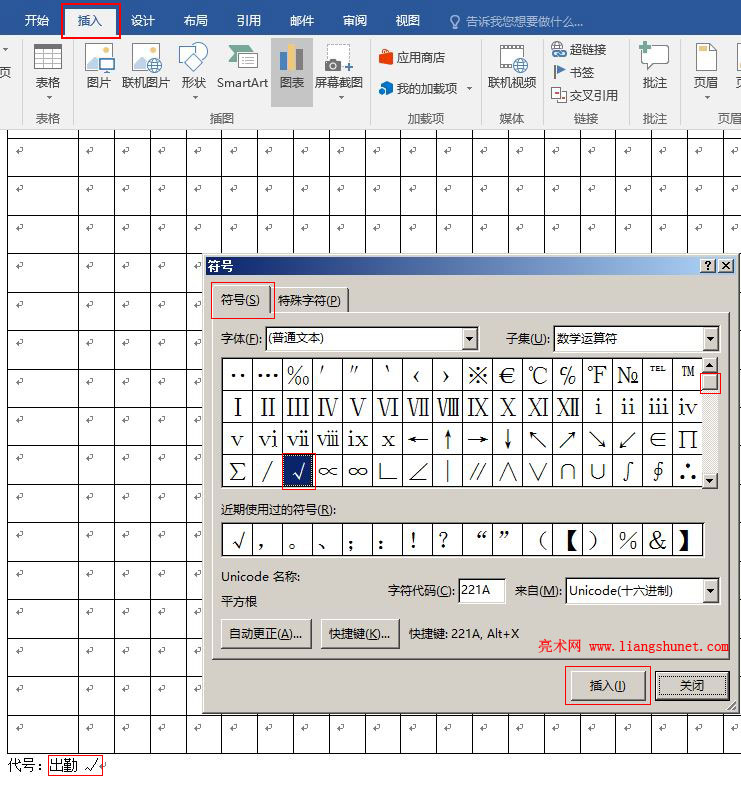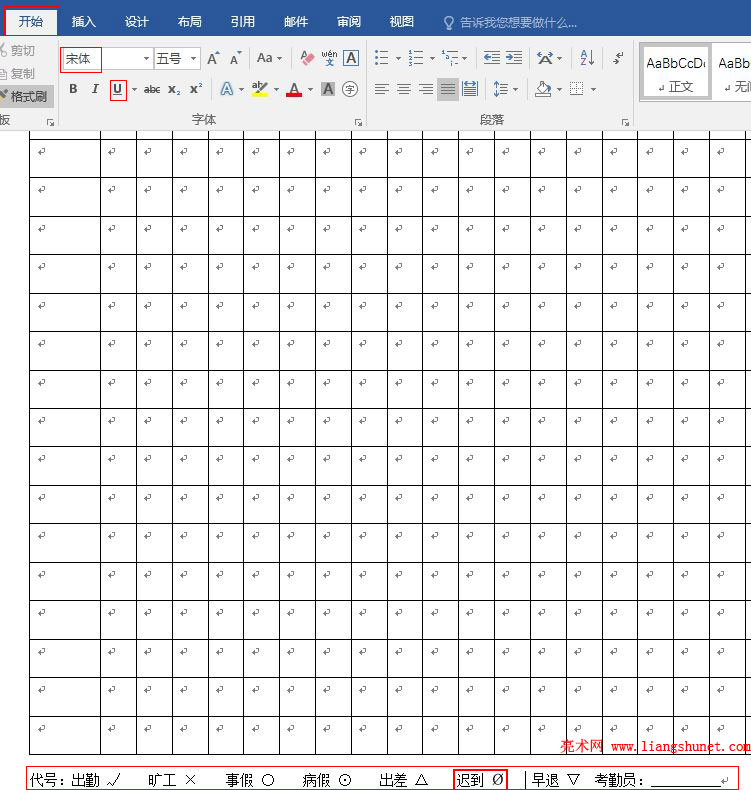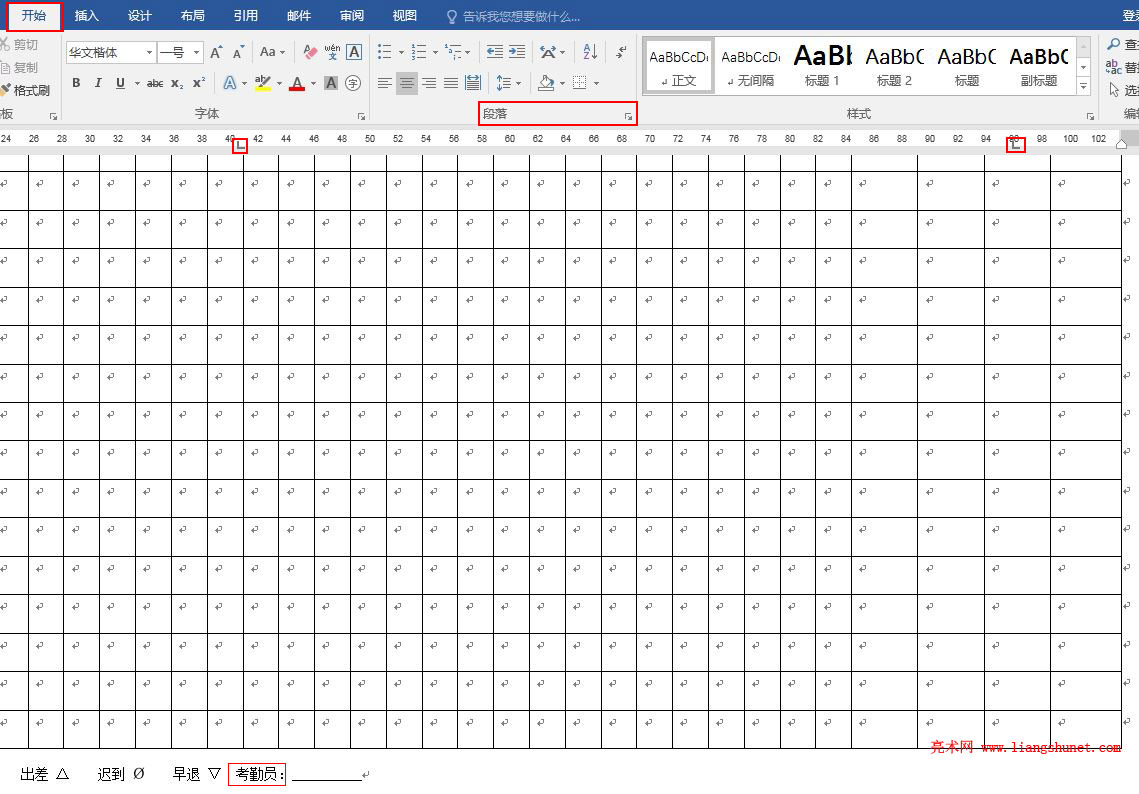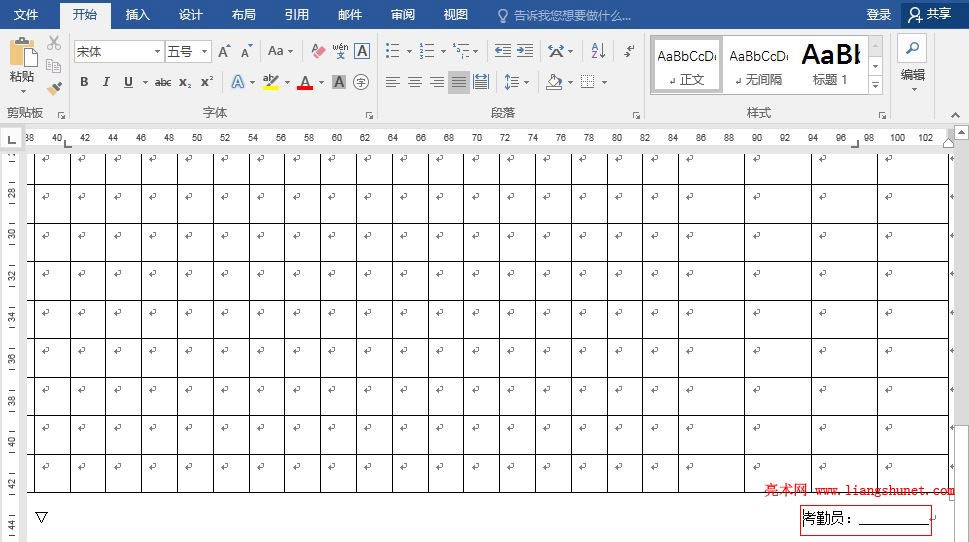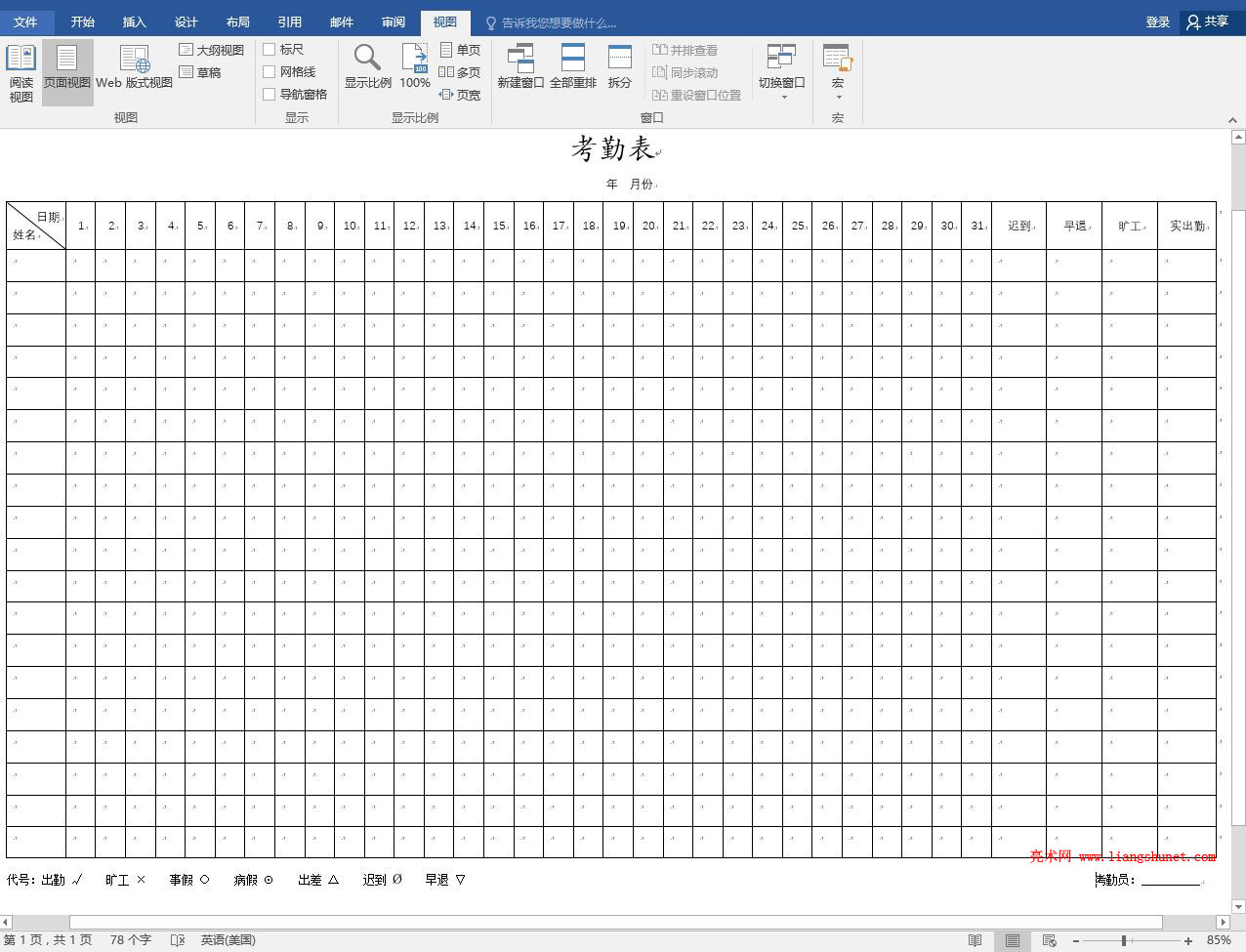办公软件 > word > word2016入门进阶教程 > 正文
办公软件 > word > word2016入门进阶教程 > 正文3.26 Word2016 考勤表格制作实例
上一篇介绍了个人简历表制作方法,本篇列举第二种表格制作实例,即考勤表格制作实例。因为考勤表格有多种格式,在介绍完基本格式后,将对其格式进行扩展,以满足多种需求。
考勤表由于要记录一个月员工的上班情况,因此列数特别多,Word2016 默认的纸张为 A4 纸,太小了,需要把它调为更大的 A3 纸或者自定义一种纸张;即便调为 A3 纸,宽度仍然不够,还需要把纸张方向调为横向,也就是把一张纸横放。为进一步加宽纸张,还需把页边距调小。
Word2016 考勤表格制作实例
一、设置纸张与页边距
1、新建一个空白文档,并命名为“Word2016 考勤表格制作实例”,选择“布局”选项卡,单击“纸张大小”,在弹出的菜单中选择 A3,如图1所示:
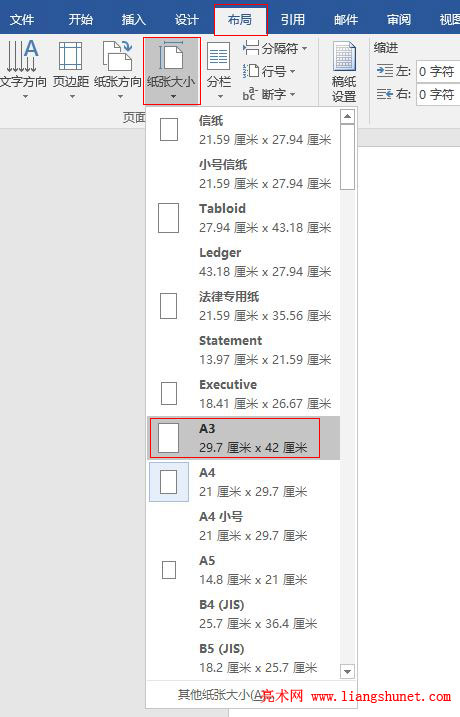
图1
2、纸张立即变宽变长,如图2所示:
图2
3、单击“纸张方向”,在弹出的菜单中选择“横向”,如图3所示:
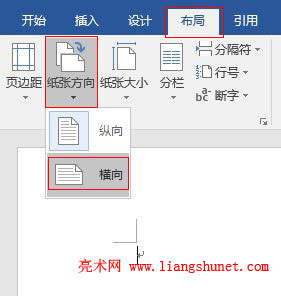
图3
4、页面进一步变宽,如图4所示:
图4
5、单击“页边距”,在弹出的菜单中选择“自定义页边距”,如图5所示:

图5
6、打开“页面设置”窗口,选择“页边距”选项卡,把上下页边距设置为 2 厘米,左右边距设置 1.8 厘米,如图6所示:
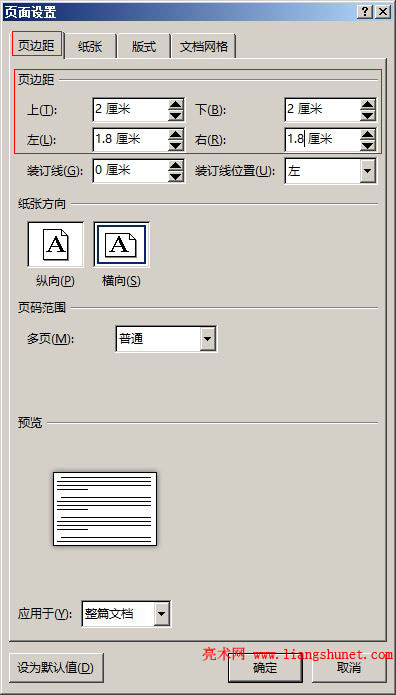
图6
7、单击“确定”后,页边距变小,可编辑区变宽,如图7所示:
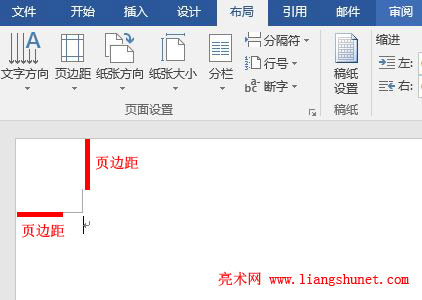
图7
二、考勤表格制作
1、按一次回车,使页面出现两个换行符,以便设置考勤表格标题时不至于影响下面的行和插入的表格。把光标定位到第一个换行符前,如图8所示:
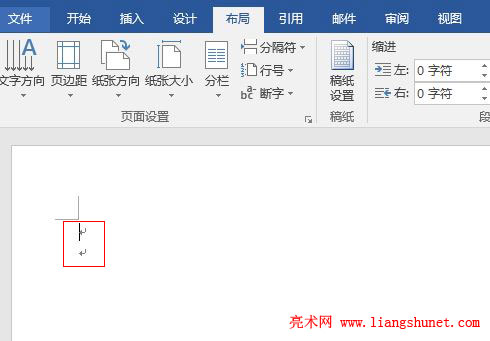
图8
2、输入“考勤表”几个字,选中它们,选择“开始”选项卡,选择一种大的字号(如一号),再选择一种好看的字体(如华文行楷),单击“居中”对齐图标,设置好后如图9所示:
图9
3、把光标定位到第二个换行符前,按回车,然后再定位到第二个换行符前,输入“ 年 月份”,如图10所示:
图10
5、选中“ 年 月份”,选择“开始”选项卡下的“居中”对齐,如图11所示:
图11
6、把光标定位到第三个换行符前,选择“插入”选项卡,单击“表格”,在弹出的菜单中选择“插入表格”,如图12所示:
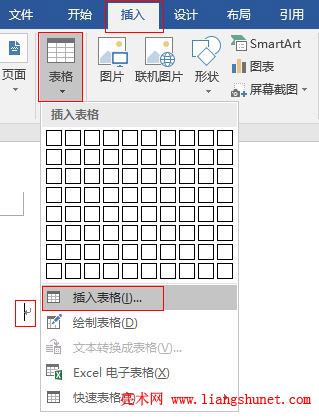
图12
7、打开“插入表格”窗口,“列数”输入 35,“行数”输入 20,如图13所示:
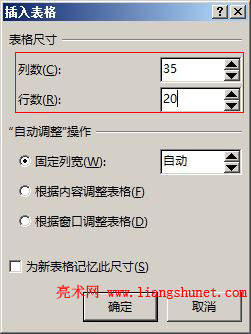
图13
8、单击“确定”后,一个35列20行的表格插入到文档中,如图14所示:
图14
6、由于页面宽度比较大,一屏显示不完;尽管想方设法把宽度调到最大,表格还是密密麻麻的。“ 年 月份”与表格之间距离太小,设置“ 年 月份”的行距,让它们间距稍微大一些。选中“ 年 月份”,选择“布局”选项卡,把“段落”“间距”的“段后”设置为 0.5 行,单击功能区的任意位置后可看到效果,如图15所示:
图15
7、调整行高。选中表格,选择“布局”选项卡,在“高度”右边输入 1 厘米,按一下回车,表格所有行行高变 1 厘米,如图16所示:
图16
8、把第一列调宽。先把第二列右边线往右边拉,再把第二列左边线往右边拉,拉好后选中第二列后的所有列(由于表格比较宽,不太好选,因此先选中左上角的几个单元格,按住 Shift 键,单击一下最后一行最后一个单元格,就可以选中了),选择“布局”选项卡,单击“分布列”,第二列后的所有列被平均分配,如图17所示:
图17
9、用斜线拆分左上角的单元格。单击“布局”选项下的“绘制表格”,鼠标变成一支笔的形状,移到表格左上顶点,按住左键往其对角点拉一条对角线,如图18所示:
图18
10、把鼠标移到表格外并双击(或者再单击一次“绘制表格”)退出绘制状态,在画斜线的单元格分别输入“日期和姓名”,如图19所示:
图19
11、把第一行调高一些。把第一行下边线往下拉一些,或选择“布局”选项卡,把鼠标定位到第一行任意一个单元格,在“高度”后面的框中输入 1.5 厘米,调高后如图20所示:
图20
12、单元格虽然画了一条斜线,但并没有分为两个,所以输入的“日期和姓名”仍然在一个单元格中,“日期”用于标识第一行,“姓名”用于标识第一列,把它们对齐各自标识的行和列。选中“日期和姓名”,单击“布局”选项卡下的“对齐方式”上的“中部两端对齐”图标,它们已经按所选方式对齐,如图21所示:
图21
13、选中“日期”,选择“开始”选项卡的“右对齐”,“日期”立即右对齐,这样就调整好了,如图22所示:
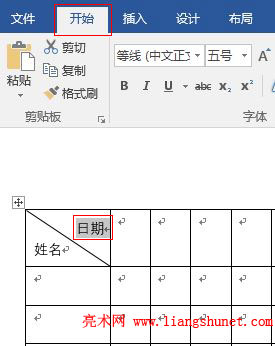
图22
14、在第一行第二个单元格开始输入日期,从1号输到31号,输好后选中它们,选择“布局”选项卡,单击“对齐方式”上的“水平居中”,如图23所示:
图23
15、在后面几列做几项合计,例如:迟到、早退、旷工、实出勤。有四项内容只还剩三列,还要插入一列,把鼠标移到右上角顶点处,出现一个“圆圈框着加号图标”,如图24所示:
图24
16、单击这个图标,插入一列,如图25所示:
图25
17、在后面四列分别输入“迟到、早退、旷工、实出勤”;把月份列调窄,再把这四列调宽。先把月份后面几列拉窄,再把“迟到、早退、旷工、实出勤”几列拉宽,如图26所示:
图26
18、选中月份所有列,单击“布局”选项下的“分布列”,如图27所示:
图27
19、选中“迟到、早退、旷工、实出勤”几个单元格,单击“布局”选项卡下“水平居中”把文字设为垂直居中,如图28所示:
图28
20、由于考勤表的单元格都比较小,另一方面使填表方便,通常用代号填表,所以需要在表格的下方列出填表代号。在考勤表下方输入“代号:出勤”,选择“插入”选项卡,单击“符号”,在弹出的菜单中选择“其他符号”,打开“符号”窗口,选择“符号”选项卡,往下拉右边滑块直到找到打勾,单击“插入”,则打勾插入到“出勤”后面,如图29所示:
图29
21、同样方法插入其他代号,所有代号插入完后,“迟到”的代号比较小,把它调为“二号”字,它变大的同时最后一行与表格之间也拉开了距离,在后面输入“考勤员:”,选择“开始”选项卡,单击“带下划线 U”图标,然后不断按空格键直到下画线够长为止,效果如图30所示:
图30
22、用制表位把“考勤员:”右对齐。选择“视图”选项卡,勾选“标尺”显示标尺,把光标定位到“考勤员”的前面,在其对应的标尺处单击一下插入一个制表符,再在右边 96 的位置处单击一下插入另一个制表符,单击“开始”选项卡下“段落”右边的斜箭头,如图31所示:
图31
23、在打开的“段落”窗口中,单击左下角的“制表位”,打开“制表位”窗口,“制表位位置”选择 97.2 厘米,“对齐方式”选择“右对齐”,如图32所示:
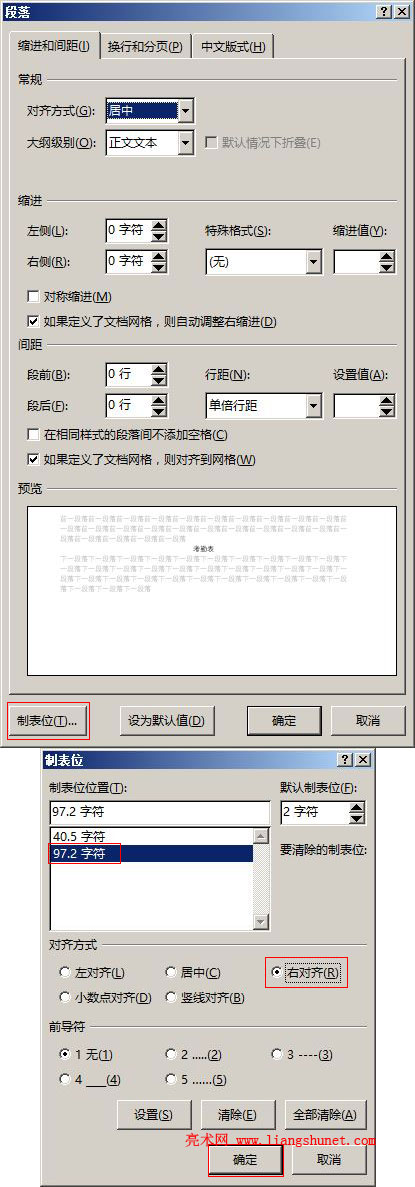
图32
24、单击“确定”后,把光标定位到“考勤员”前,按两次 Tab 键,“考勤员”已经右对齐,如图33所示:
图33
25、至此,一张考勤表就制作好了,为看到整体效果把“显示比例”缩小一些,如图34所示:
图34
26、由于考勤表格式有多种,在下一篇将对其格式进行扩展,以满足不同需求。