 办公软件 > word > word2016入门进阶教程 > 正文
办公软件 > word > word2016入门进阶教程 > 正文4.14 Word 2016 形状的插入(技巧)、绘制任意图形与删除
在 Word 中,图形形状有八种类型,分别为:线条、矩形、基本形状、箭头总汇、公式形状、流程图、星与旗帜和标注,每类下面又有若干种形状,它们几乎囊括了常用的图形,需要什么图形,选择它就能插入到文档中,不需要用笔绘制。
图形形状既可以独立的插入到文档中,又可以插入到绘图画布中,二者有何区别?如果在文档的一处要插入多个图形,最好把它们插入到一个绘图画布中,这样方便排版和整体删除,如果只插入一个图形直接插入到文档中即可。
一、Word 2016 图形形状的插入
(一)把图形形状独立插入到文档中
1、选择“插入”选项卡,单击“形状”,在弹出的形状中选择一种,例如“圆角矩形”,如图1所示:
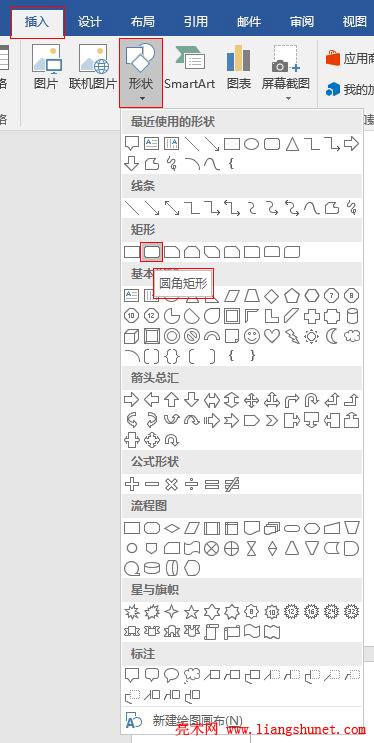
图1
2、鼠标变为粗体加号 + 形状,在要插入形状的位置按住鼠标左键绘制,一个圆角矩形就插入到文档中,如图2所示:
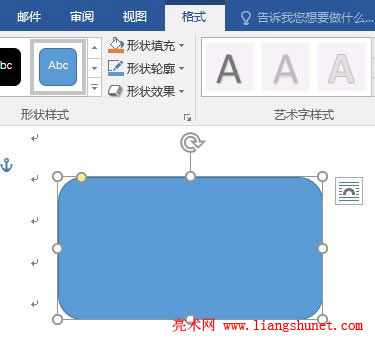
图2
3、“形状”菜单中除有文章开头介绍的八种类型外,排在第一的是“最近使用的形状”,这主要是方便选择,每当我们选择一种形状后,这种形状就会排到“最近使用的形状”的第一位,以方便下次使用。
(二)把图形形状插入到绘图画布
1、把光标定位到要绘制画布的位置,单击“形状”,在弹出的菜单中,选择最下面的“新建绘图画布”,如图3所示:
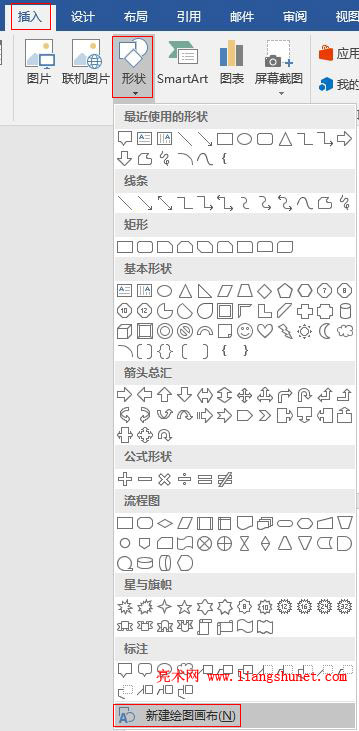
图3
2、一块绘图画布插入到文档中,如图4所示:
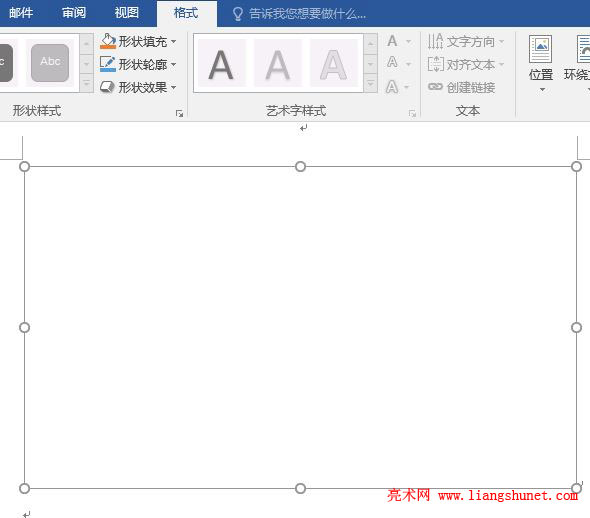
图4
3、画布恰好与文档编辑区一样宽,接下来就可以在里面插入形状了。先插入一条直线,如果要绘制水平的直线,需要先按住 Shift 键,绘制好一条直线后,Word 2016 自动切换到“格式”选项卡,此时,屏幕左上角也有“插入形状”,如图5所示:
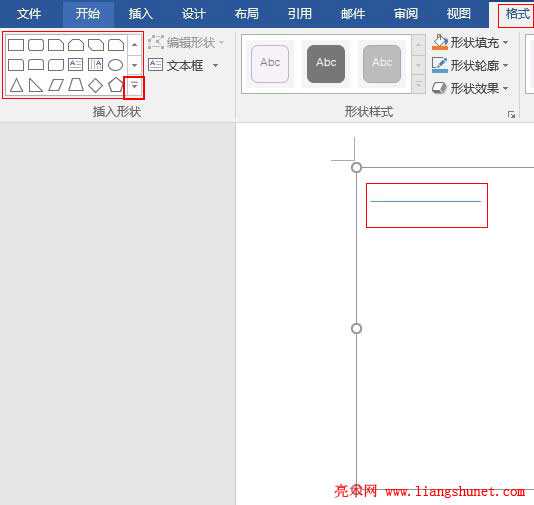
图5
4、要绘制什么形状从这里选择就可以了,不必再返回“插入”选项卡。如果觉得不方便选择,单击“一横 + 小三角图标”,会弹出跟“插入”选项卡中的“形状”一样的菜单,如图6所示:
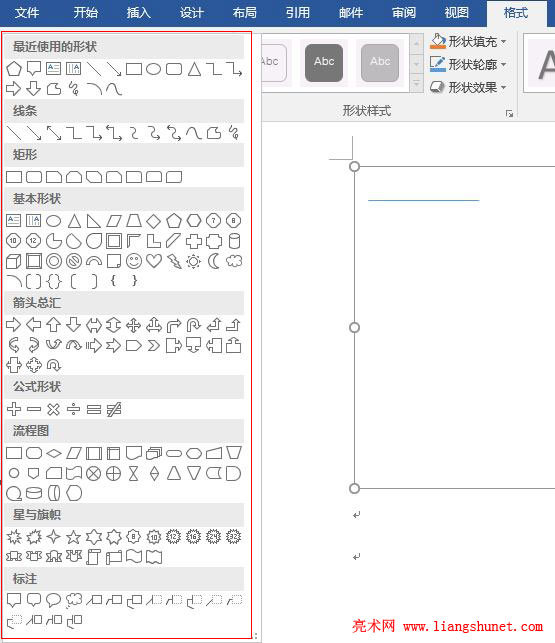
图6
5、再往画布中插入几个形状,例如“带箭头的直线、三角形、椭圆、正圆、笑脸、十字箭头、不等号”,如图7所示:
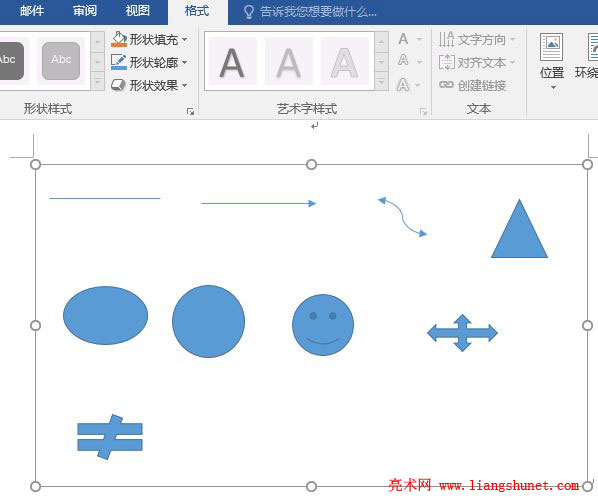
图7
6、值得注意的是:内置的形状只有椭圆,没有正圆,所以绘制正圆时选择椭圆后需要先按住 Shift 键,同理绘制等边三角形也一样。
二、Word 2016 绘制任意图形
在 Word 2016 中,有三种形状可以绘制任意图形,分别为:曲线、任意多边形和自由曲线,无论选择那一种,鼠标都会变为十字架的形状,然后就可以自由绘制。方法如下:
1、选择“插入”选项卡,单击“形状”,在弹出的形状中选择“线条”下的“曲线”,如图8所示:
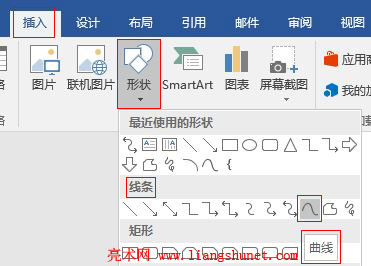
图8
2、鼠标变为十字架的形状,把鼠标移到绘制图形的起点处,按住左键就会拖出一条直线,放开左键则绘制出一条直线,继续移到鼠标,在要停的位置单击一下左键,又绘制出一条线条,如此反复直到绘制结束,绘制出的任意图形,如图9所示:
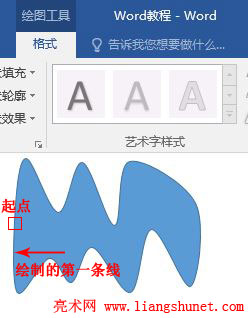
图9
3、再选择“线条”下的“任意多边形”,如图10所示:
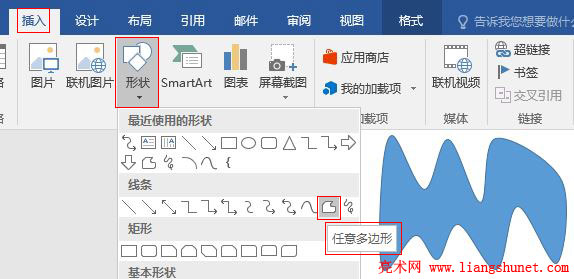
图10
4、鼠标变为十字架形状,同样方法绘制一个十二边形,如图11所示:
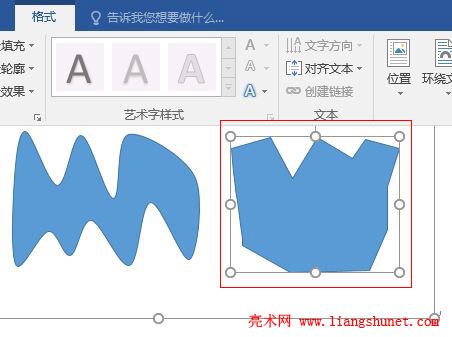
图11
5、还有一个“自由曲线”,可以自己选择尝试绘制一个任意图形。
三、Word 2016 删除图形形状
1、对于单个形状,只需选中它,按键盘上的 Delete 键就能删除。例如选择刚才插入的“圆角矩形”,如图12所示:
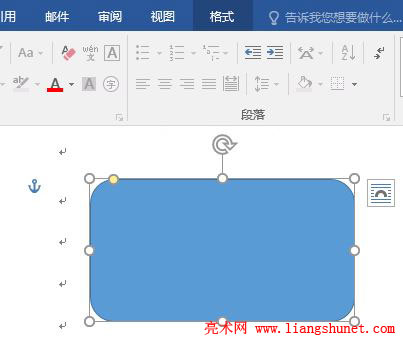
图12
2、按 Delete 键,“圆角矩形”矩形被删除。
3、对于绘图画布中的图形,如果要删除一个,与上面的删除方法相同;如果要删除全部,选中绘图画布,按 Delete 键,把绘图画布删除,则所有形状随之被删除。