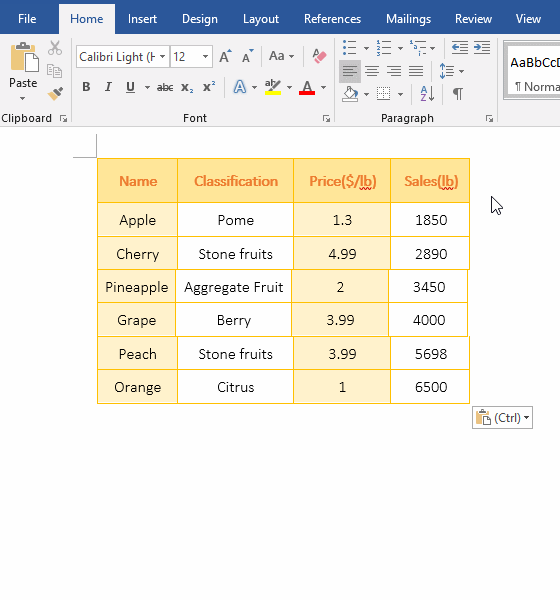How to Copy and Paste in Word, with Shortcut, them not working, removing background from copied text
Microsoft Word won't Copy and Paste is usually caused by software conflicts. For example, after installing a certain software, if it conflicts with Word, when they are opened at the same time, Copy and Paste in Word cannot be used. In this case, even if you uninstall Word and then reinstall it, the problem cannot be solved. Only when you open Word, close the conflicting software. It should be noted that the process of the software cannot run in the background.
If you copy from a web page to Word, the copied content has a background and a border, you can use the shading of Word to remove them. Pasting the picture into Word, the picture only shows one line or part or even invisible, usually due to line spacing or picture wrapping. Copy tables in Word, if they overlap, usually the cursor is too close to the previous table.
I. How to Copy and Paste in Word
1. Microsoft Word Copy and Paste keyboard Shortcut (i.e. Shortcut for Copy and Paste in Word)
Shortcut for Copy in Word: Ctrl + C; Shortcut for Paste in Word: Ctrl + V.
2. How to Copy and Paste in Word
Method 1: Copy and Paste with keyboard Shortcut. Select the content to be copied, such as How to Copy and Paste in Word, press Ctrl + C to copy, position the cursor at the position to be pasted, and press Ctrl + V to paste. The operation steps are shown in Figure 1:
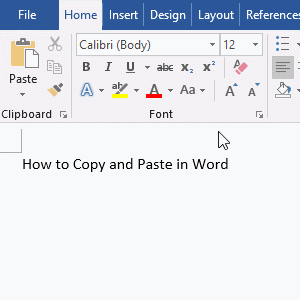
Figure 1
Method 2: Copy and Paste with commands. Select the text to be copied, such as How to Copy and Paste in Word, click Copy icon, position the cursor at the position to be pasted, and click Paste icon. The operation steps are shown in Figure 2:
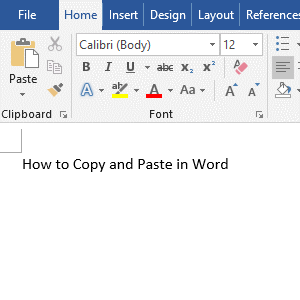
Figure 2
II. Copy and Paste not working in Word (i.e. Microsoft Word won't Copy and Paste)
1. Determine whether it is caused by an exception in the system. Just restart the system, if you can copy and paste normally, the reason is that.
2. Recall whether Copy and Paste not working in Word after opening a certain software. If it is, close the software; if it still does not work, continue to check whether the software is running in the background. If so, close it. The method is: Right-click the Taskbar and select Taskbar Manager (or press Ctrl + Alt + Delete), open the Task Manager window, select Processes tab, find the software process, right-click it, and then select End task. If you don't understand the shutdown process, you can uninstall the installed software.
3. Check the add-ins in Word. First check whether add-ins have been installed recently, and confirm whether Word can't copy and paste after installing a certain add-in. If yes, just disable it; if not, continue to check other add-ins, you can only disable them one by one. Whether it returns to normal, you need to check all add-ins. The method to disable the Word add-in is:
Right-click on any blank space in the Ribbon, select Customize the Ribbon from the pop-up options, and select Add-ins. If Math Type is disabled, click the Manage drop-down list box, then select Templates and click Go..., open the Templates and Add-ins window, if Math Type is installed, it will be listed here, select it, click Remove, and then click OK. The operation process steps are shown in Figure 3:
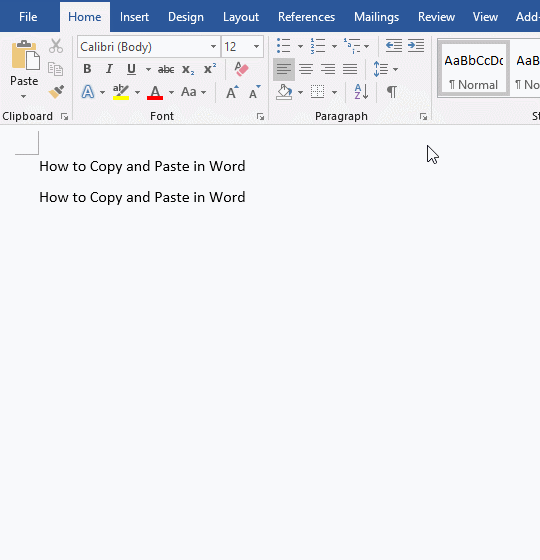
Figure 3
The Math Type is one of Word's add-ins, it will affect Copy and Paste in Word, if you install it, you need to disable it. If it still doesn't work after disabling it, continue to select Com Add-ins to disable all Add-ins. If it doesn't work, continue to disable other Add-ins.
Copy and Paste from internet to Word not working
This is usually because copying is disabled on the web page, which makes it impossible to Copy and Paste pictures and text into Word.
III. How to get rid of gray background copying to Word (i.e. How to remove background from copied text in Word, How to remove background color of copied text in word)
Example 1: Select the paragraph with a background, select the Home tab, click the Arrow Down to the right of the Borders icon, select Borders and Shading in the pop-up menu, open the Borders and Shading window, and select Shading tab, select No Color for Fill, select Paragraph for Apply to, and click OK, the background of the selected paragraph cann't be removed. Repeat the above operation, but select a color for Fill, such as red; repeat the above operation again, but select No Color for Fill,then the background of the selected paragraph will be removed. The operation steps are shown in Figure 4:
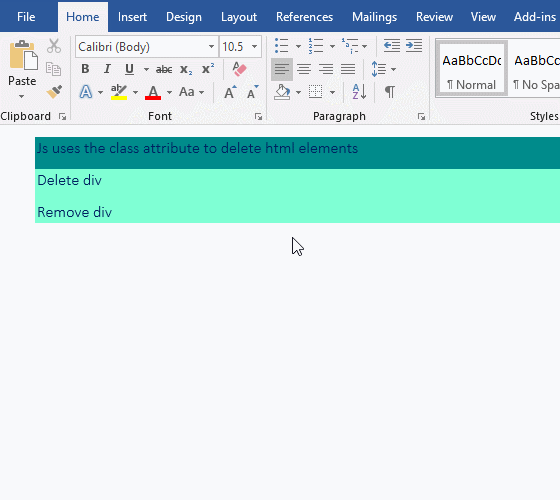
Figure 4
Note: If the background is not completely removed, open the Borders and Shading window in the same way, select Text for Apply to, and click OK to remove the remaining background. If the above operation cannot remove the background, repeat the above operation once and the background will be removed. If it still doesn't work, you can use the same method to add a color background first and then remove it.
Example 2: Select the text with background, select Home tab, and click the Arrow Down to the right of the Borders icon, select Borders and Shading in the pop-up menu, open the Borders and Shading dialog box, and select Shading tab, select No Color for Fill, select Paragraph for Apply to, the background of the selected text is kept. Position the cursor behind Word, press the Delete key on your keyboard to delete a line, and select the text to remove the background again, select only the text, not the line break, that is, only select to Word, repeat the above operation, the background still cannot be removed. Repeat the above operation, but select a color for Fill, such as red; repeat the above operation again, but select No Color for Fill, the selected text background is removed. The operation steps are shown in Figure 5:
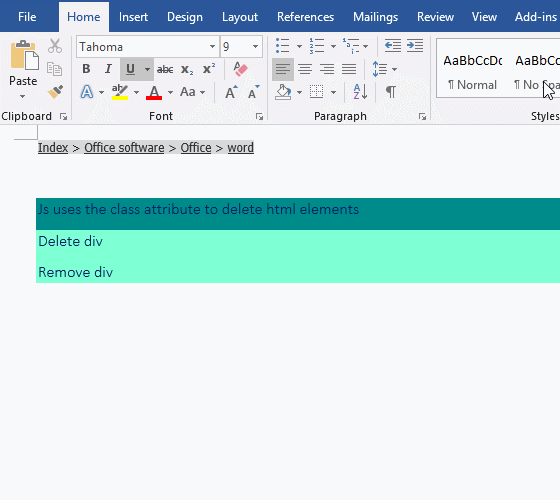
Figure 5
IV. The content copied from the webpage to Word has a border
Select the text with a border, select the Home tab, click the Arrow Down to the right of the Borders icon, and select No Border in the pop-up menu, and the border of the selected text will be removed. Click the Arrow Down to the right of Bullets, select None in the pop-up options, the small black dots in front of the text are not removed, click the blank space to unselect the text, and then click Bullets drop-down list box again, and then Select None, the small black dots before the text are removed. The operation steps are shown in Figure 6:
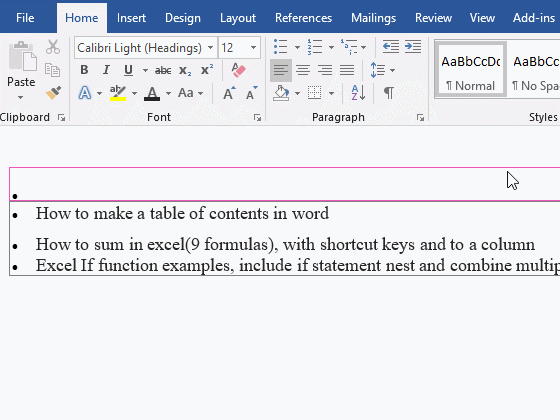
Figure 6
V. Paste picture show one line in Word
Select a picture on the webpage, press Ctrl + C to copy, switch to Word, position the cursor where you want to paste the picture, press Ctrl + V to paste, the picture is pasted into the text, only one line is displayed. Click the picture to select it, and a Layout Options icon will appear in the upper right corner of it. Click it, and then select a text wrapping method, such as Tight, and the picture is displayed completely. The operation steps are shown in Figure 7:
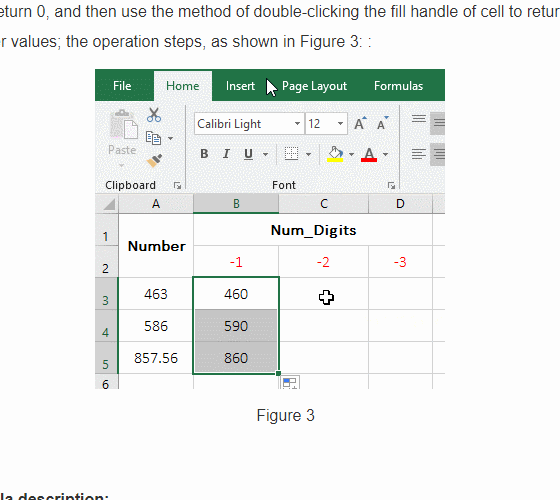
Figure 7
Tip: Word pastes the picture to display one line because of the fixed line spacing. In addition to the above methods, you can also set the text to Single line spacing or Multiple line spacing.
VI. Not able to see image after copying in Word
1. Check the Show picture placeholders. Only showing the picture placeholders in the picture can improve the display performance, especially when scrolling the screen, it can speed up the speed. If the Show picture placeholders is checked, Word will only display one placeholder. If you want to display the picture, just uncheck it. The method is: right-click any blank space in the Ribbon, and then select Customize the Ribbon, open the Word Options window, select Advanced, drag the scroll bar down until you see Show document content, click Show picture placeholders to uncheck, click OK and the picture is displayed. The operation steps are shown in Figure 8:
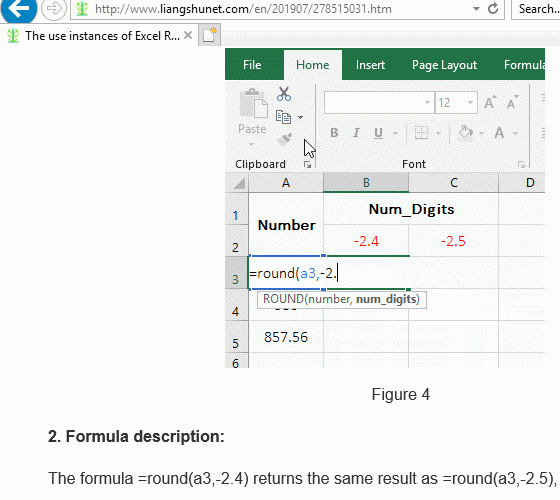
Figure 8
2. The browser does not display pictures. If the built-in browser of the Windows system (such as IE, Edge) prohibits the display of pictures, no matter what browser you copy the picture in, and paste it into Word, the picture will not be displayed, so you must let IE or Edge display the picture. To determine whether IE or Edge prohibits displaying pictures, you only need to use them to open the web page to see if pictures are displayed. If after IE or Edge displays the picture, copy the picture from Google browser (Chrome) to Word, but it still does not display, you can open the webpage in IE or Edge and copy from here, or close Chrome and reopen the webpage.
3. No internet connection. If the pictures are copied from a web page, open the Word document again, the pictures are not displayed, indicating that there is no network connection, and the picture cannot be accessed. Connect to the network or save the pictures to your computer and insert it into the Word document.
VII. Copy the picture from Word
1. Pictures in Word cannot be copied to a folder, but can only be saved to a folder. The method is: right-click the picture, select Save as Picture in the pop-up menu, open the Save File dialog box, and locate the Folder you want to save Picture (such as F:\temp), enter or paste the file name, and click Save. The operation steps are shown in Figure 9:
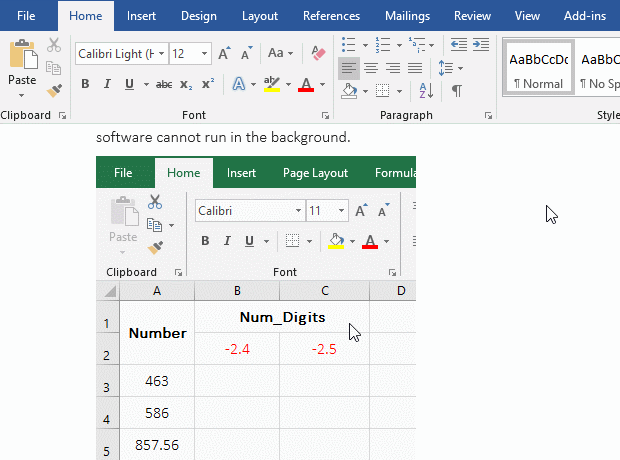
Figure 9
2. Pictures in Word can be copied to picture processing software, such as Paint that come with Windows and Photoshop. Select the picture in Word, press Ctrl + C to copy, and go to Paint or Photoshop to press Ctrl + V to paste. In Photoshop, you need to create a new file and paste it.
VIII. How to paste screenshots in Word
After using the screenshot tool or pressing the PrintScreen key, switch to Word, position the cursor where you want to put the picture, and press Ctrl + V to paste. Because after the screenshot, the picture is copied to the clipboard.
IX. How to copy and paste a table in Word
1. How to Copy a table in Word
Move the mouse to the table, a small icon appears in the upper left corner of it, click the icon, select the table, press Ctrl + C to copy, switch to another Word document, position the cursor where you want to paste, press Ctrl + V, the table is copied to another document. The operation steps are shown in Figure 10:
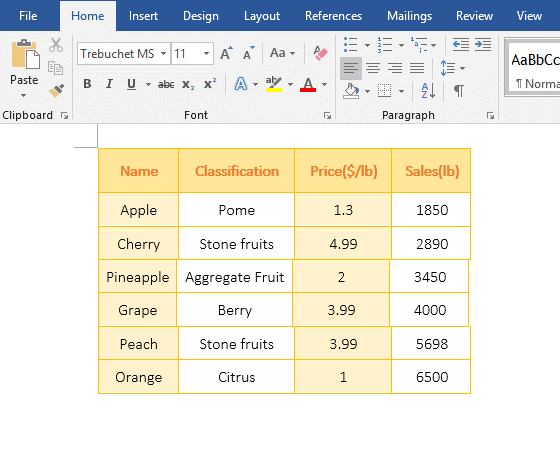
Figure 10
2. Word copy table overlap
Position the cursor above or below the existing table and separate a row, and then paste, the table will not overlap. The demonstration is shown in Figure 11: