如何在Word中画线
在Word中画线有很多种方法,大家可能首先想到的就是用绘图工具画线,其实除了绘图工具还有另外几种方法,毕竟绘图工具处理起来并不方便。下面就以需求为导向,分享各种不同的画线方法。
一、画直线
1、画水平直线
选择“插入”选项卡,单击“形状”,在弹出的菜单中选择“线条”下的“直线”,鼠标变为加号,按住 Shift 键,移鼠标到待画直线的起点,按住左键并往右移动直到直线够长,放开左键,则画好一条水平直线,演示如图1所示:
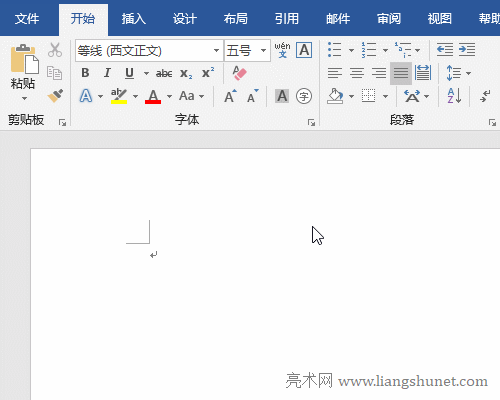
图1
2、画竖线
选择“插入”选项卡,点击“形状”,在弹出的菜单中选择“直线”,鼠标随之变为加号,按住 Shift 键,把鼠标移到待画直线的起点,按住左键并往下移动直到线长足够,放开左键,则画好一条竖线,演示如图2所示:
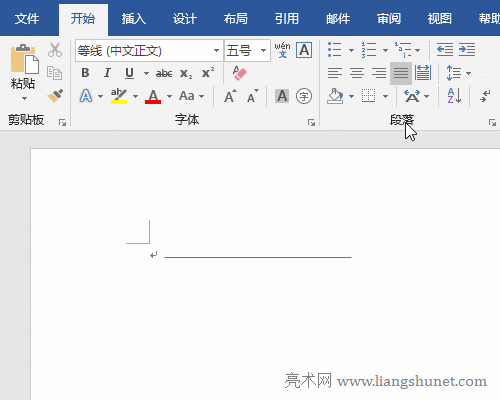
图2
二、画短线
如“姓名”后要画一条短线,方法如下:
1、方法一:选择“开始”选项卡,单击“下画线图标U”,然后按空格键,每按一次线条增加一点,长度自己可以控制。演示如图3所示:
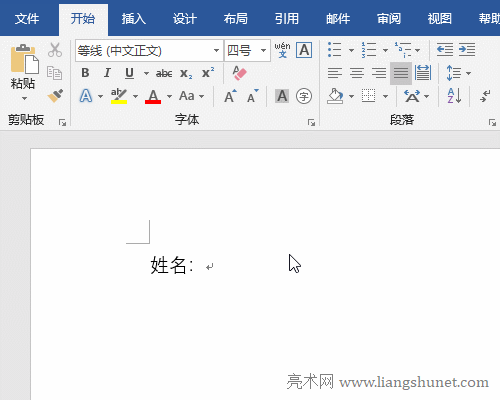
图3
2、方法二:按住 Shift 键,然后按 - 键,线条长度也可以自由控制。(效果见图3)
三、画长线
如信纸每行都要画一条长线,方法如下:
1、连续输入三个减号“-”回车,就会出现一条长线;
2、连续输入三个“*”回车,就会得到一条虚线;
3、连续输入三个“#”回车,就会得到一条双线(见图4);还有其它很多符号,有兴趣可以自己输入尝试。
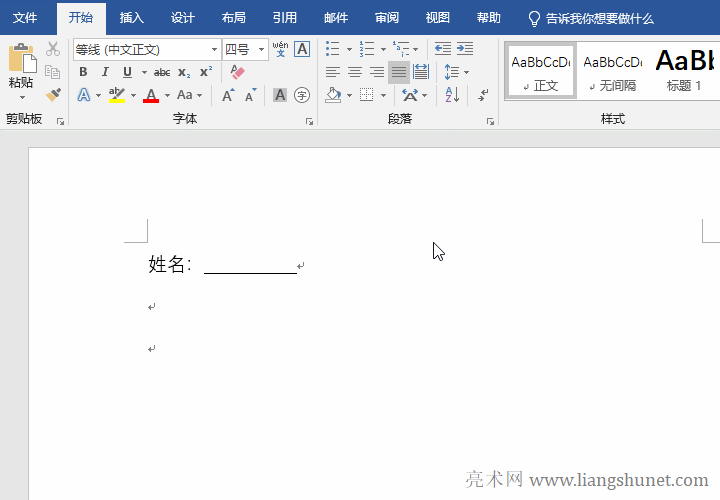
图4
四、在文字的中间画线
1、方法一:
选中要在中间画线的文字,选择“开始”选项卡,单击“字体”右边的斜箭头(或按 Ctrl + D,Word 2003 依次选择“工具”→“字体”),单击“字体颜色”下拉列表框,在弹出的颜色样式中选择“红色”,勾选“删除线”,单击“确定”,文字中间就会出现一条线,操作步骤如图5所示:
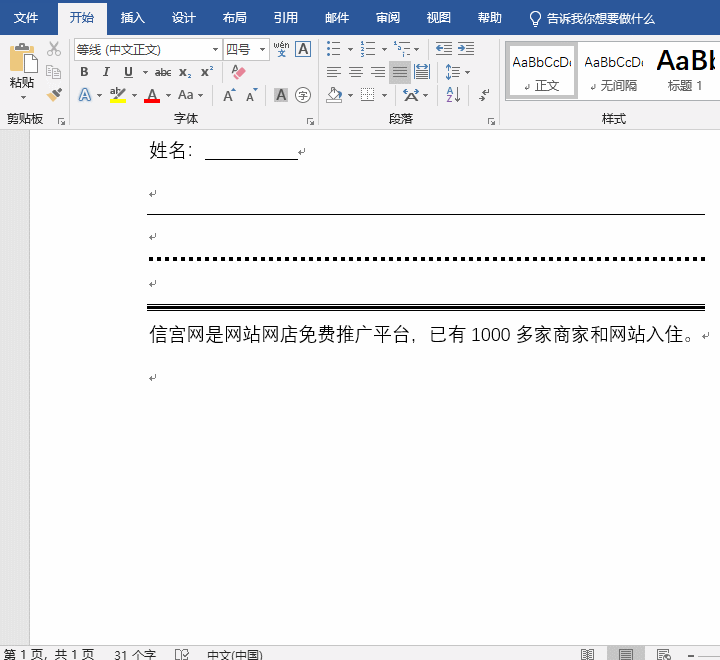
图5
2、方法二:
1)选择“插入”选项卡,点击“形状”,在弹出的形状样式中选择“直线”,鼠标随之变为加号,把它移到要画中间线文字前,按住左键并往右移动,到最后一个字放开左键,则画好,操作步骤如图6所示:
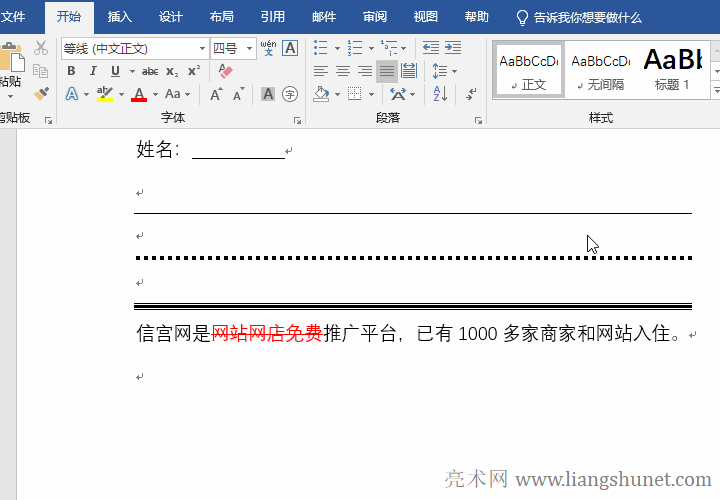
图6
Word 2003:单击绘图工具栏的“直线”(或选择“自选图形”→“线条”),如图7所示:
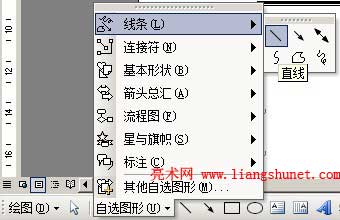
图7
2)线条的“颜色、粗细”都可以自由选择,假如选择“红色”,画一条红线;如果线条不在文字中间可以把拖到中间,长短也可以调线条两边的小圆圈(选中时出现)自由控制。
五、同时画多条长线(为段落画线)
1)画几条线就在空白处回车几次(假如画5条),选中5个回车符。
2)选择“开始”选项卡,单击“段落”区块右下角的“边框”图标右边的指向下的箭头,在弹出的菜单中选择“边框和底纹”(Word 2003,依次选择“格式”→“边框和底纹”),在打开的窗口中选择“设置”下面的“自定义”,“颜色”选择“红色”,在段落每行的下面画线就在“预览”中单击“段落”的下面,单击“确定”,则出现5条红线,操作步骤如图8所示:
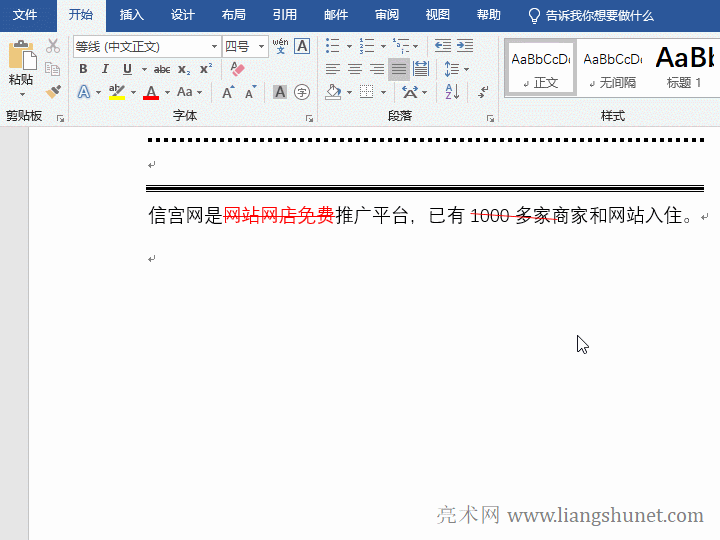
图8
六、Word 2003 显示绘图工具
如果您的 Word 没有在左下角显示“绘图”,则把它找出来的步骤如下:
1、依次选择“工具”→“自定义”,打开窗口如图9所示:
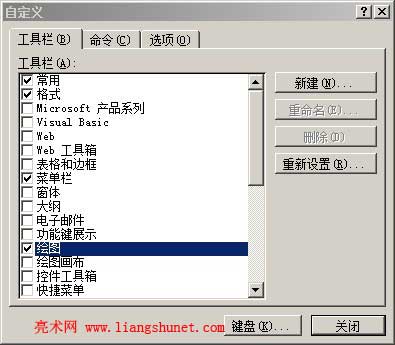
图9
2、单击“绘图”前面的白框勾选它,“绘图”工具就会出现在左下角。
