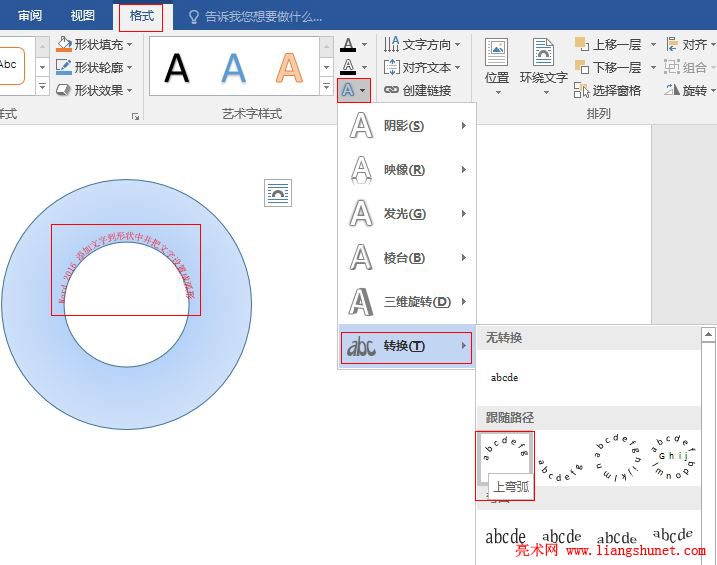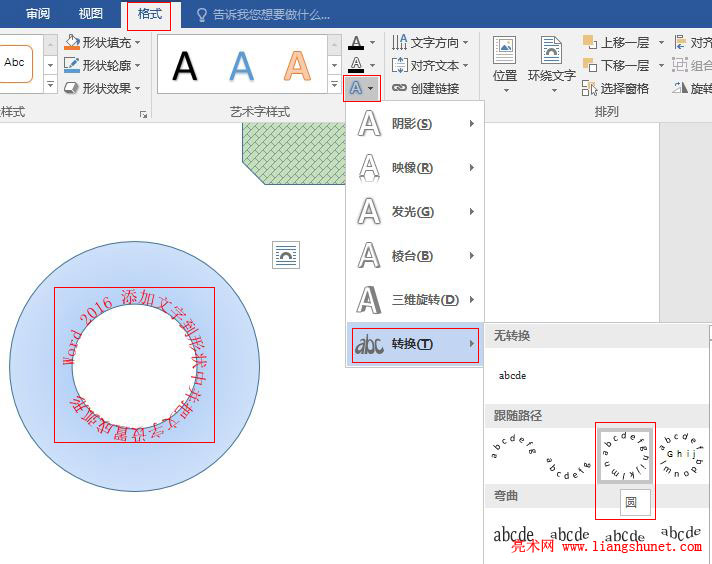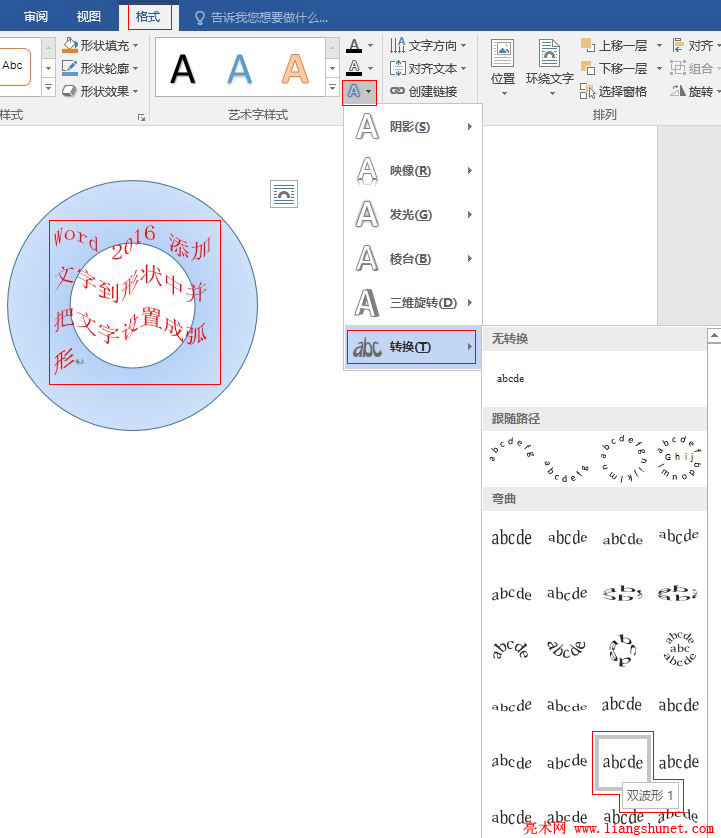办公软件 > word > word2016入门进阶教程 > 正文
办公软件 > word > word2016入门进阶教程 > 正文4.27 Word 2016 添加文字到形状中
亮术网 2018-02-11 本网原创
形状有些时候可能就是用来作文字的背景,这就需要添加文字到形状中。把文字添加到文档中,只需在要添加文字的位置单击一下就能输入,但形状不一样,无论在形状的什么位置单击都不会把光标定位到那里,也就不能输入文字,应该如何添加文字到形状中呢?
Word 2016 提供了一种向形状中添加文字的方法,只要右键想添加文字的形状,会弹出一个有添加文字选项的菜单,选择相应的选项就可以添加文字了。
一、Word 2016 添加文字到形状中
1、例如要向同心圆(圆环)中添加文字。右键同心圆,在弹出的菜单选择“添加文字”,如图1所示:
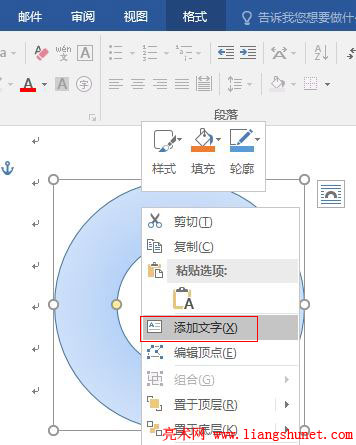
图1
2、在同心圆的中心立即出现等待输入的光标和一个换行符,如图2所示:
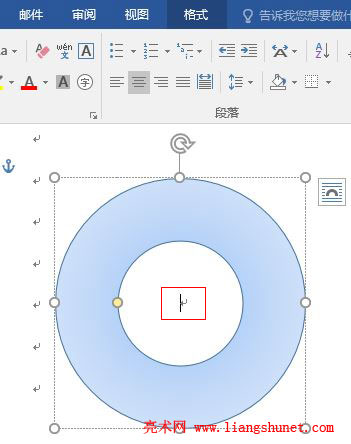
图2
3、现在就可以输入文字了,例如输入“Word 2016 添加文字到形状中并把文字设置成弧形”,把文字设置为红色和调大字体,如图3所示:
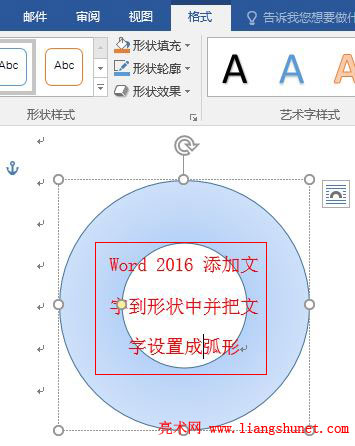
图3
二、把输入到形状中的文字设置成弧形
1、选择“格式”选项卡,单击“文字效果A图标”,在弹出的菜单中选择“转换”,选择“跟随路径”下的“上弯弧”,如图4所示:
图4
2、文字立即变为弧形,并绕在同心圆的内边上,文字同时也变小,把形状拉大,文字才会随之变大。如果把“上弯弧”改为“圆形”,文字会适当的增大,如图5所示:
图5
3、如果不要求文字绕圆,可以选择其他样式,例如选择“弯曲”下的“双波形 1”,如图6所示:
图6