 办公软件 > word > word2016入门进阶教程 > 正文
办公软件 > word > word2016入门进阶教程 > 正文4.37 Word 2016 图片更正(锐化/柔化、亮度/对比度)调整
当要把一张陈年模糊的旧照片调清晰时,大多时候,我们都会选择“锐化”功能,用 PhotoShop 处理过模糊图处的用户对此一定不陌生。如今,Word 2016 也有了“锐化”功能,并且还有跟“锐化”配对的“柔化”功能,也就是在 Word 2016 中也可以处理模糊图片。
“锐化/柔化”功能包含在“图片更正选项”中,该选项中除“锐化/柔化”外,还有调整“亮度/对比度”功能,它也是一个调整模糊图片常用的功能,通过把图片调亮,清晰度会相应的提高;一般来说,调了亮度也要相应的调对比度,否则图片同样不会清晰。
一、Word 2016 图片更正调整之选择样式
(一)锐化/柔化
1、选中要锐化/柔化的图片(例如玫瑰花),选择“格式”选项卡,单击“更正”,弹出的“锐化/柔化和亮度/对比度”样式,如图1所示:
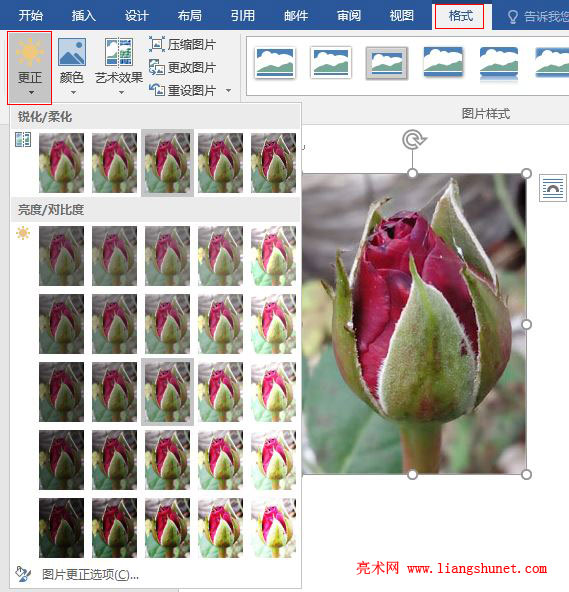
图1
2、“锐化/柔化”共有5种样式,其中前两个是柔化,后三个是锐化;先选择“锐化 50%”,如图2所示:
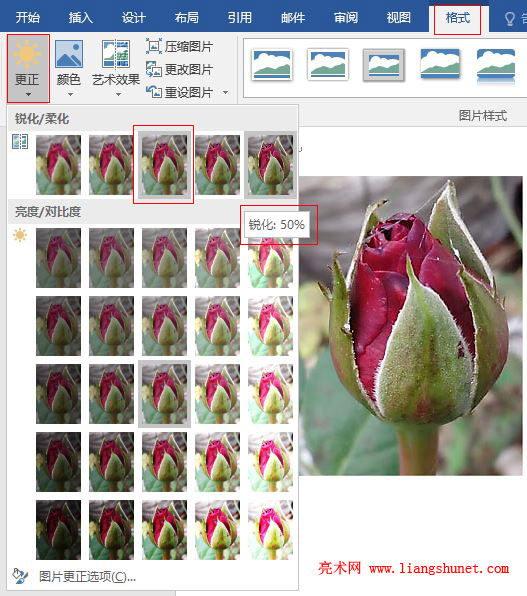
图2
3、图片明显变清晰的了一些。再选择“柔化 25%”,图片又变模糊了,说明柔化值过太,如图3所示:
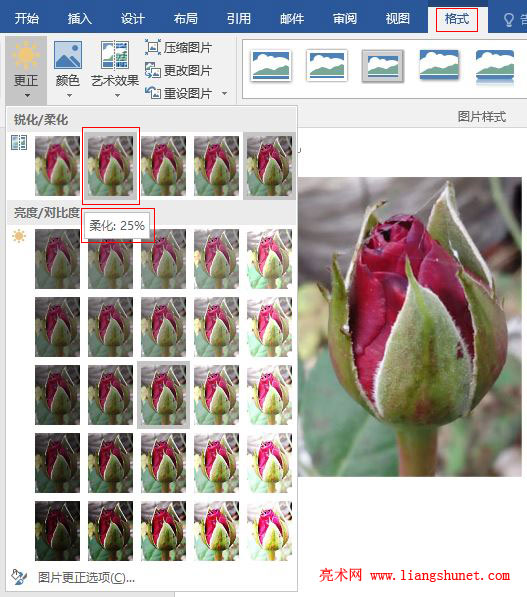
图3
4、当要求图片清晰时,一般不用柔化,或者只柔化百分之几。当然,有些时候就要求有朦胧效果,此时就该用柔化。
(二)“亮度/对比度”调整
1、仍然以上面的玫瑰花图片为例,单击“更正”,选择“亮度/对比度”下面的“亮度:+20% 对比度:+20%”,如图4所示:
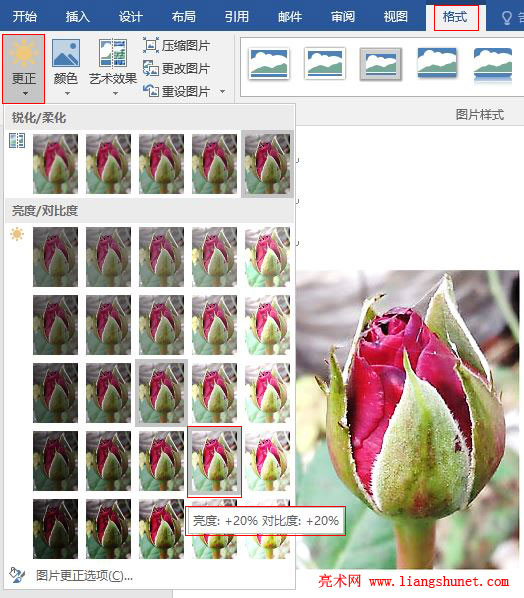
图4
2、一般来说,亮度和对比度值比较接近且都为正值时,图片比较清晰,如果亮度和对比度都达到一定值,图片既清晰亮度又高;另外,还有一些亮度为负值,但对比度强烈的样式,图片也清晰;在实际制作文档过程中,根据需求选择即可。
二、Word 2016 图片更正调整之自义定参数
1、仍然选中上面玫瑰花的图片,选择“格式”选项卡,单击“更正”→“图片更正选项”,如图5所示:
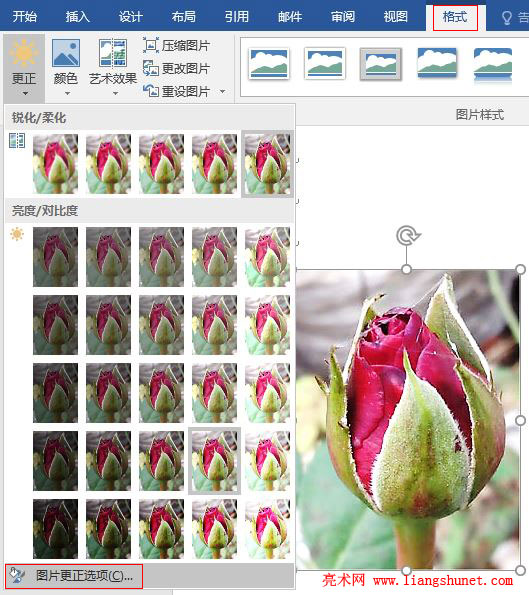
图5
2、打开“设置图片格式”窗口,如图6所示:
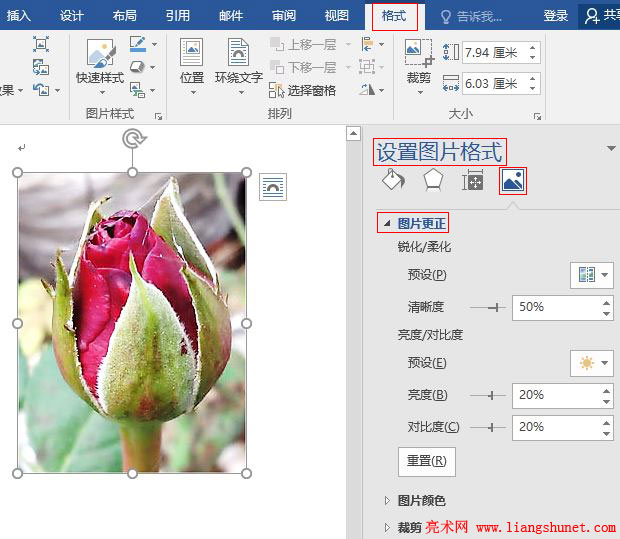
图6
3、各参数的值都是我们上面选择样式的值,“清晰度”是 50%,“亮度和对比度”都是 20%,这些值在这里可以根据需要调整;“锐化/柔化”和“亮度/对比度”都有“预设”,它右边的下拉列表框中就是我们上面选择的样式,既可以选择一种内置样式后再调整参数值,也可以直接调整参数值。
4、把“清晰度”调为 70%,“亮度和对比度”都调为 25%,图片变得更清晰,如图7所示:
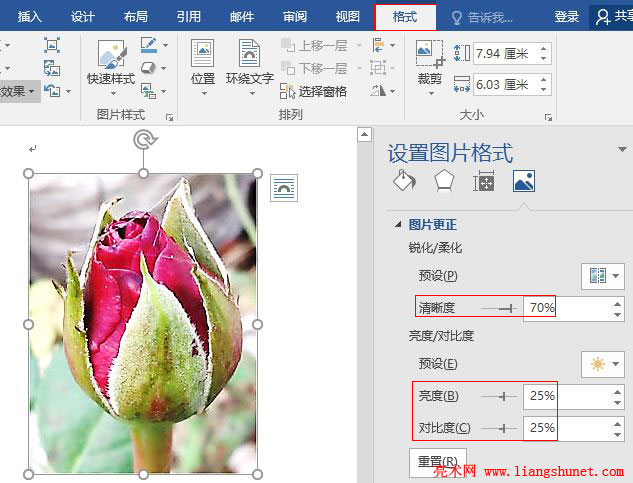
图7
5、不过,需要注意的是,并不是值调的越高越清晰,还需根据图片的实际情况调。