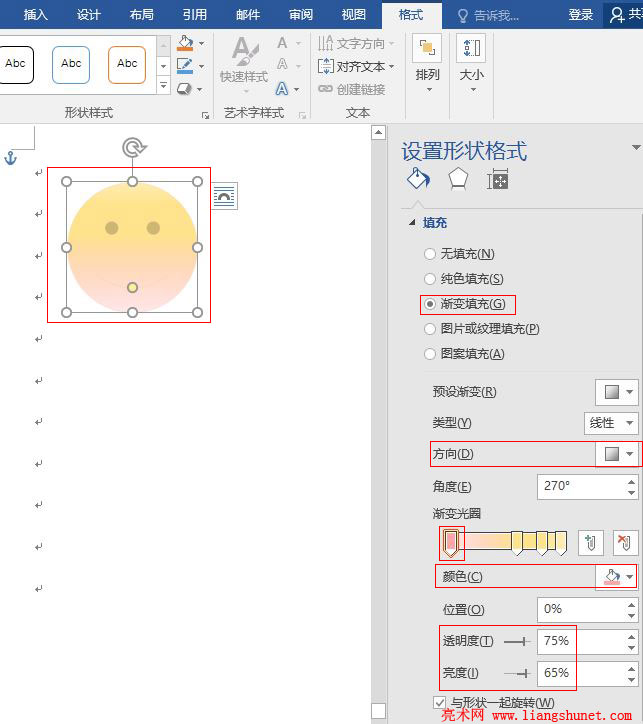办公软件 > word > word2016入门进阶教程 > 正文
办公软件 > word > word2016入门进阶教程 > 正文4.24 Word 2016 形状渐变填充的两种方法
形状渐变填充是用多种颜色填充,不同颜色之间会渐变过渡,避免因为颜色不同而出现条带,使填充效果生硬而不美观。在 Word 2016 中,用渐变填充形状也有两种方法,一种是选择内置样式,另一种是自定义渐变的各项参数,跟艺术字的渐变方法相似。
在选择内置样式填充时,渐变填充与纯色填充有一定的联系,即渐变所用的颜色是纯色填充的颜色,因此,想用什么颜色的渐变填充必须先选择该颜色。另外,选择内置样式填充只能用单色填充,没有多色的内置样式。
一、Word 2016 选择内置渐变样式填充形状
1、选中要用渐变填充的“笑脸”,选择“格式”选项卡,单击“形状填充”,在弹出的菜单中选择“渐变 → 线性向下”,如图1所示:
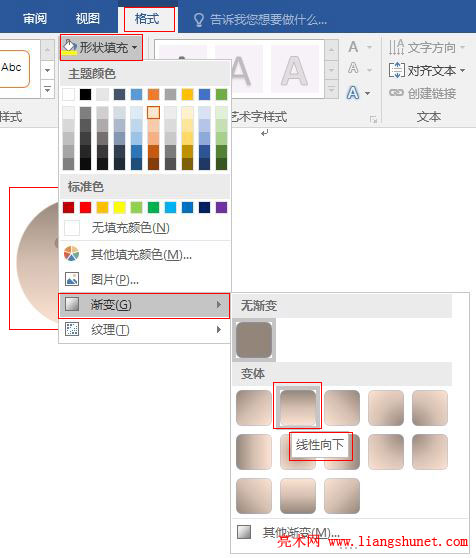
图1
或者右键“笑脸”,在弹出的菜单中选择“填充 → 渐变 → 线性向下”。
2、“笑脸”原来用淡橙色填充,弹出的渐变样式全是淡橙色的,填充效果如图2所示:
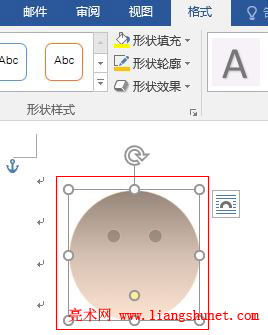
图2
3、改用“金色,个性色 4,淡色 60%”填充笑脸,右键“笑脸”,在弹出的菜单中选择“填充 → 渐变”,弹出的渐变样式全是金色的,如图3所示:
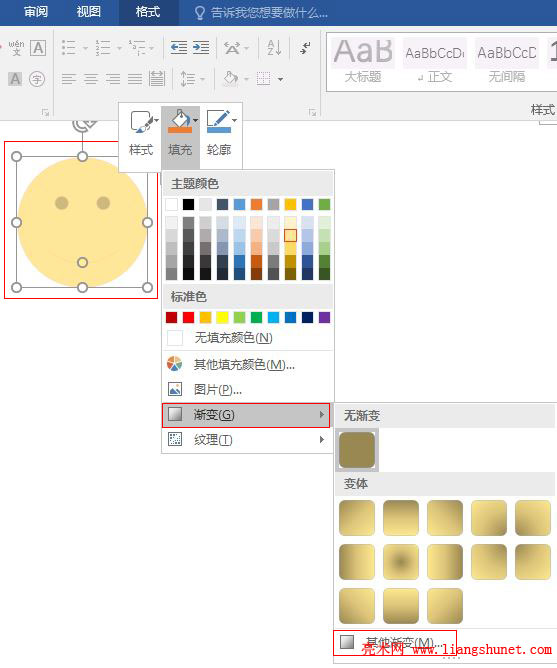
图3
4、这正是文章开头所说的渐变所用的颜色是所选择的填充颜色。
二、Word 2016 自定义渐变填充形状
1、选中待填充的“笑脸”,依次选择“形状填充 → 渐变 → 其他渐变”,打开“设置形状格式”窗口,选择“渐变填充”,如图4所示:
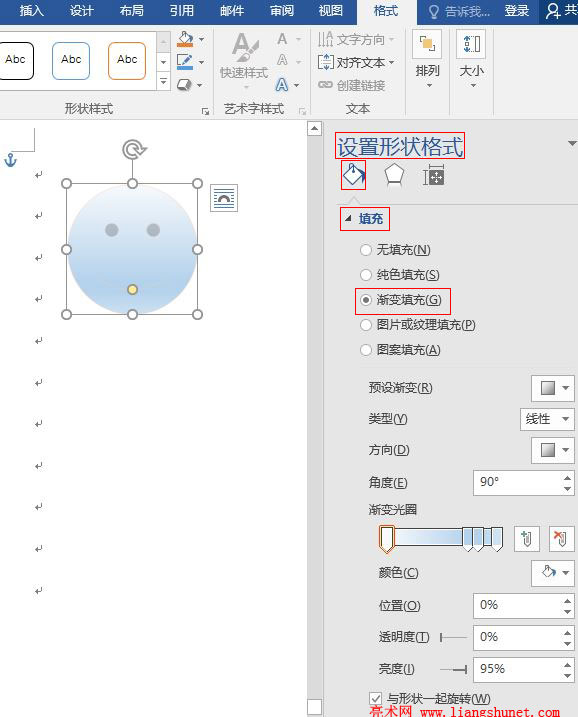
图4
2、“笑脸”用默认的蓝色渐变样式填充了,单击“预设渐变”右边的下拉列表框,在弹出的样式中选择“浅色渐变,个性色 4”,如图5所示:
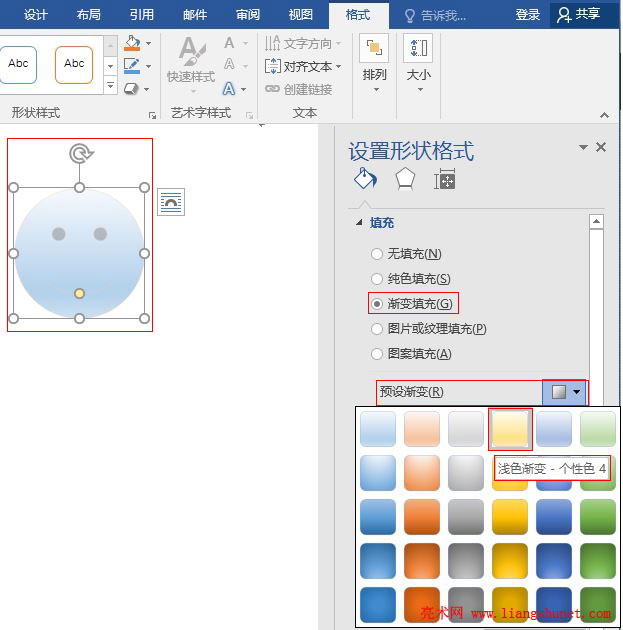
图5
3、“方向”选择“线性向上(倒数第2个)”,选择“渐变光圈”的第一个停止点,“颜色”选择红色,透明度设置为 75%,亮度设置为 65%,把第二个停止点的位置调为 60%,设置值及效果如图6所示:
图6
4、“渐变光圈”的每个停止点的颜色、位置、透明度和亮度都可以设置,需要设置哪个选中根据需要设置即可。“渐变光圈”是渐变填充的一个重要参数,设置好这个参数,渐变效果才漂亮。