 办公软件 > word > word2016入门进阶教程 > 正文
办公软件 > word > word2016入门进阶教程 > 正文4.41 Word 2016 应用图片样式,制作造型各异图片
亮术网 2018-02-11 本网原创
给图片套上一个镜框会显示得更美观一些,Word 2016 中的图片样式大部分相当于给图片套上造型各异的镜框,每种样式相当于套上一种镜框;还有些样式是给图片加上阴影或倒影。在 Word 2016 中,共有 28 种样式,它们都是现成的,每选择一种样式立即会应用到图片上,不用制作。
图片样式类型有多种,既有平面的型的又有立方体型的,既有正面的又有倾斜的,即有矩形的又有椭圆形的,既有带阴影的又有不带阴影的,既有边缘柔化的又有边缘直硬的等等,需要什么类型,选择即可。
Word 2016 应用图片样式,制作造型各异图片
1、选中要应用图片样式的图片(例如“玫瑰花”),选择“格式”选项卡,选择“图片样式”上面的第三种样式(即金属框架),选中图片立即出现该样式的预览效果,如图1所示:
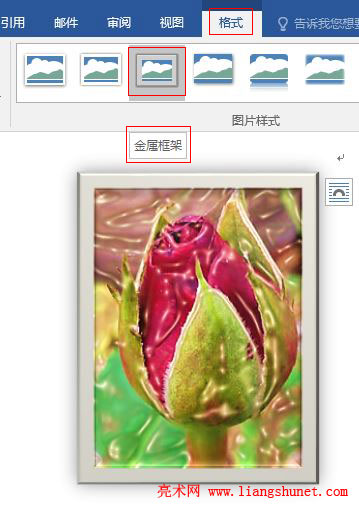
图1
2、这里一次只显示七种样式,不太好选择,单击“图片样式”右边的“一横 + 指向下的小三角”图标,弹出所有图片样式,如图2所示:
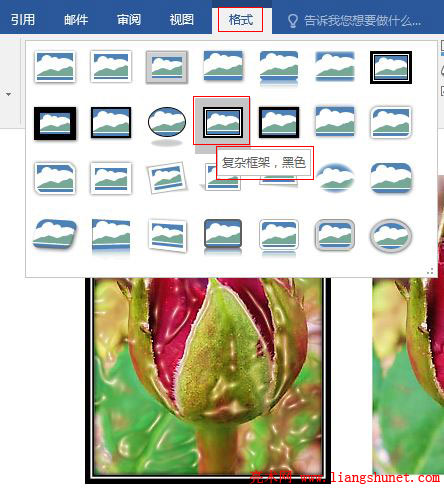
图2
3、选择“复杂框架”样式,完整效果如图3所示:
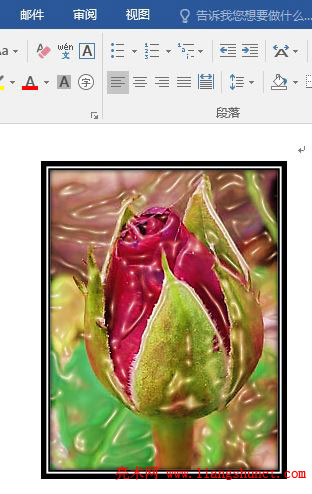
图3
4、同样方法再选择“棱台矩形”,图片出现了立方体效果,如图4所示:
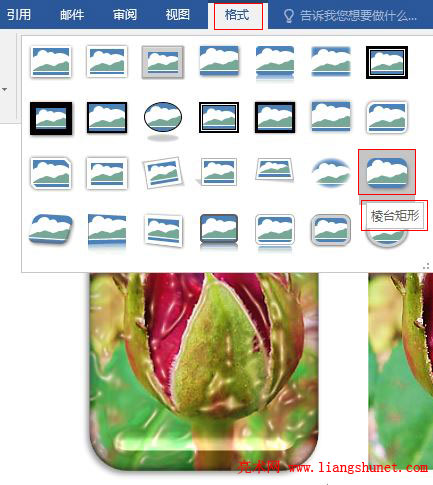
图4
5、另外,还有映像(倒影)的样式,选择“映像棱台,白色”,效果如图5所示:

图5
6、还有其他多种样式,可以自己一种种的预览以便了解每一种样式,在编辑文档时方便选择最合适的样式。
7、如果不想用图片样式了,应该怎么把它去掉?在二十八种图片样式中,没有一种“无”的样式,也就是不能通过选择图片来去掉,但可以选择重设图片把所应用的图片样式去除,但同时也去除图片所用其它所有样式。