 办公软件 > word > word2016入门进阶教程 > 正文
办公软件 > word > word2016入门进阶教程 > 正文4.33 Word 2016 等比调整图片大小
随着 Word 版本的不断升级,Word 处理图片的功能越来越强,在 Word 2016 中也可以调整图片大小和裁剪图片,并且还有更强大的功能,例如给图片增加特效。这些功能虽然没有图片处理软件那么强大,但可以满足一般需要。
Word 2016 中,调整图片大小既可以让图片等比缩小或增大,又可以不按比例,也就是只缩小或增大长度或宽度,或者长度缩小或增加一个值,宽度又缩小或增大另一个值,它们之间彼此无关。
一、Word 2016 调整图片大小方法一
1、选中要调整大小的图片,选择“格式”选项卡,如图1所示:

图1
2、屏幕右上角“大小”上面的 9.79 厘米是选中图片的高度,11.22 厘米是宽度,只需把它们改为所要求的尺寸,图片立即变为所输入值的大小;例如把高度改为 5.79 厘米,宽度自动变为 6.63 厘米,图片大小也相应缩小,如图2所示:
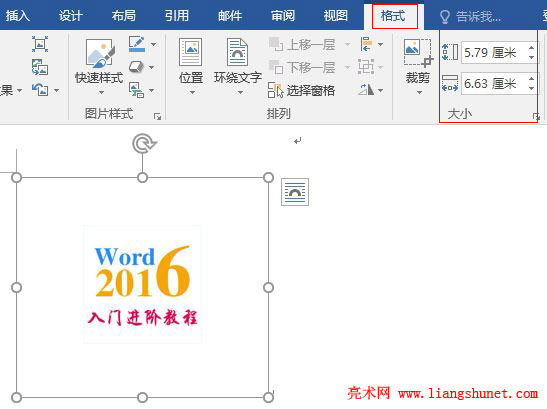
图2
3、默认情况下,无论修改图片的高度还是宽度,图片都会等比缩小或放大,从而避免图片变形。
二、Word 2016 调整图片大小方法二
1、选中要调整大小的图片,单击“大小”右边的斜箭头,打开“布局”窗口,选择“大小”选项卡,如图3所示:
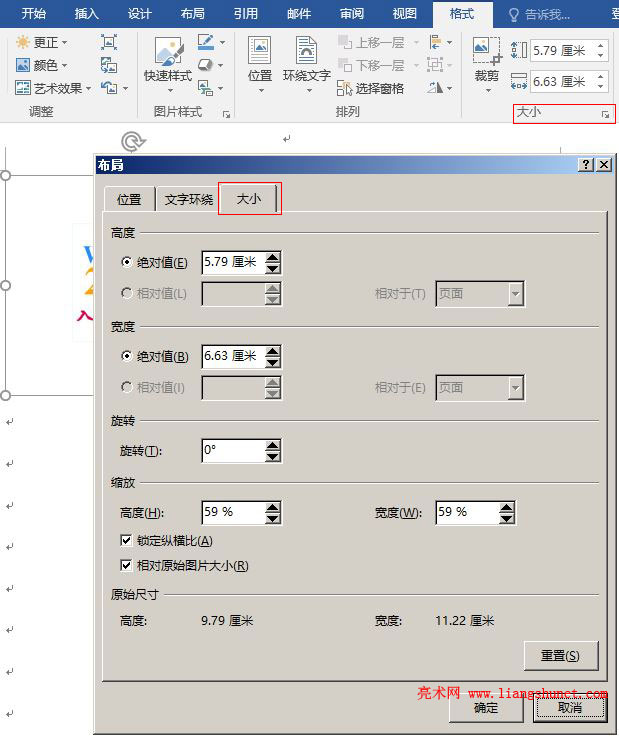
图3
2、“缩放”下面勾选了“锁定纵横比”,这就是无论修改图片的高度或宽度,图片都会等比缩小或放大的原因;如果不要求图片等比放大或缩小,不勾选“锁定纵横比”即可。虽然图片大小已经修改,这里仍然还记录着原始尺寸。
3、单击“锁定纵横比”把其前面的勾去掉,把高度改为 3.5 厘米,如图4所示:
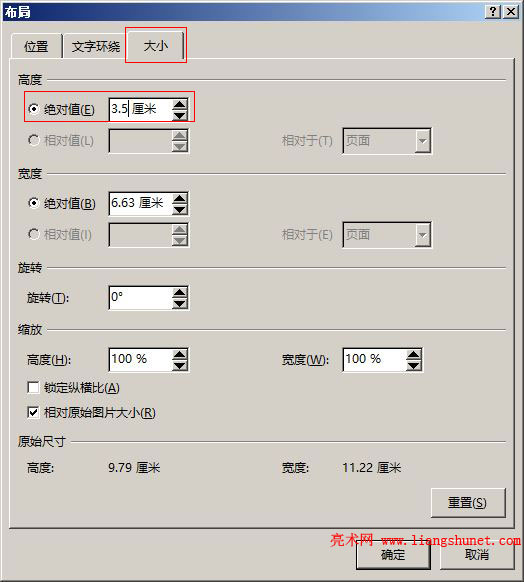
图4
4、单击“确定”后,图片高度变矮,宽度并没有变化,如图5所示:
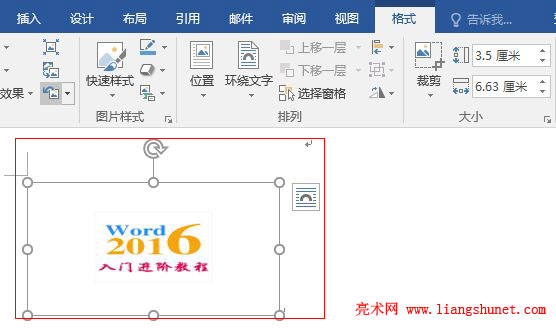
图5
5、不等比放大或缩小图片会导致图片变形,不是特殊要求通常不这样调整,因此一般不把“锁定纵横比”前的勾去掉。
6、除可以输入具体的高度或宽度数值外,还可以输入百比分。再次打开“布局”窗口并选择“大小”选项卡,把“缩放”下的“宽度”调整为 39%,如图6所示:
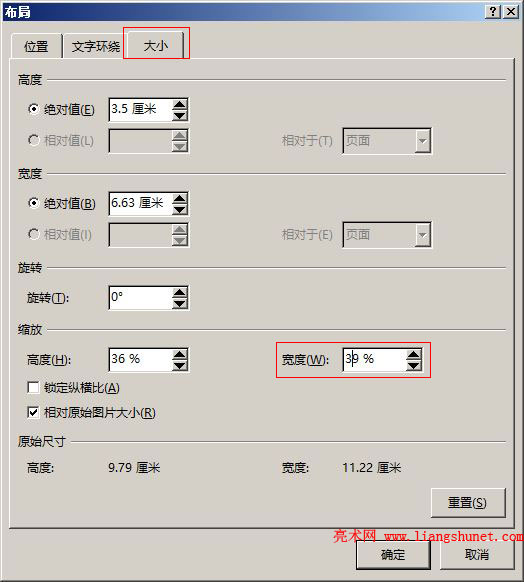
图6
7、单击“确定”后,图片宽度也变短了,如图7所示:
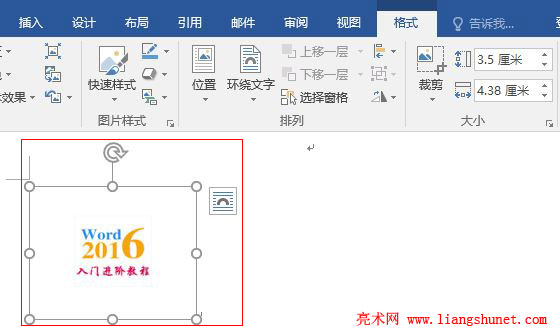
图7