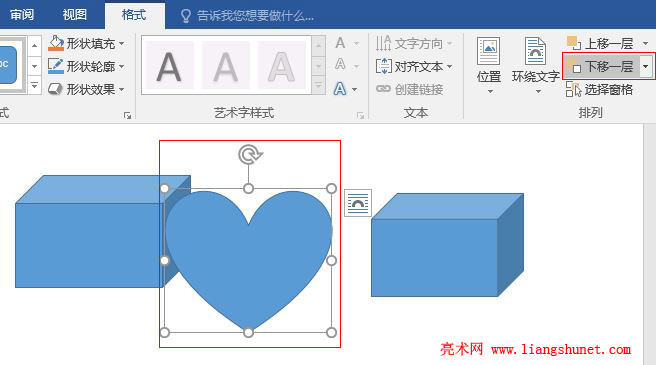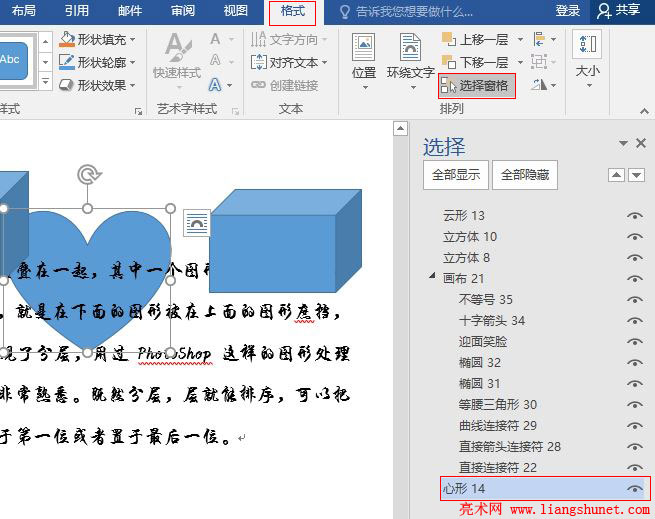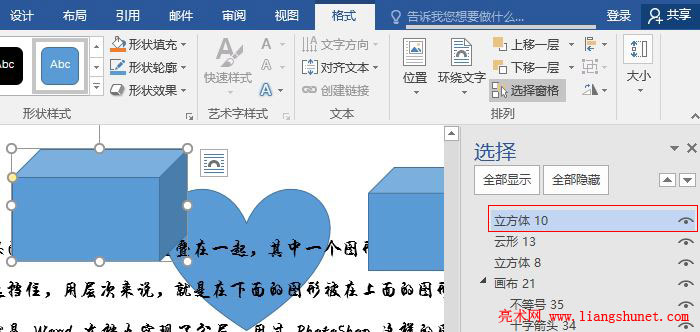办公软件 > word > word2016入门进阶教程 > 正文
办公软件 > word > word2016入门进阶教程 > 正文4.19 Word 2016 图形层次调整(上下移、置顶底)
如果两个图形有重叠部分,或者图形与文字有重叠部分,重叠位置就会有遮挡,即在上层的会遮挡在下层的,用过 PhotoShop 这样的图形处理软件的用户对这点一定非常熟悉。如果本该显示的而处于底层被遮挡,就需要把它调到上层;调整方式既可以一次上移一层或下移一层,也可以一次置于顶层或置于底层,还可以任意移动若干层。
图形层次之间的上移下移有三种方法,第一种用功能区的“上移一层与下移一层”,第二种用右键菜单的中选项,第三种用“选择”窗口的上下移动图标或直接上下移动,以下是它们的具体移动方法。
一、Word 2016 图形层次调整方法一
1、假如把心形下移让立方体被遮挡的部分显示。选中“心形”,单击“格式”选项下的“下移一层”,如图1所示:
图1
2、单击一次后,心形并没有下移到立方体下面,因为它们之间不仅相隔一层,再单击一次,心形下移到立方体下面,如图2所示:
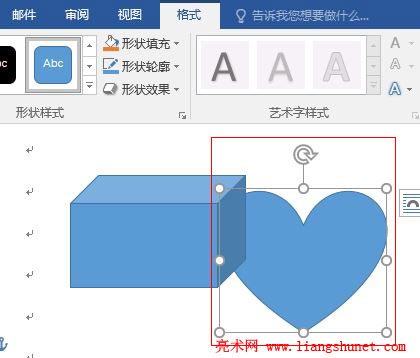
图2
3、说明心形与立方体之间相隔两层。如果图形比较多,它们之间相隔几十层,再一次次单击就太费劲了,对于这种情况,可以单击“下移一层右边的小三角”,在弹出的菜单中选择“置于底层”,如图3所示:
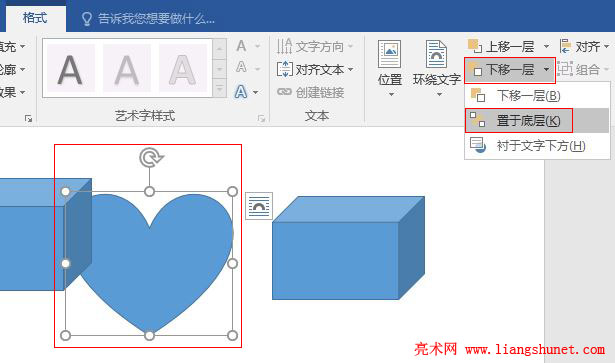
图3
4、如果这个方法仍然不能满足要求,可以到下面介绍的“选择”窗口中调整。
二、Word 2016 图形层次调整方法二
1、把刚才下移的心形上移到立方体上面。选中“心形”,并在它上面单击右键,在弹出的菜单中选择“置于顶层 → 上移一层”,如图4所示:
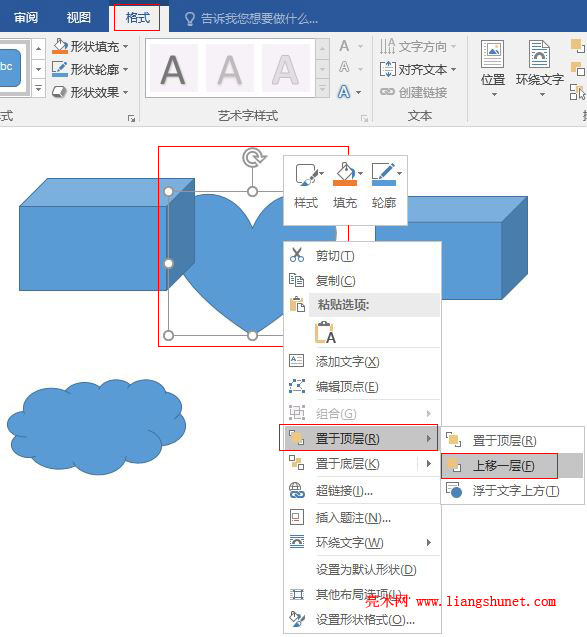
图4
2、“心形”移到了“立方体”上面,如图5所示:
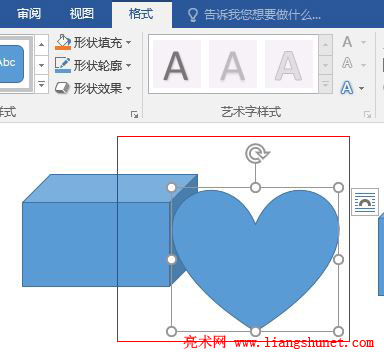
图5
3、如果相隔的层数比较多,可以选择“置于顶层”,这样一次就上移到了“立方体”上面。
4、还可以把图形置于文字下方或置于文字上方。在心形那里加一段文字,此时,图形都浮在文字上方,如图6所示:
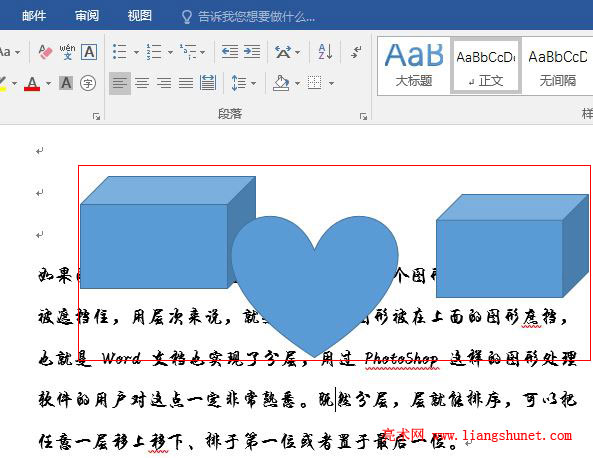
图6
5、右键“心形”,依次选择“置于底层 → 衬于文字下方”,如图7所示:
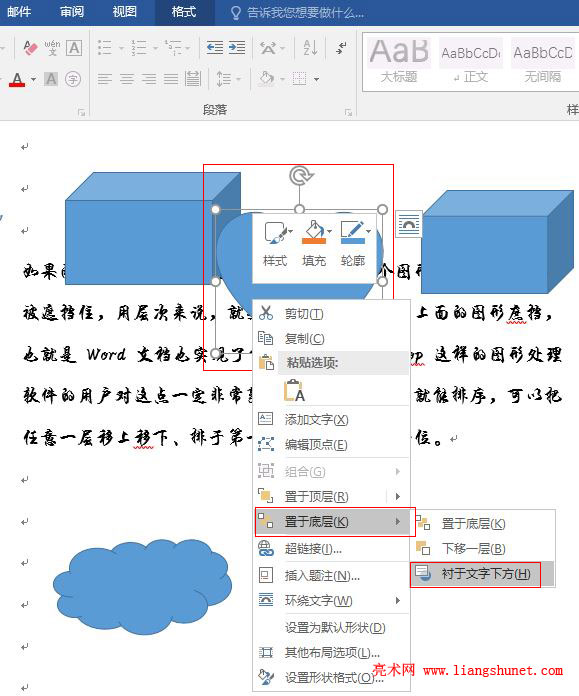
图7
6、“心形”下移到文字下面,如图8所示:
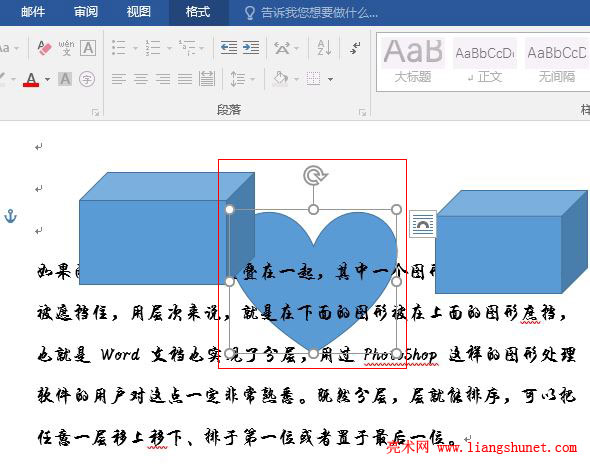
图8
三、Word 2016 图形层次调整方法三
1、单击“格式”选项卡下的“选择窗格”,打开“选择”窗口,如图9所示:
图9
2、“心形”被下移到了最后,由于它被设置了衬于文字下,所以在“选择”窗口中不能再移动。
3、在右边的小窗口中选择“立方体 10”,如图10所示:
图10
4、把鼠标移到“立方体 10”上,按住左键,往上移动,会出现一条作为参考的蓝线,当蓝线移到顶部时,放开左键,“立方体 10”被置于顶层,如图11所示:
图11
5、在这里,可以任意调整选择图形的排列顺序,不必点击一次移动一层。