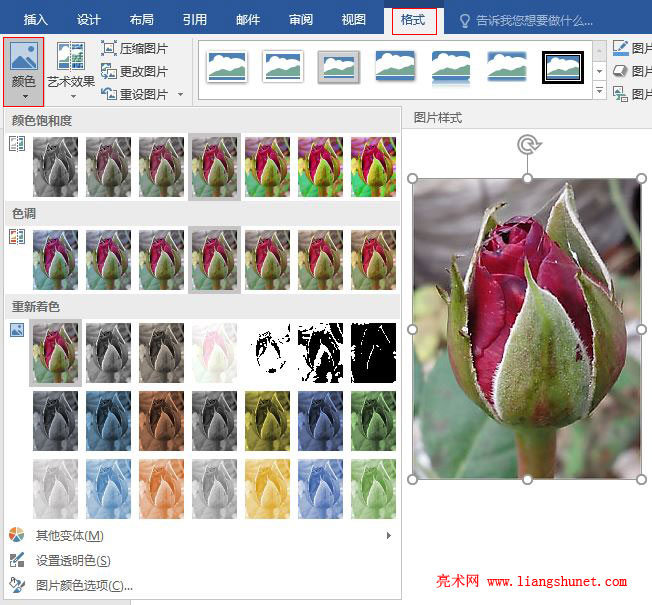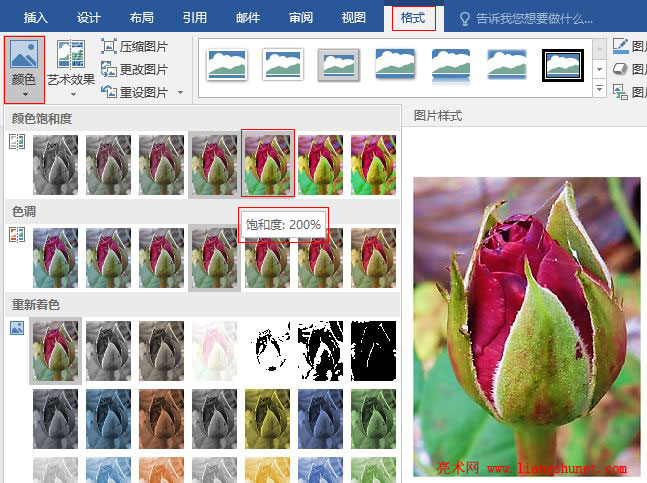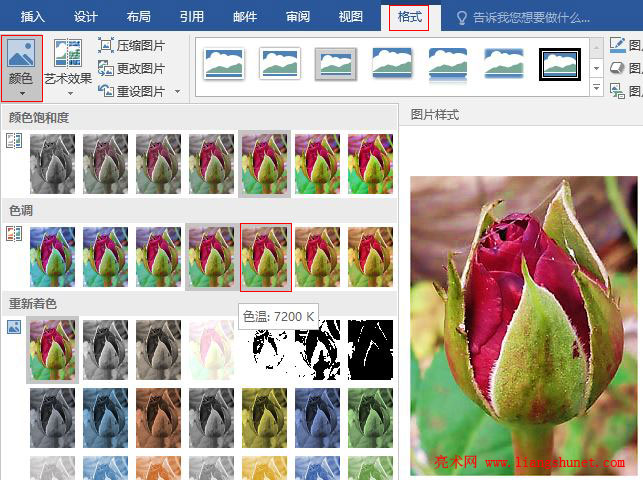办公软件 > word > word2016入门进阶教程 > 正文
办公软件 > word > word2016入门进阶教程 > 正文4.38 Word 2016 调整图片颜色(饱合度、色调、透明色)
在 Word 2016 中,调整图片颜色包含五项内容,分别为:调整饱合度、色调、重新着色、设置任意颜色和设置透明色,这些功能也是原本只有图片处理软件才有的功能,Word 2016 把它们全都引了进来,使其图片处理功能变得越来越强大。
在图片处理软件中,调整饱合度能给图片着不同的颜色,但在 Word 2016 中,并没有这样的功能,只能在保持图片颜色不变的情况下增加色彩。调整色调主要是调色温,把色温调高,图片会逐渐变红。重新着色会给图片重上红、橙、金、绿、灰、黑白、蓝、冲蚀等不同的颜色。设置任意颜色可以把图片设置为任意一种颜色。设置透明色可以把图片中的颜色透明化。
一、Word 2016 调整图片颜色之“饱合度”
1、选中要调整饱合度的图片(例如玫瑰花),选择“格式”选项卡,单击“颜色”,弹出的“饱合度、色调和重新着色”样式,如图1所示:
图1
2、“颜色饱合度”共有7种样式,从左往右,饱合度值依次增大,图片色彩依次变鲜亮,饱合度为 100% 为原图色彩;选择“饱合度:200%”,如图2所示:
图2
3、图片色彩鲜艳了许多,但有一点要注意,选择饱合度值比较大时,图片会发生失真。
二、Word 2016 调整图片颜色之“色调”
1、仍然以上面的玫瑰花为例。单击“颜色”,选择“色调”下的“色温:7200 K”,如图3所示:
图3
2、随着色温的升高,图片特别是背景变得越来越红;色温低时,图片偏蓝。
三、Word 2016 调整图片颜色之“重新着色”
1、把上面的玫瑰花复制一张,单击“颜色”,选择“重新着色”下面的“灰度”,如图4所示:
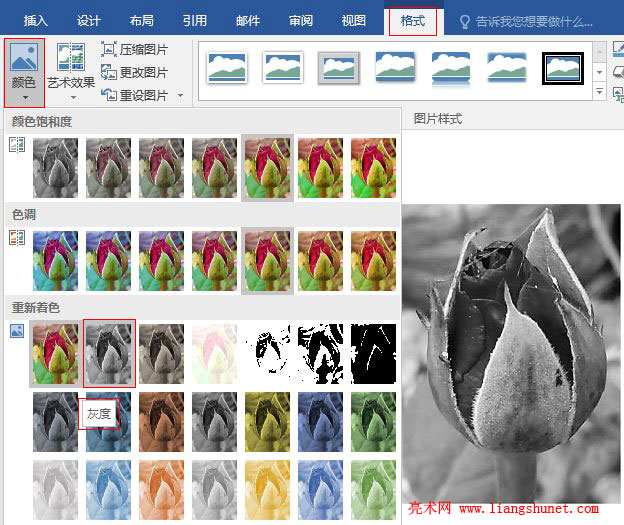
图4
2、图片失去色彩而变为黑白,当仅需要图片的黑白效果,就可以用这个功能。再选择“金色,个性色 4 浅色”,如图5所示:
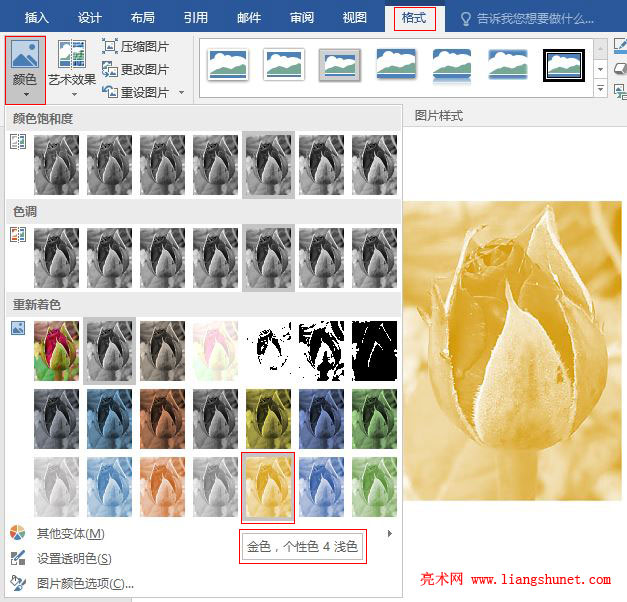
图5
3、图片只着了一种颜色,其它样式同样如此,这有点像 PhotoShop 中的通道;由此看来,Word 2016 中的着色要么把图片变为黑白,要么着一种颜色。
四、Word 2016 调整图片颜色之“设置任意颜色”
1、依然以玫瑰花图片为例。选中图片,单击“颜色”→ 其他变体 → 红色,如图6所示:
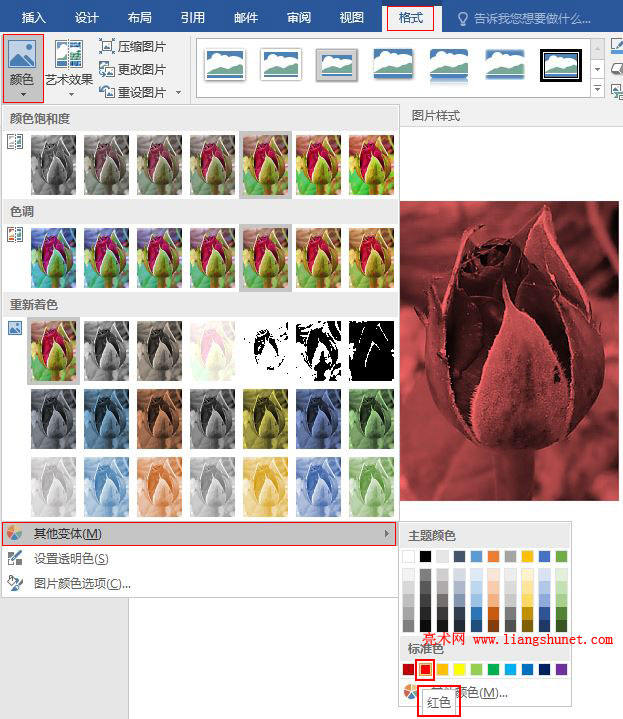
图6
2、图片只是稍变红了一点,选择其他颜色也一样。
五、Word 2016 调整图片颜色之“设置透明色”
1、选中玫瑰花图片,单击“颜色”→ 设置透明色,如图7所示:
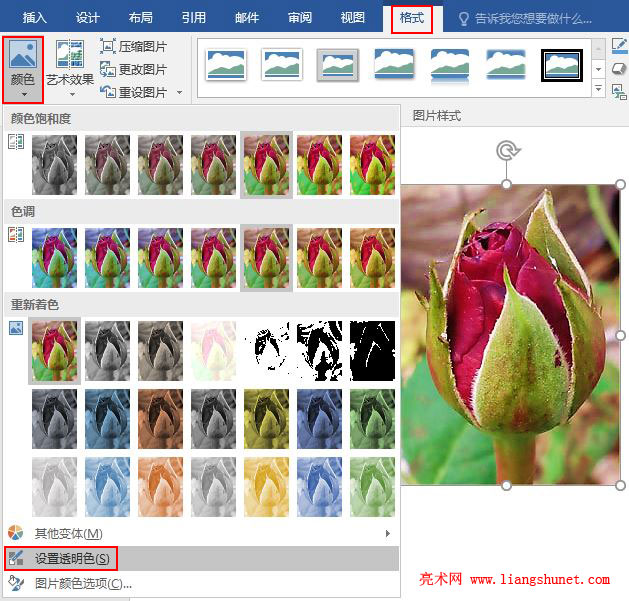
图7
2、鼠标变为箭头的形状,移到图片的左下角单击一下,出现四个白点,它们就是透明点,如图8所示:
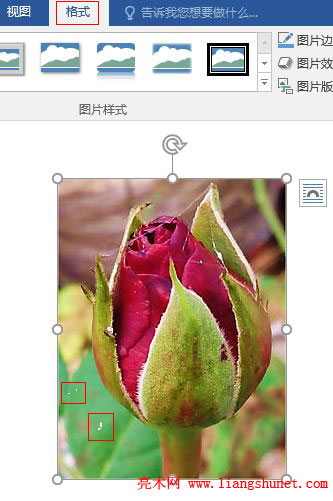
图8
3、这里的“设置透明色”是指选择什么颜色,什么颜色透明,没选择的颜色不透明,并不是指整张图片透明。
六、Word 2016 调整图片颜色之“参数设置”
1、选中玫瑰花图片,单击“颜色”→ 图片颜色选项,如图9所示:
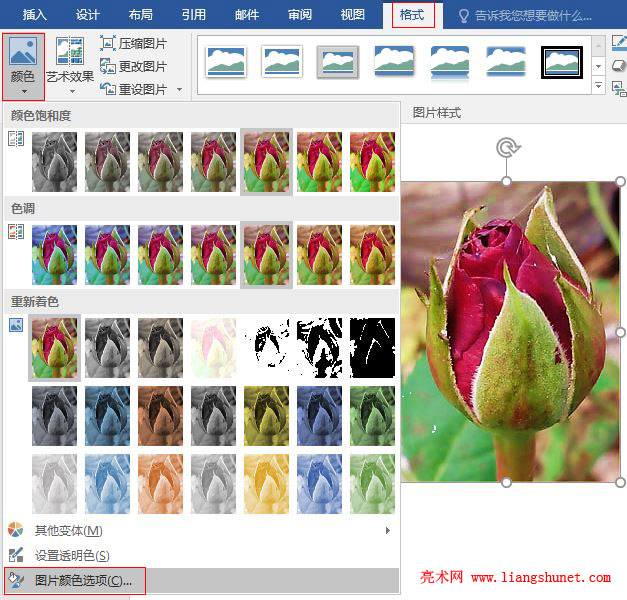
图9
2、打开“设置图片格式”窗口,如图10所示:
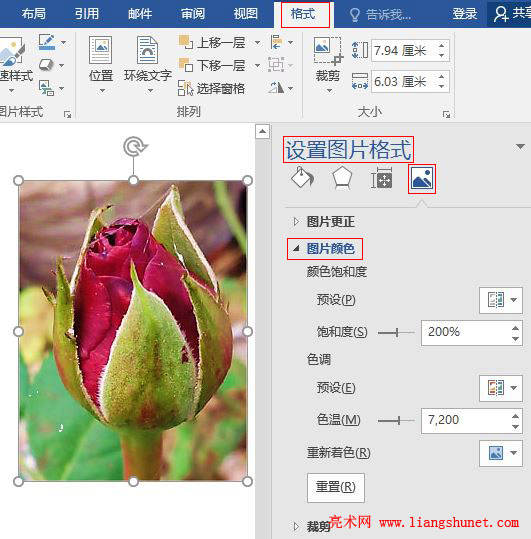
图10
3、在这里可以调“饱合度”和“色温”,把“饱合度”调为 250%、“色温”调为 7400,效果如图11所示:
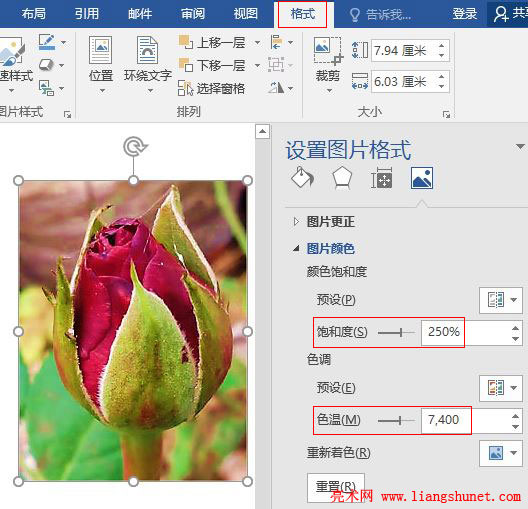
图11