 办公软件 > word > word2016入门进阶教程 > 正文
办公软件 > word > word2016入门进阶教程 > 正文4.35 Word 2016 参数数值裁剪图片(左和上灰色)
裁剪图片也像艺术字、形状一样,有两种裁剪方法,一种是选择裁剪法,另一种是参数数值裁剪法。前者主要是选择 Word 2016 提供的裁剪选项,然后调整裁剪框,调整合适后按回车裁剪,在前一篇已经介绍过;后者需要填写想裁剪区域的具体数值,将在本篇介绍。
参数数值裁剪图片法的参数主要分图片位置和裁剪位置,图片位置又分为:高度、宽度、偏移量 X 和偏移量 Y,裁剪位置分为:高度、宽度、左和上。需要裁剪图片,只需填入这些数值,这就需要一定的估算能力或图片很大、需要裁剪的区域很多而可大概裁剪,否则裁剪出来的图片不一定符合要求。
Word 2016 参数数值裁剪图片的方法
1、选中要裁剪的图片,选择“格式”选项卡,单击“图片样式”右边的斜箭头,打开“设置图片格式”窗口,选择“图片”图标,单击“裁剪”展开,如图1所示:
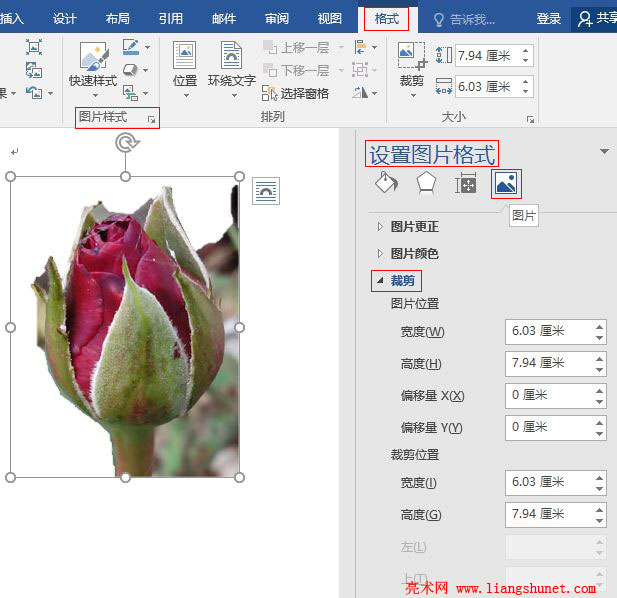
图1
右键图片,在弹出的菜单中选择“设置图片格式”,也能打开“设置图片格式”窗口。
2、图片的各项参数都已经自动填上了相应的数值,图片位置的高度和宽度用来缩小或放大图片;例如把宽度改为 5.03 厘米,高度改为 6.34 厘米,图片缩小,如图2所示:
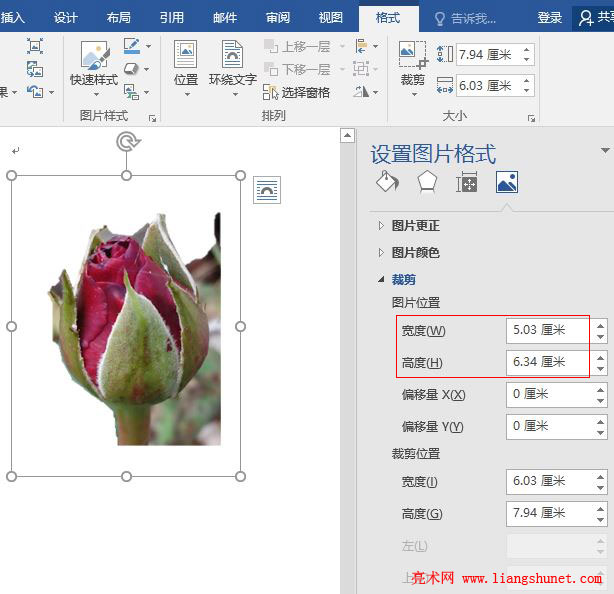
图2
3、偏移量 X 和偏移量 Y 用于移动图片的,跟形状的偏移量是一样的;把它们都设置为 1 厘米,图片往右下角移动,如图3所示:
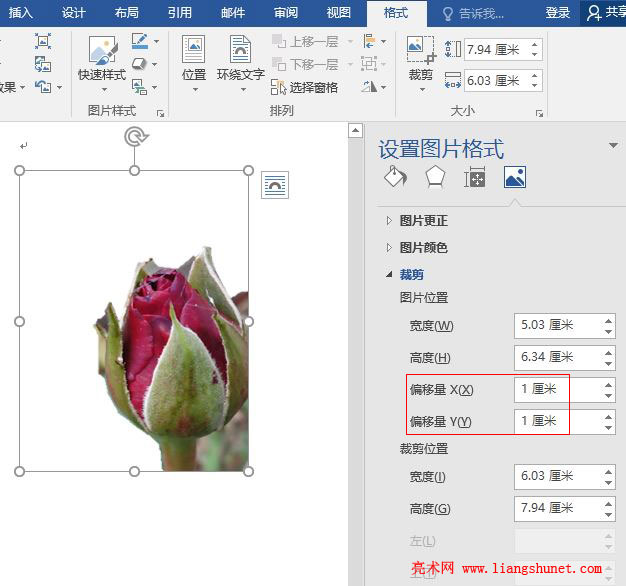
图3
4、为便于裁剪图片,把偏移量 X 和偏移量 Y 的值重新设置为 0。把“裁剪位置”宽度设置为 5 厘米、高度设置为 6厘米,设置值及效果,如图4所示:
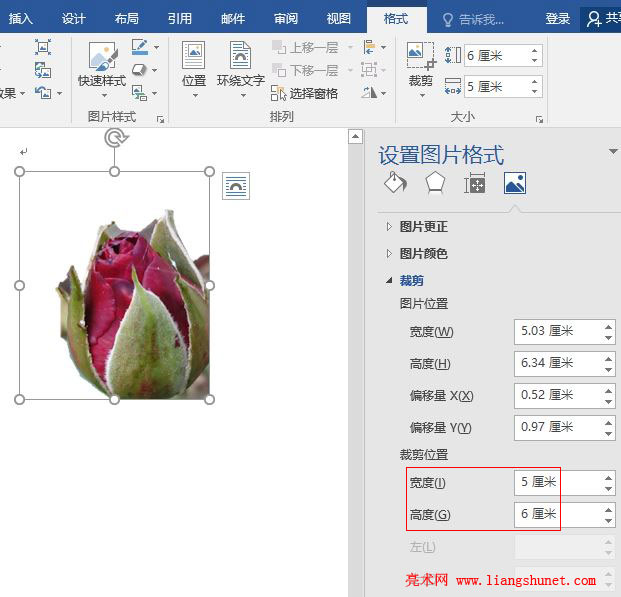
图4
5、图片被从右边和下边裁剪,“裁剪位置”高度和宽度不能填写负值,因此,不要有填写负值从左边或上边裁剪的想法。那么图片的左边或上边就没有办法裁剪?如果要裁剪图片的左边,可以把它的左边旋转到右边,把图片旋转 180 度(不要作水平翻转),如图5所示:
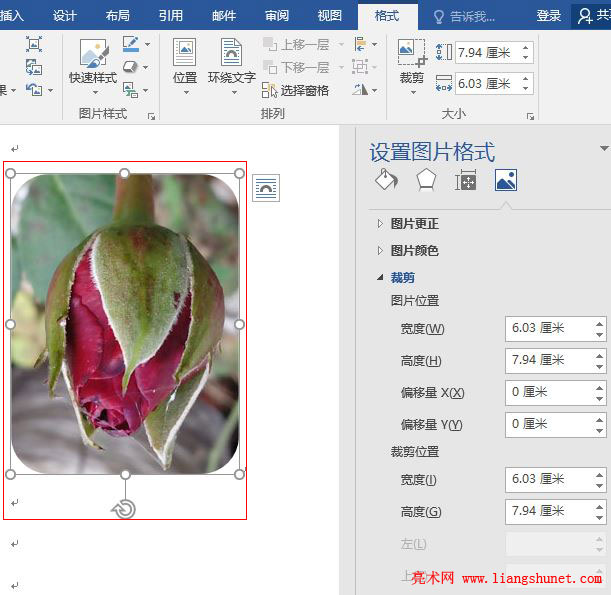
图5
6、把“裁剪位置”宽度设置为 5.03 厘米,图片原来的左边被裁剪掉一部分,如图6所示:
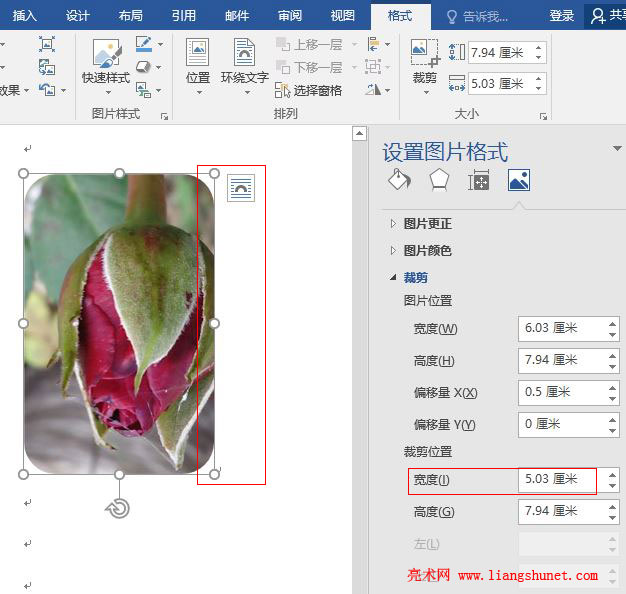
图6
7、上边的裁剪方法同样如此,裁剪好后再把图片旋转为原状即可。
8、“裁剪位置”下的“左和上”为什么呈灰色?它们是图片分别离页面左边和上边的距离,只要给图片选择一种嵌入型环绕方式,它们就可以修改了。