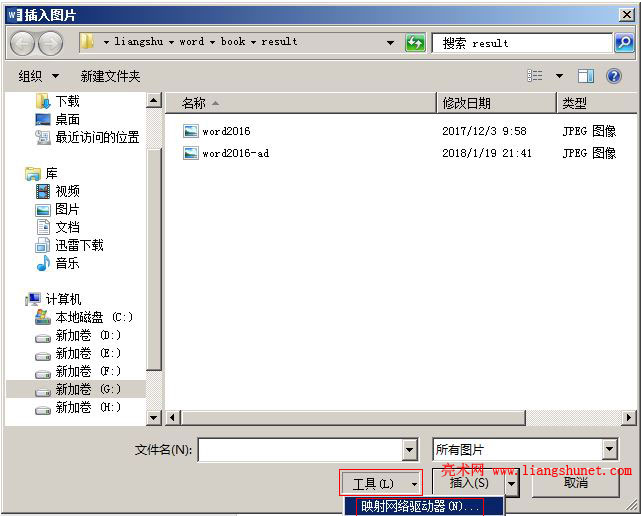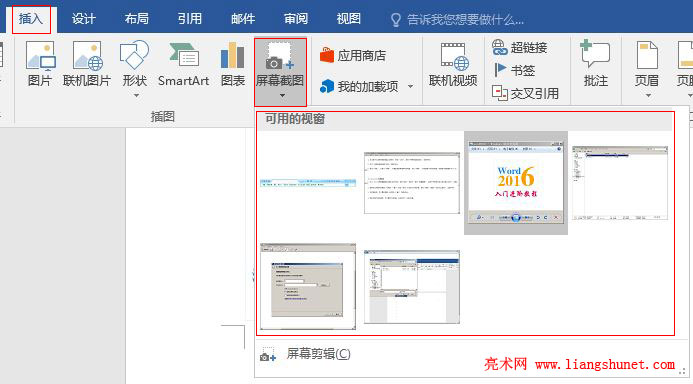办公软件 > word > word2016入门进阶教程 > 正文
办公软件 > word > word2016入门进阶教程 > 正文4.31 Word 2016 插入图片与屏幕截图
一些文档仅有文字说明不够,还需要配图片。怎么把图片放到文档中呢?Word 2016 至少提供了三种方法,第一种是复制粘贴法,第二种是插入图片法,第三种是捕捉图片法。三种插入图片的方法都比较简单方便,可以根据习惯选用。
把图片复制到 Word 2016 文档中,可以是文件夹中的图片又可以是网页或某个软件中的图片,只需复制粘贴即可。插入图片法是 Word 提供的专门用于插入图片的方法,使用它会打开一个选择图片的窗口,定位到待插入图片所在的文件夹选择就能插入。捕捉图片法也是 Word 提供的方法,可以像抓图工具一样捕捉任意展示于屏幕的图片,被捕捉到的图片自动显示到 Word 文档中。
一、Word 2016 复制插入图片
1、假如要从文件夹中复制一张图片到 Word 文档中。打开图片所在的文件夹,选中要复制的图片(例如 Word2016),如图1所示:
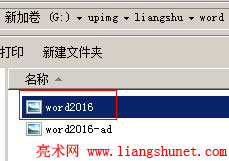
图1
2、按 Ctrl + C 复制,到 Word 文档中要插入图片的位置单击一下鼠标左键把光标定位到那里,按 Ctrl + V ,所选图片被插入到文档中,如图2所示:
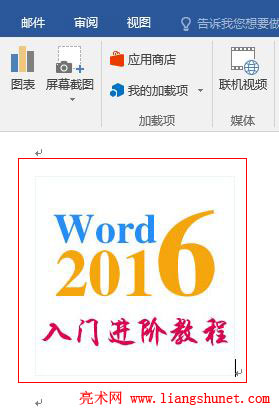
图2
3、网页中的图片,或者某些个软件的图片,复制后也能粘贴到 Word 文档中。
二、Word 2016 插入图片
1、把光标定位到要插入文件的位置,选择“插入”选项卡,在它下面有“图片”和“联机图片”,如图3所示:
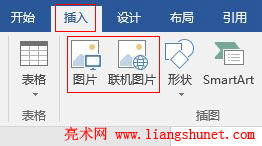
图3
2、其中“图片”用于插入自己电脑的图片,“联机图片”用于插入网络上的图片;前者只需从自己的电脑中选择图片就能插入,后者需要连网才能选择网络上的图片。我们单击“图片”,打开“插入图片”窗口,选择左边“计算机”下面的盘符,定位到要插入图片所在的文件夹(如:G:\liangshu\word\book\result),并选中要插入的图片,如图4所示:
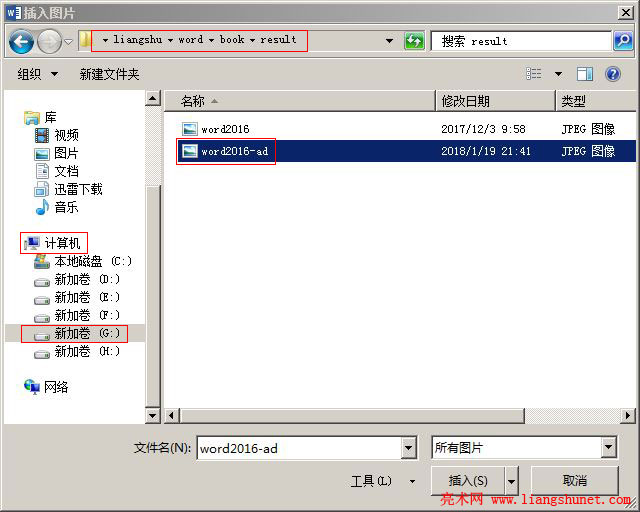
图4
3、单击“插入”(或者双击要插入的图片),所选图片被插入到 Word 文档中,如图5所示:
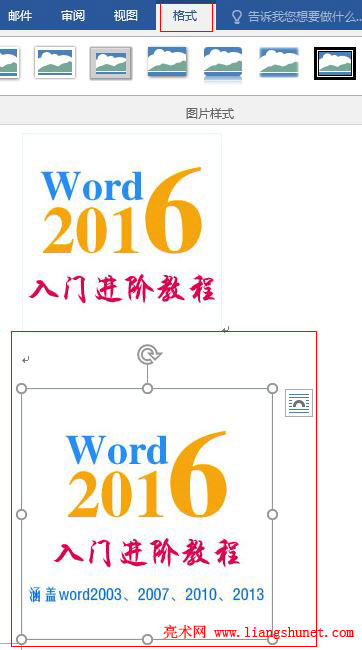
图5
4、在这里可以选择局域网电脑上的图片,单击“工具”,选择“映射网络驱动器”,如图6所示:
图6
5、打开“映射网络驱动器”窗口,如图7所示:
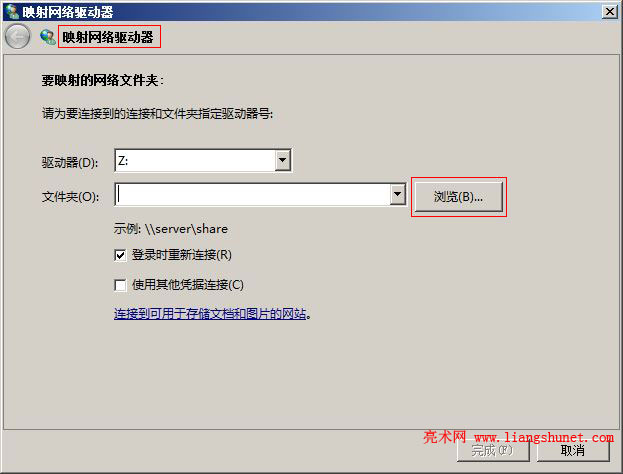
图7
6、单击“浏览”,会显示“网络”,如果能连到局域网内的电脑,点击“网络”,然后到图片所在的电脑,选择图片就能插到 Word 文档中。
三、Word 2016 屏幕截图
1、Word 2016 会把屏幕截图自动插入到文档中。选择“插入”选项卡,单击“屏幕截图”,当前打开的窗口或工具全展示出来了,如图8所示:
图8
2、选择 Word 2016 这张图片,它立即被插入到文档中,如图9所示:
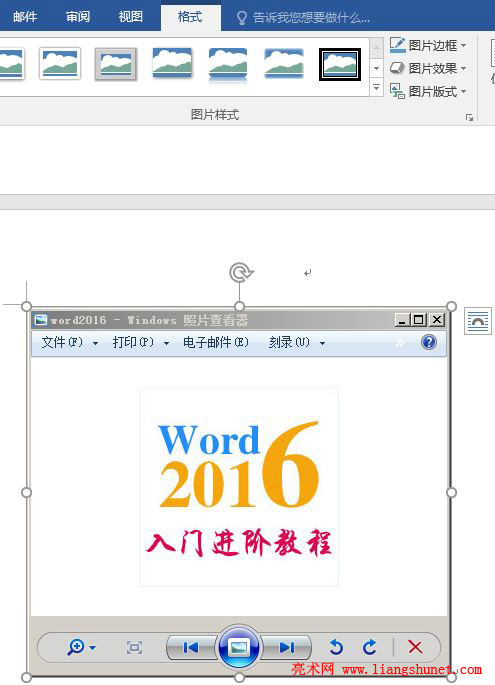
图9
3、从图中可以看出,连同 Windows 照片查看器一起被捕获。如果像抓图工具一样,只想抓图片,可以选择图8中“屏幕剪辑”;不过,在选择“屏幕剪辑”前单击一下图片所在的窗口,因为 Word 2016 只捕捉离它最近显示过的窗口。我们单击一下任务栏“Word 2016”图片所在的窗口显示它,然后在 Word 2016 中选择“屏幕剪辑”,自动切换到“Word 2016”图片窗口,图片蒙上一层雾一般的东西,如图10所示:

图10
4、鼠标也变为十字架等待抓图,把十字架移到要捕捉图片的起点并按住左键移动,所选区域被捕获并自动插入到文档中,如图11所示:
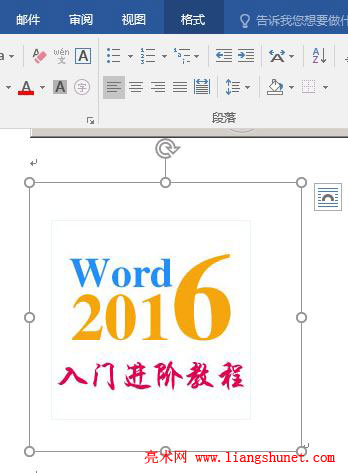
图11
5、如果选择“屏幕剪辑”后不想抓图了,可以按 ESC 键退出。