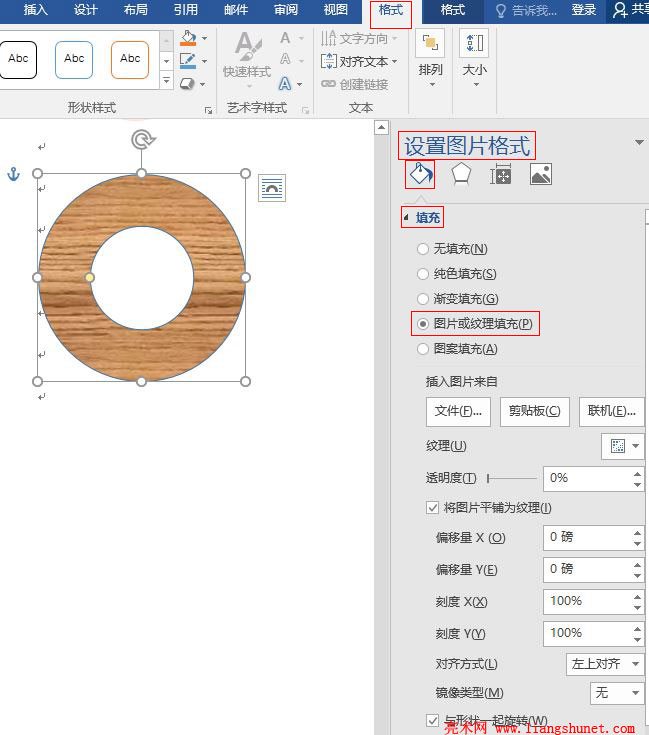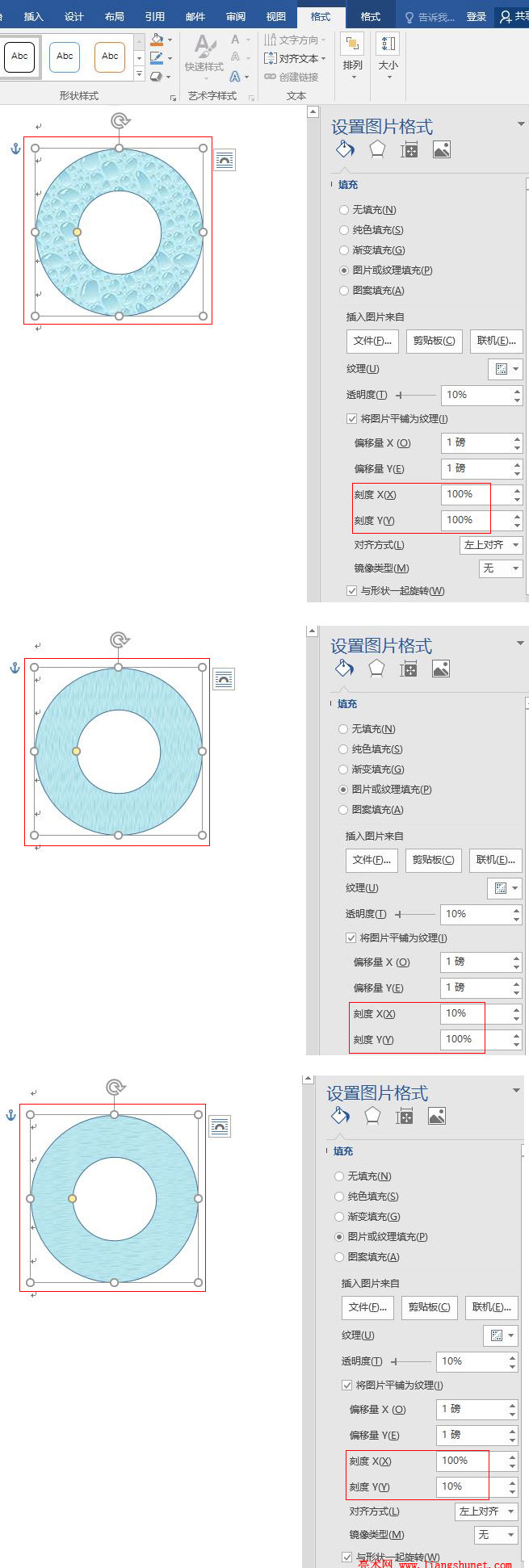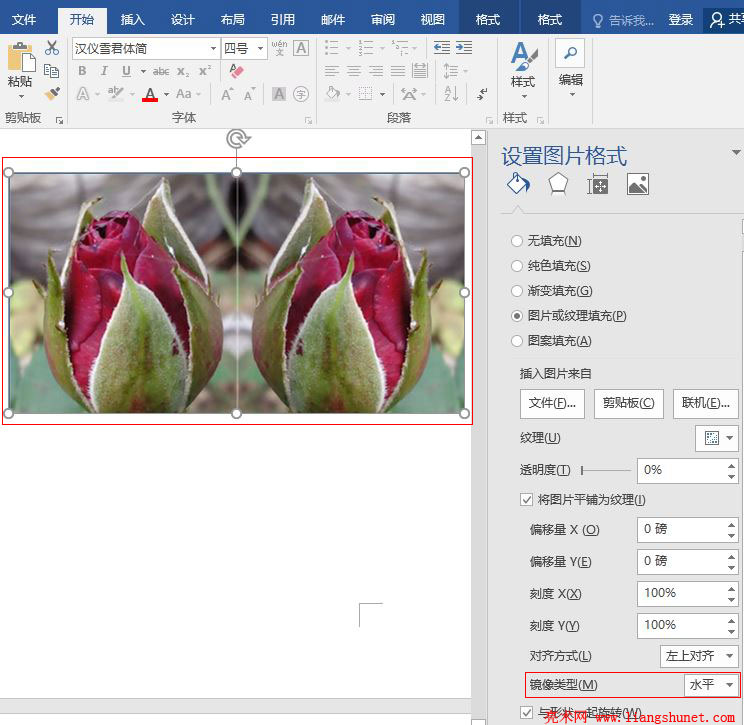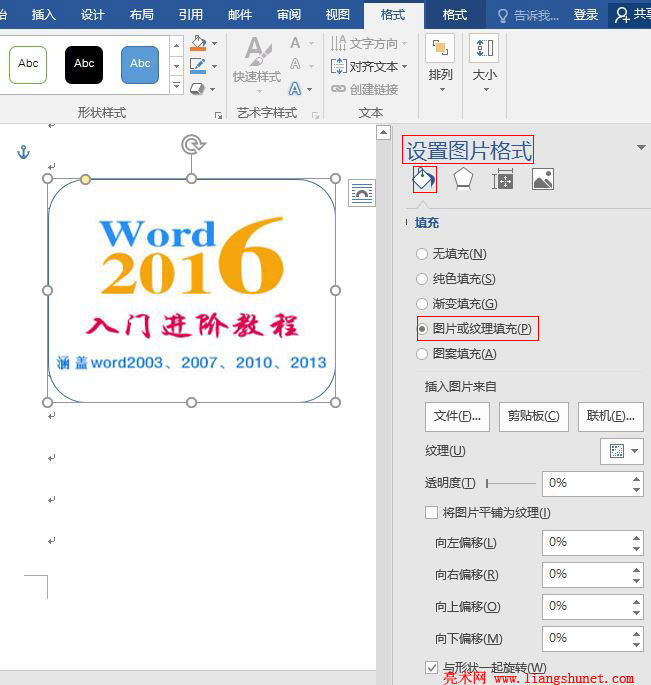办公软件 > word > word2016入门进阶教程 > 正文
办公软件 > word > word2016入门进阶教程 > 正文4.25 Word 2016 形状用图片或纹理填充
形状填充方式有多种,前面已经介绍了纯色填充和渐变填充,本篇将介绍第三种填充方式——图片和纹理填充。图片和纹理看似两种填充方式,其实是一种,纹理是 Word 2016 内置的图片。如果要选择图片填充,必须事先准备好,既可以设计一张图片,又可以是拍摄的图片。
无论是纹理还是图片填充都有两种方法,纹理填充一种方法是只能选择样式,另一种不但能选择样式并且能设置参数;图片填充也是一样,并且可以把图片填充为纹理。
一、Word 2016 用纹理填充形状
方法一:
1、选中要用纹理填充的“同心圆”,选择“格式”选项卡,单击“形状填充”,在弹出的菜单中选择“纹理 → 栎木”,如图1所示:
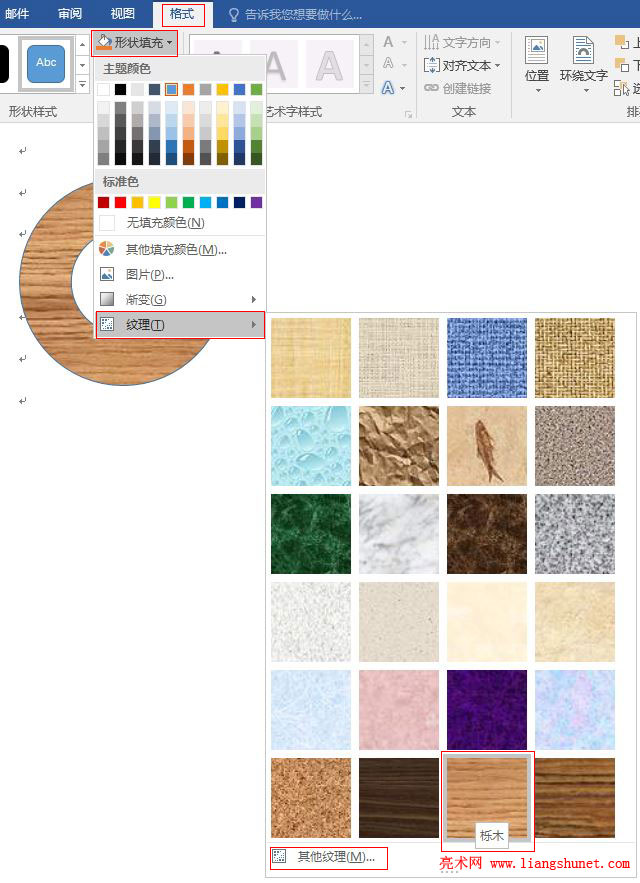
图1
2、用“栎木”填充后的完整效果很像桌面,如图2所示:
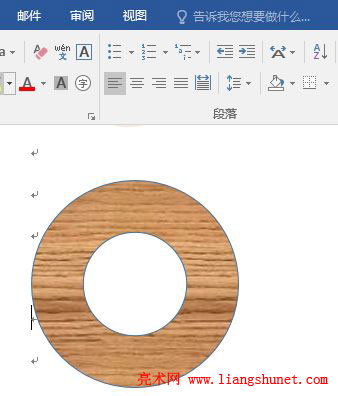
图2
方法二:自定义纹理填充的参数。
1、在图1中选择“其他纹理”,打开“设置图片格式”窗口,并选择了“图片或纹理填充”,如图3所示:
图3
2、“纹理”右边的下拉列表框是内置的纹理样式,像图1一样;把“透明度”调为 10%;纹理的其他参数如下:
偏移量 X:用于把纹理或图片从左往右移,设置为 1 磅;
偏移量 Y:用于把纹理或图片从下往上移,设置为 1 磅;
刻度 X:用于设置纹理或图片在 X 轴的最小显示单元;
刻度 Y:用于设置纹理或图片在 Y 轴的最小显示单元;
对齐方式:用于设置纹理或图片怎样对齐,共有9种对齐方式,以“左上对齐”为例,“左上对齐”是指纹理或图片的左边与填充形状的左边对齐,上边与上边对齐,其他对齐方式依此类推;
镜像类型:有水平和垂直两种,水平镜像相当于在纹理或图片右边放一块与它们垂直的平面镜,在镜中形成一面与它们对称的图像;垂直镜像相当于在纹理或图片下面放一块与它们垂直的平面镜,也在镜中形成一面与它们对称的图像。
为便于演示“刻度”,我们把“同心圆”的填充图形改为“水滴”,以下是刻度为 100% 和 X 刻度与 Y 刻度为 10% 的效果图(图4):
图4
再举一个水平镜像类型的例子,以一朵玫瑰花为,左边是原图,右边是镜像,如图5所示:
图5
3、所有参数设置好后,如图6所示:
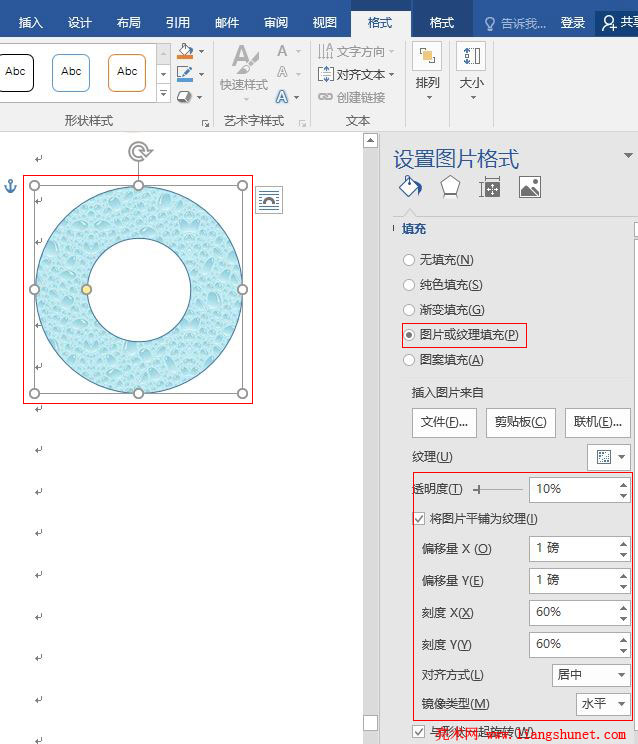
图6
二、Word 2016 用图片填充形状
方法一:
1、以填充圆角矩形为例。选中圆角矩形,选择“格式”选项卡,单击“形状填充”,选择“图片”,如图7所示:
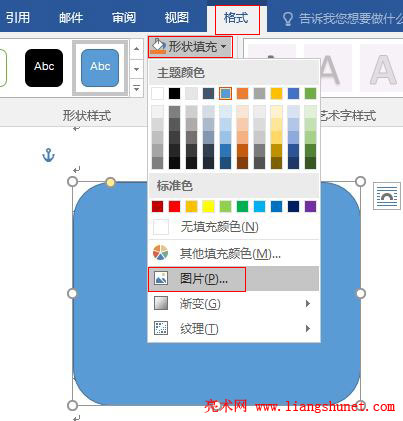
图7
2、打开窗口,如图8所示:
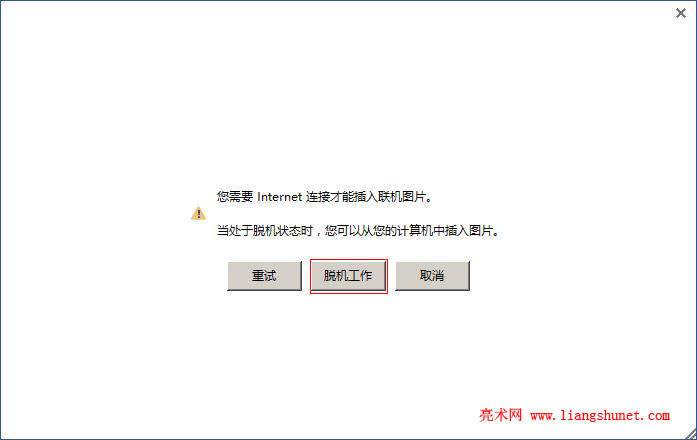
图8
3、在这里可以选择网上的图片,也可以选择自已电脑中的图片;选择网上的图片需要连网,我们选择自己电脑中的图片,单击“脱机工作”,打开“插入图片”窗口,如图9所示:
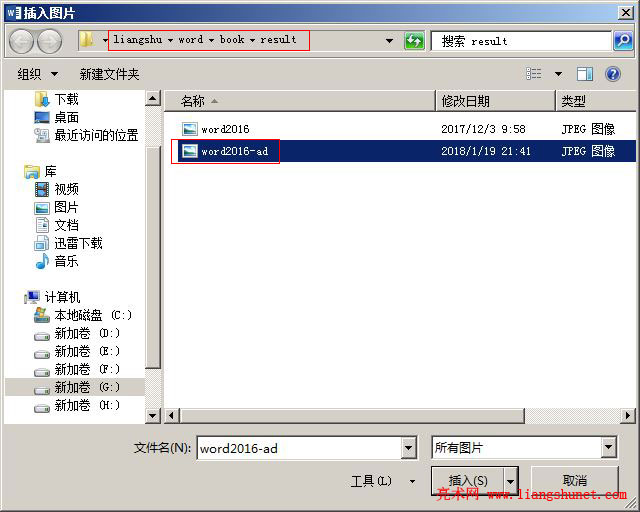
图9
4、双击要插入的图片,或者选择要插入的图片,例如 word2016-ad,单击“插入”,所选图片被插到 Word 中填充形状,如图10所示:

图10
方法二:
1、单击“形状填充”,选择“纹理 → 其他纹理”,打开“设置图片格式”窗口,如图11所示:
图11
2、单击“插入图片来自”下的“文件”,会打开与图9一样的“插入图片”窗口,选择一张图片插入即可。
3、如果想把图片填充为纹理,可以勾选“将图片平铺为纹理”,勾选的效果如图12所示:
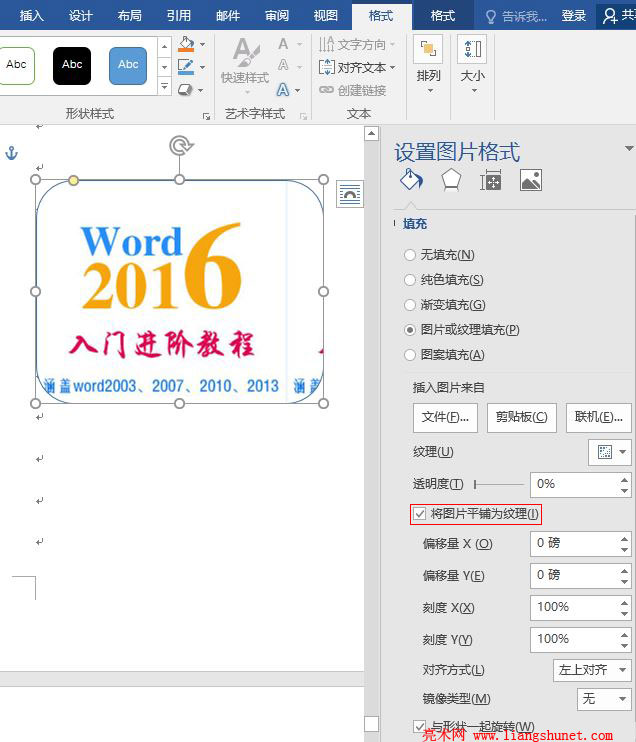
图12
4、参数都跟纹理一样,图片的参数只有四个,即向上下左右移动,可以根据需要设置。