 办公软件 > word > word2016入门进阶教程 > 正文
办公软件 > word > word2016入门进阶教程 > 正文4.40 Word 2016 压缩图片(一张与多张,选中)
我们平常用压缩工具压缩图片后会发现,压缩后与压缩前的大小相差无几,也就是图片压缩率十分低,当然这是在不改变图片质量的情况下。在 Word 2016 中也可以压缩图片,如果压缩后与压缩前的大小无变化,这就失去了压缩的意义,因此,Word 2016 提供了几个压缩选项,通过选择它们,压缩后能减小图片大小。
图片的大小主要与分辨率和品质有关,分辨率越高,图片越大;品质越高,图片也越大;因此,无论是降低分辨率还是降低品质,都能减小图片大小。Word 2016 也主要通过这两项来提高对图片的压缩率,压缩图片时也主要选择它们。
一、Word 2016 压缩图片(一张)
1、选中要压缩的图片(例如“玫瑰花”),选择“格式”选项卡,单击“压缩图片”,如图1所示:
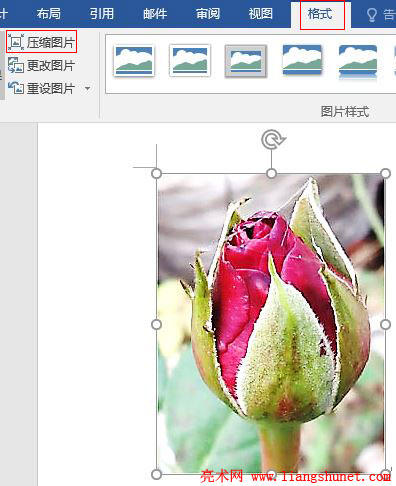
图1
2、打开“压缩图片”窗口,如图2所示:
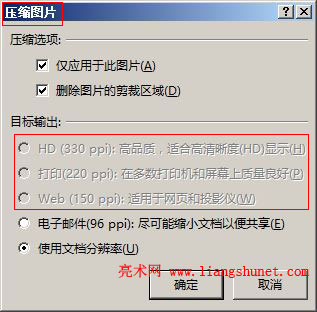
图2
3、如果保持默认勾选选项,单击“确定”,玫瑰花图片被压缩。
4、“压缩图片”窗口共有两类选项,一类为“压缩选项”,另一类为“目标输出”。其中前者有两个选项,分别为:仅应用于此图片和删除图片的裁剪区域,它们含意如下:
仅应用于此图片:指压缩图片的设置仅用于当前选择的图片;
删除图片的裁剪区域:把图片被裁剪掉的区域删除。
5、“目标输出”共有五个选项,其中三个选项呈灰色不能勾选,只有两个选项能选择,前四个是选择品质的,最后一个是分辨率;选择品质的以 ppi 为单位,值越大,品质越高,压缩率越低;至于呈灰色的三个选项,在下文的实例中,它们都变得能选择。
二、Word 2016 压缩图片(多张)
1、选中要压缩的两张玫瑰花图片,单击“压缩图片”,打开“压缩图片”窗口,如图3所示:
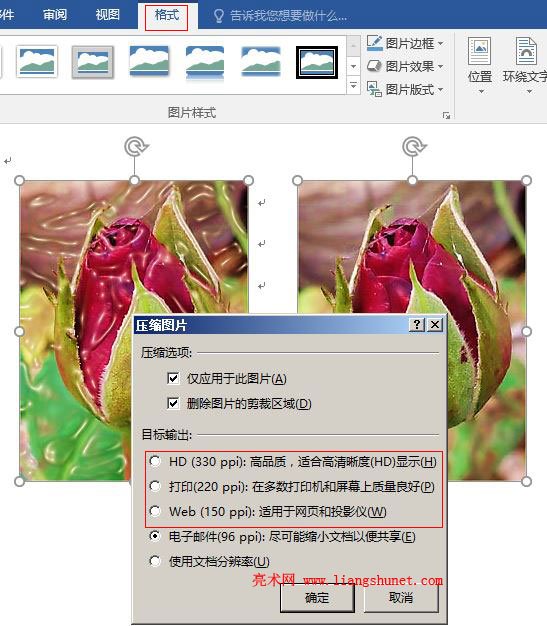
图3
提示:只有环绕方式相同的图片才能同时选中,因此,如果无法选中两张以上的图片,需要先统一它们的环绕方式。
2、选中两张图片后,“目标输出”下原本呈灰色的三项变为可选,选择“Web(150 ppi):适用于网页和投影仪”,如图4所示:
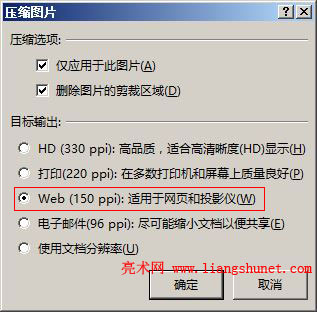
图4
3、单击“确定”,选中的两张玫瑰花图片被压缩。