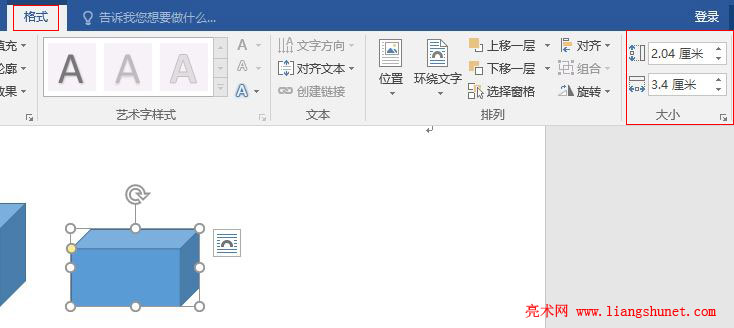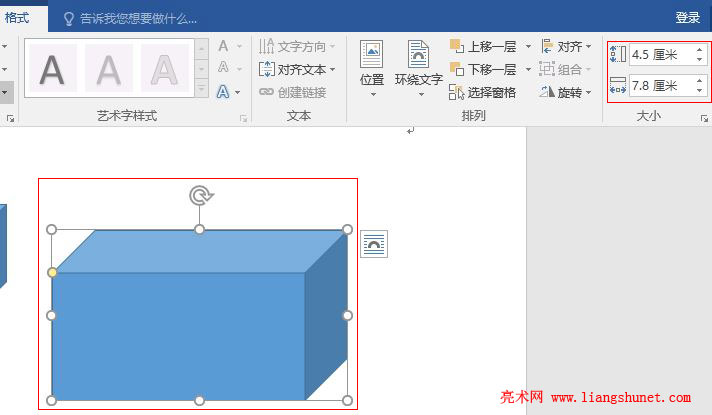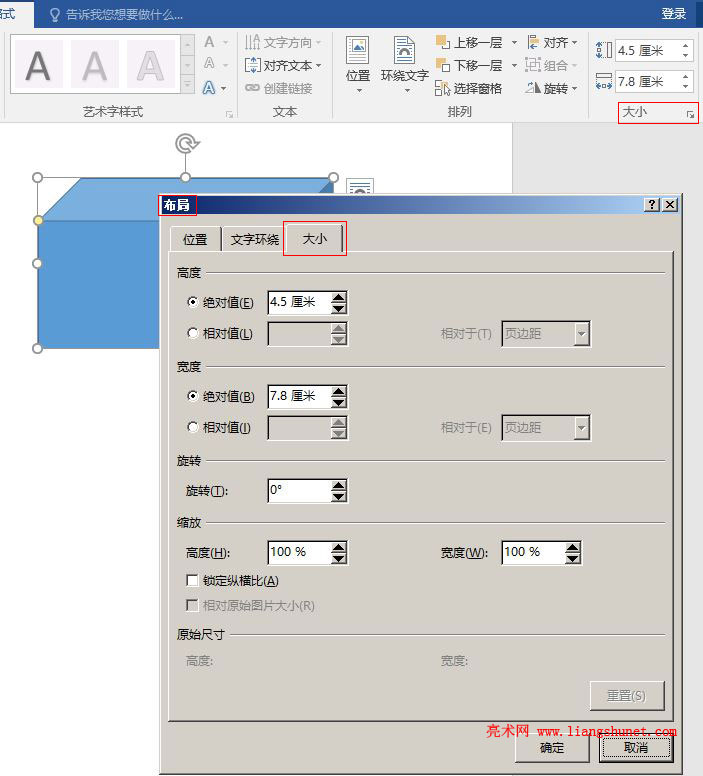办公软件 > word > word2016入门进阶教程 > 正文
办公软件 > word > word2016入门进阶教程 > 正文4.17 Word 2016 图形大小调整(等比缩放、精确、多个)
在文档中绘制图形后,如果大小不符合要求,可以调整。调整图形大小的方法有多种,常用的方法可能是用鼠标拖拉,这种方法适用于对图形大小精度没有要求时;如果规定图形长多少厘米、宽多少厘米,就得使用设置数值法;还有一种情况,如果要求图形等比缩小或放大,如果再用设置值法需要计算,不太方便,用键盘与鼠标配合法则比较快捷方便;因此,多掌握几种方法,遇到不同的情况能游刃有余。
如果要同时调整多个图形的大小,可以按住 Shift 键选中它们,然后再用下面介绍的“粗略与等比”调整图形大小的方法调整,不能用精确法调整。
一、Word 2016 粗略与等比调整图形大小
(一)Word 2016 粗略调整
1、选中要调整大小的图形,例如“立方体”,把鼠标移到其中一个小圆圈上(如右上角的小圆圈),鼠标变成一个双箭头,如图1所示:

图1
2、如果要调大图形,往外拉;如果要缩小图形,往里压;我们往外拉调大图形,如图2所示:
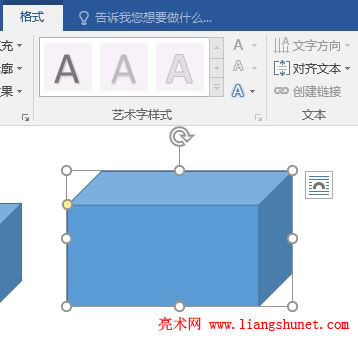
图2
(二)Word 2016 等比调整图形大小
如果要把图形等比扩大或等比缩小,拖鼠标时需按住 Shift 键。我们把刚才拉大的立方体等比缩小,按住 Shift 键,把鼠标移到立方体右上角的小圆圈上,按住左键往里压,立方体被等比缩小,如图3所示:
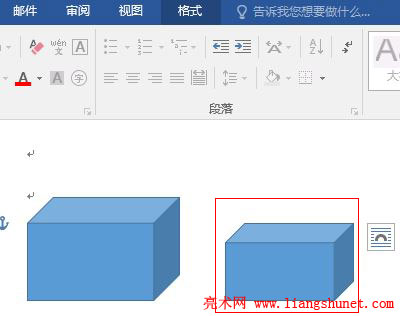
图3
(三)Word 2016 调整多个图形大小
选中一个图形后,按住 Shift 键,再选中另一个图,把鼠标移到其中一个图形的小圆圈上,按住左键往外拉,两个图形都调大了,如图4所示:
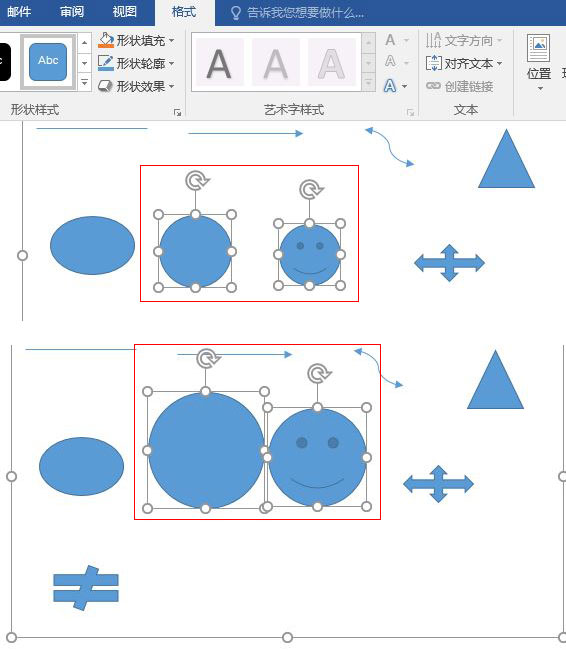
图4
二、Word 2016 精确调整图形大小方法一
1、双击要调整大小的图形,Word 2016 自动切换到“格式”选项卡,在屏幕右上角有“大小”,如图5所示:
图5
2、上面的 2.04 厘米是立方体的高度,下面的 3.4 厘米是立方体的宽度;把高度改为 4.5 厘米,宽度改为 7.8 厘米,如图6所示:
图6
3、立方体增大的部分默认往下延伸。
三、Word 2016 精确调整图形大小方法二
1、选中要调整大小的立方体,单击“大小”左边的斜箭头,打开“布局”窗口并选择“大小”选项卡,如图7所示:
图7
2、高度和宽度都有绝对值和相对值两个选项,默认选择绝对值,当前值正是刚才设置的值;把高度和宽度都选择“相对值”,高度设置为 10%,宽度设置为 22%,相对于选择“页面”,如图8所示:
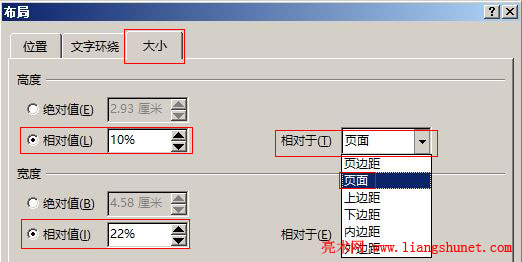
图8
3、单击“确定”后,立方体大小如图9所示:
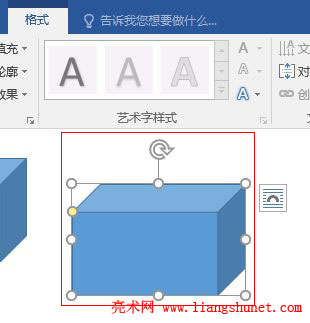
图9
4、如果是画布中的图形,不能选择“相对值”,如图10所示:
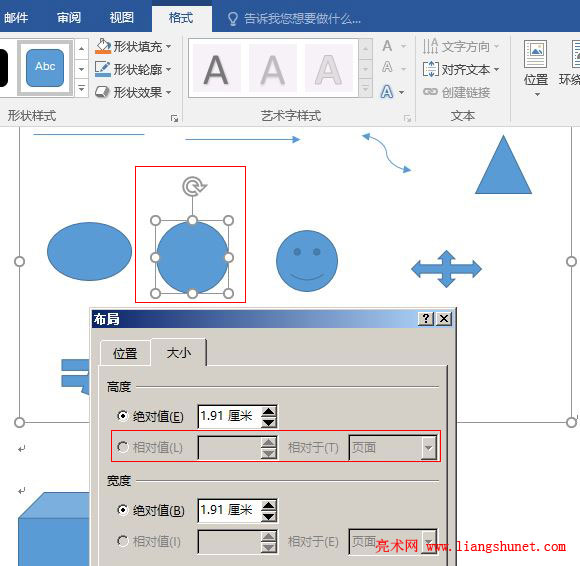
图10