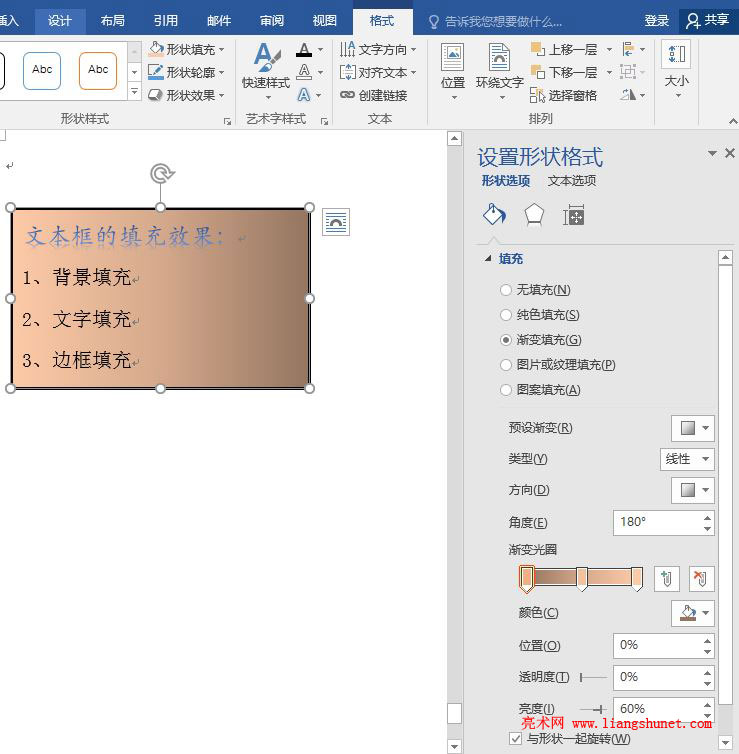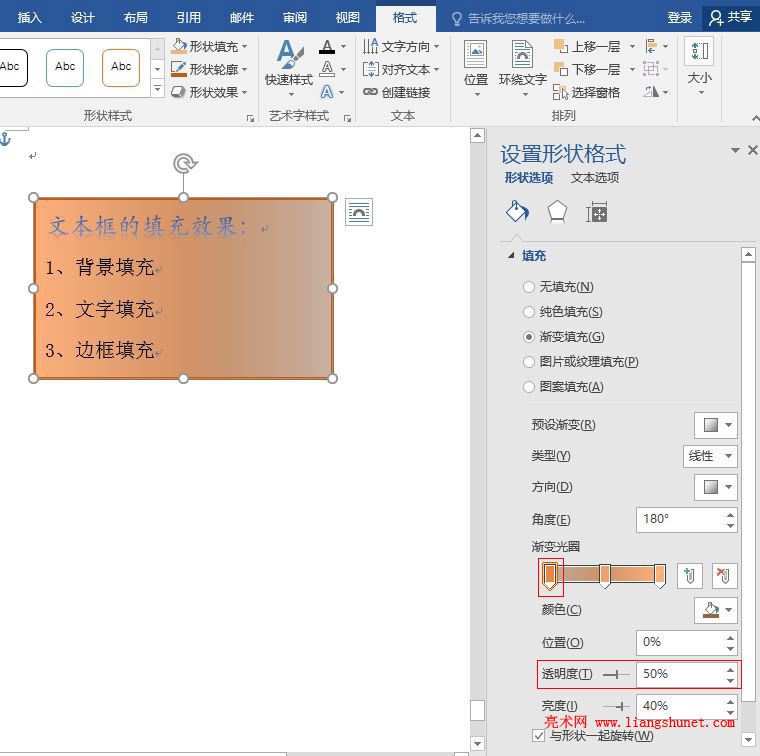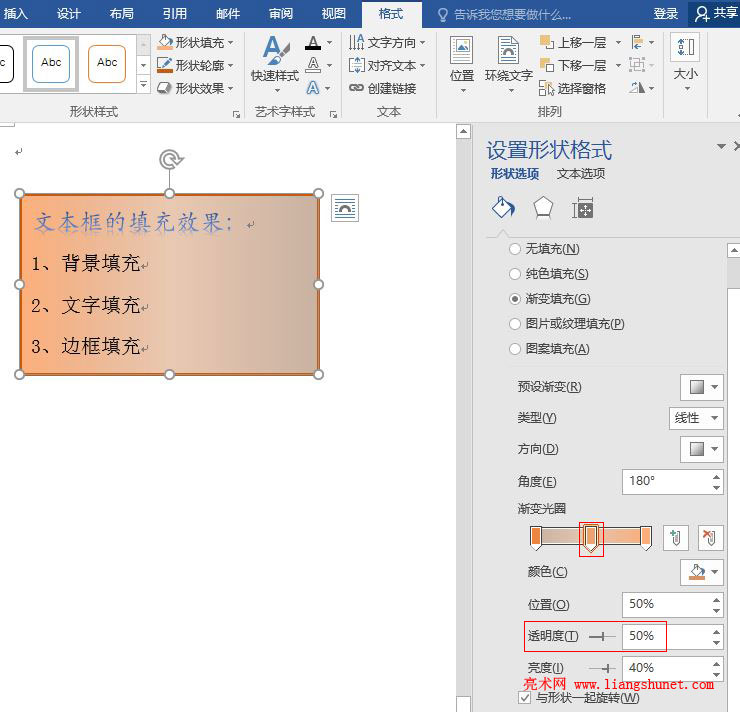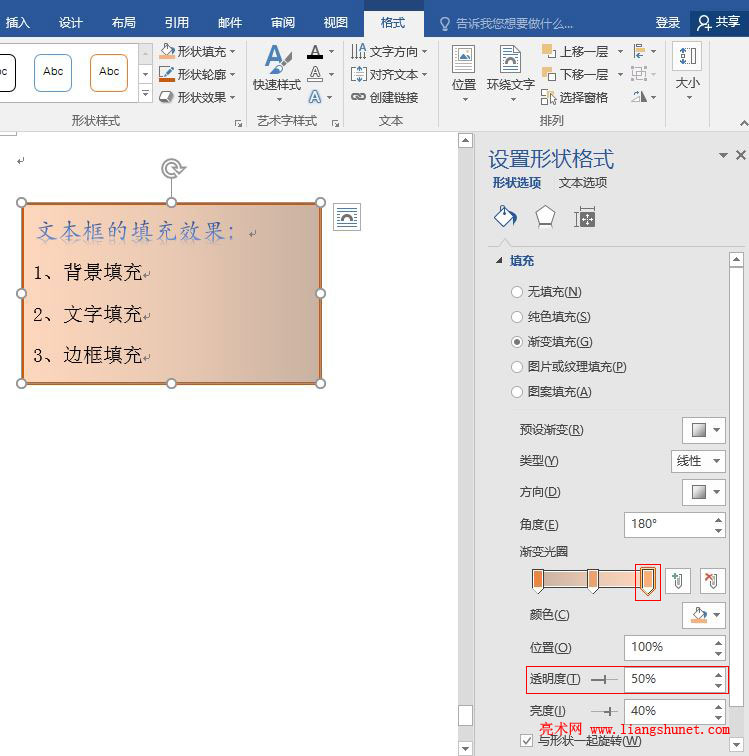办公软件 > word > word2016入门进阶教程 > 正文
办公软件 > word > word2016入门进阶教程 > 正文4.3 Word 2016 文本框填充(文字、背景、边框)与透明
在 Word 2016 中,文本框填充包括填充背景,设置文字和边框颜色。其中填充背景能像填充图形一样,可以用颜色、渐变、纹理、图案与图片填充,填充样式十分丰富,很容易制作出漂亮的文本框。文字与边框可以用颜色和渐变填充,不能用纹理、图案与图片填充。
在填充文本框时,有一项是“透明度”,调整透明度可实现文本框的透明,具体调整方法在文章最后会介绍,下面先看填充文本框背景。
一、文本框背景填充
1、单击一下选中要填充的文本框,选择“格式”选项卡,如图1所示:
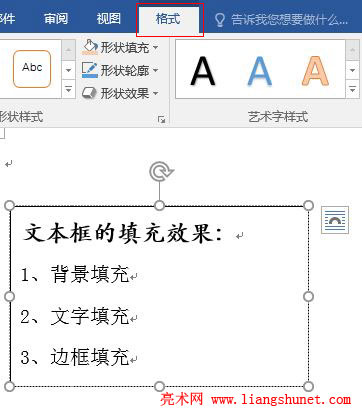
图1
2、单击“形状填充”,在弹出的下拉菜单中选择一种颜色,例如“橙色”,如图2所示:
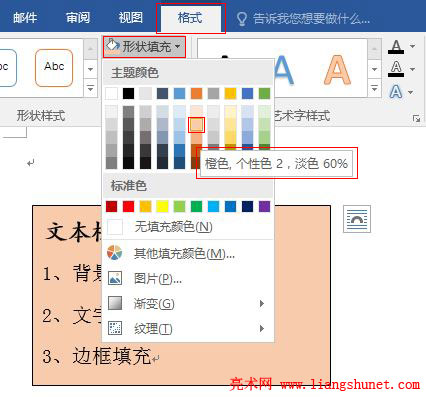
图2
3、选择“橙色”后,文本框立即用该颜色填充,如图3所示:
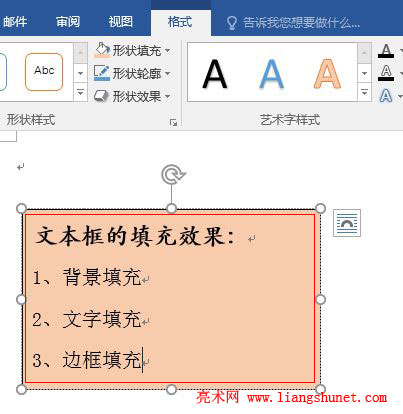
图3
4、从图2中能看到,除可用颜色填充外,还可用“图片、渐变和纹理”填充,我们这里选择“渐变”(其它填充方式在介绍形状填充时会逐渐介绍),展开的渐变样式如图4所示:
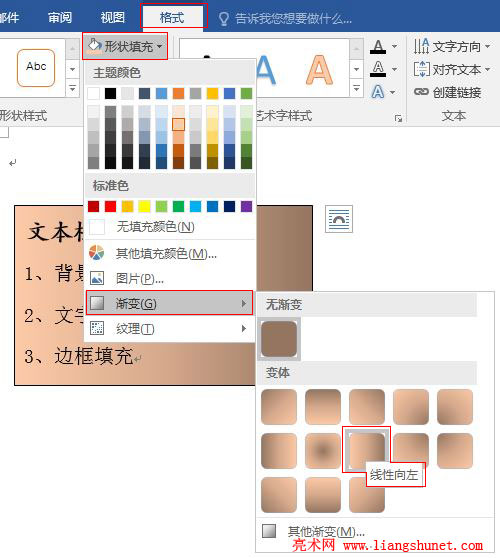
图4
5、选择一种渐变样式,例如“线性向左”,效果如图5所示:
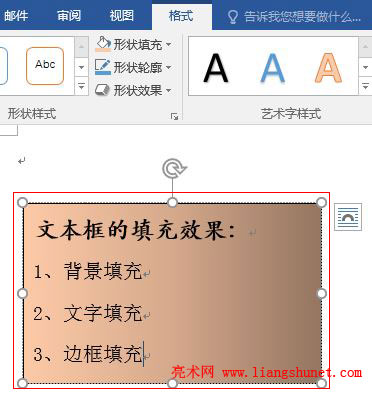
图5
注意:渐变的颜色与当前选择的颜色有关,刚才我们选择了“橙色”,所以展开的渐变样式都是橙色的,由此可见,想要什么颜色的渐变,需要先选择这种颜色。
二、文本框文字填充
1、选中“文本框的填充效果”几个字,选择“艺术字样式”上面的蓝色的 A,选中文字立即变为该样式的颜色,如图6所示:
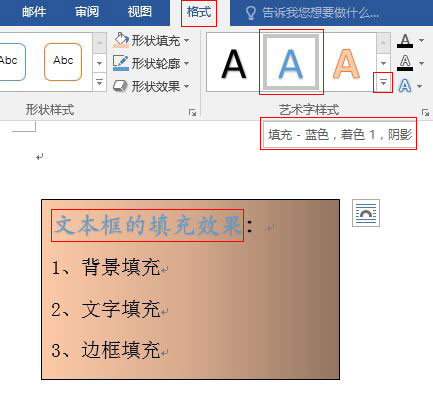
图6
2、单击“三个大 A”右边的“一横 + 小三角”图标,展开更多的艺术字样式,选择蓝色的并且有倒影的样式,效果如图7所示:
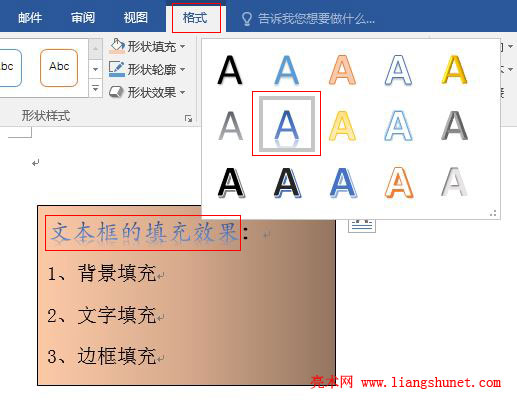
图7
3、三个大 A 右边还有三个竖着排列的小 A,从上到下分别为“文本填充、文本轮廓和文字效果”,“文本填充”用于填充文字,“文本轮廓”用于填充文字的边框,“文字效果”用于设置文字效果,例如“底纹、发光、反射、三维”等。这些项在后续的图形形状篇中会详细介绍。
三、文本框边框填充
1、选中文本框,单击“形状轮廓”,弹出菜单如图8所示:
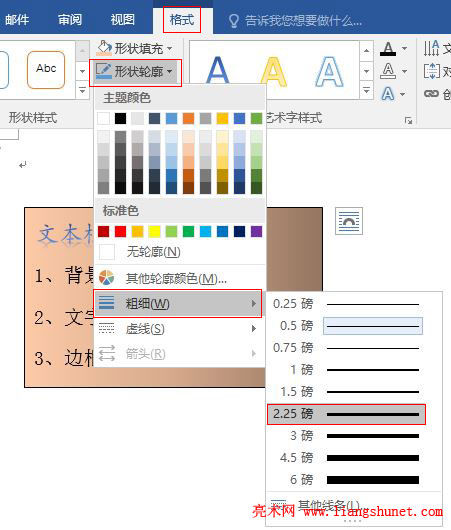
图8
2、文本框的边框既可以选择颜色又可以选择线条的样式(粗细、虚线),图8选择了粗细为 2.25磅的线条,效果如图9所示:
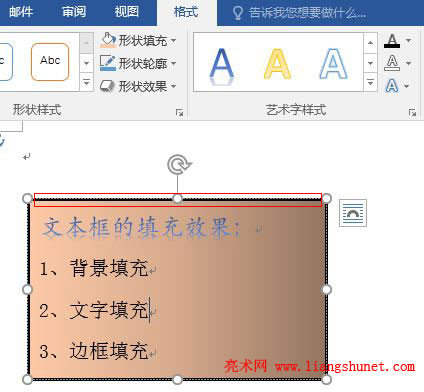
图9
3、再给边框选择“橙色”,效果如图10所示:
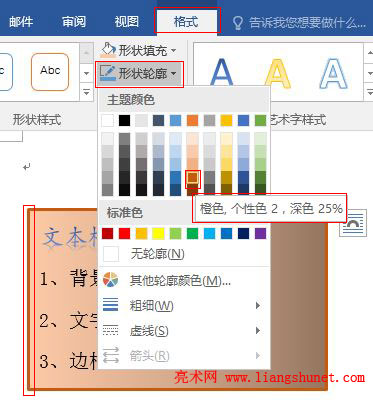
图10
四、文本框透明
1、右键“文本框顶部的带箭头的圆圈”,在弹出的菜单中选择“设置形状格式”,如图11所示:
图11
2、在右边打开“设置形状格式”窗口,如图12所示:
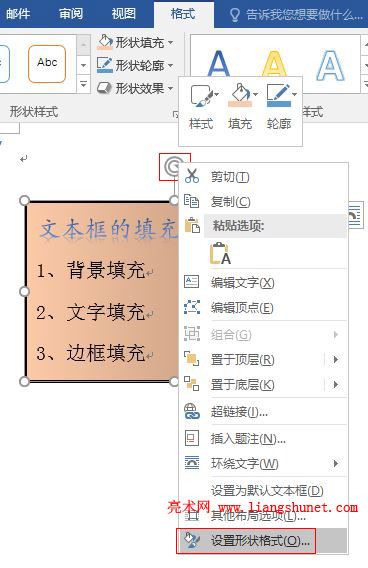
图12
3、现在的“透明度”为 0%,说明一点也不透明,要想让文本框透明,只需调整透明值,既可以直接输入数值又可以把调杆从左往右拉直到透明度合适为止;由于当前填充选择的是“渐变”,而渐变滑杆上有三个光圈,每个光圈需设置一次透明度,当前选中的是左起第一个光圈,把它的透明度设置为 50%,如图13所示:
图13
4、选中第二个光圈,把它的透明度也设置为 50%,如图14所示:
图14
5、同样把第三个光圈的透明度也设置为 50%,文本框透明效果如图15所示:
图15
6、“透明度”设置为 100% 就是完全透明,在实际中根据要求设置即可。