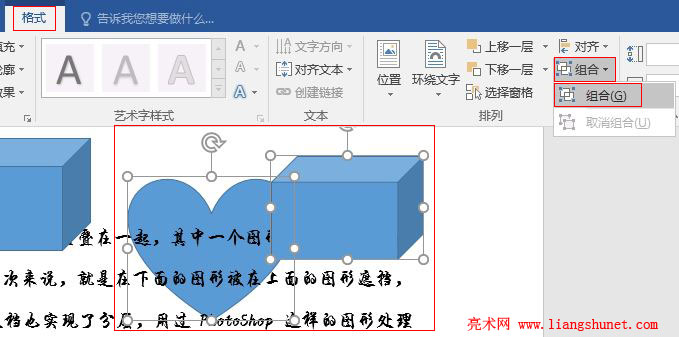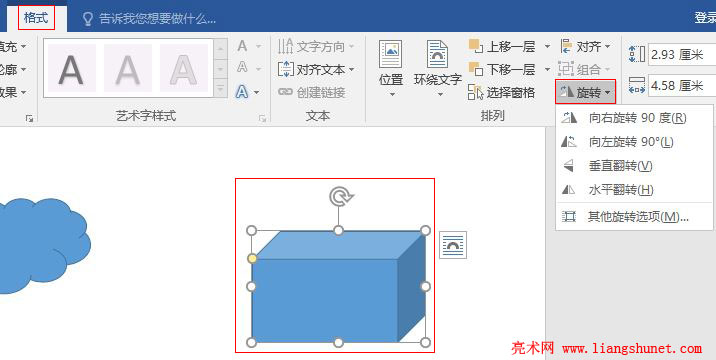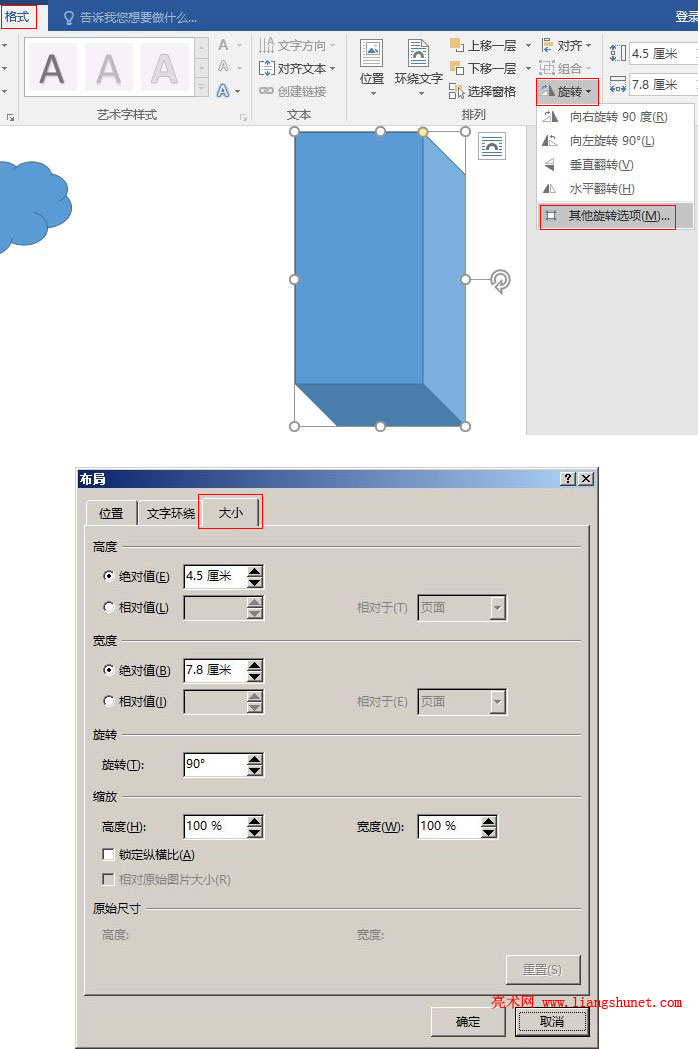办公软件 > word > word2016入门进阶教程 > 正文
办公软件 > word > word2016入门进阶教程 > 正文4.20 Word 2016 图形组合与旋转
在 Word 2016 中,组合图形是指把两个或多个图形结合起来作为单个对象,以便于移动和设置格式。当选中一个图形时,会出现一个边上带多个小圆圈和顶部有一个带箭头未封闭的圆圈,如果把两个图形组合在一起,两个图形会被封闭在一个这样的框内,当然仍然能单独选中某一个图形。
图形旋转有四种方式,分别为:向右旋转 90 度、向左旋转 90 度、垂直翻转和水平翻转;仅仅这四种旋转不一定满足所有要求,所以Word 2016 还提供了旋转任意角度的功能,以便自定义旋转的角度。
一、Word 2016 图形组合
1、选中两个要组合的图形,例如“心形和立方体”,单击“格式”选项卡下的“组合”,在弹出的菜单中选择“组合”,如图1所示:
图1
2、“心形和立方体”被组合在一起,如图2所示:
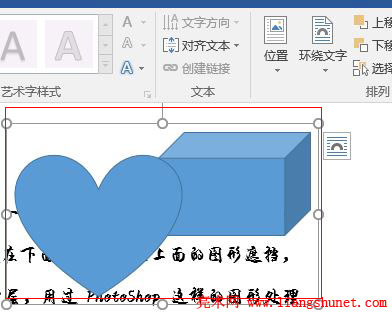
图2
3、如果要取消组合,再次单击“组合”,在弹出的菜单中选择“取消组合”,如图3所示:
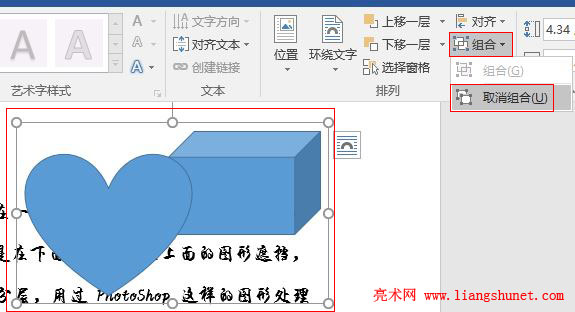
图3
4、“心形和立方体”就会取消组合,如图4所示:
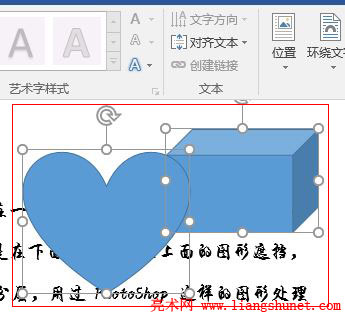
图4
5、另外,右键菜单也有“组合”选项,可根据习惯选用;当然,要选中两个以上的图形,右键菜单才会出现“组合”选项。
6、把取消组合的两个图形重新组合在一起。如果组合的图形未处于选中状态,第一次单击其中一个图形(如心形)时,不是选中心形,是选中两个图形(像图2一样),再单击一次心形才单独选中它,如图5所示:
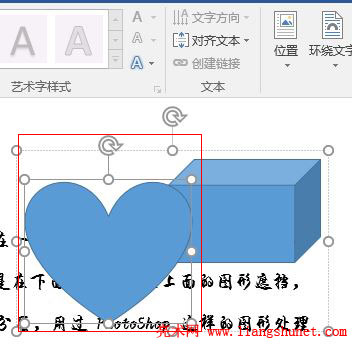
图5
6、此时,组合两个图形的外框仍然以虚线显示。
二、Word 2016 图形旋转
1、选中要旋转的图形,例如“立方体”,单击“格式”选项下的“旋转”,弹出菜单,如图6所示:
图6
2、选择“向右旋转 90 度”,“立方体”竖立起来,如图7所示:
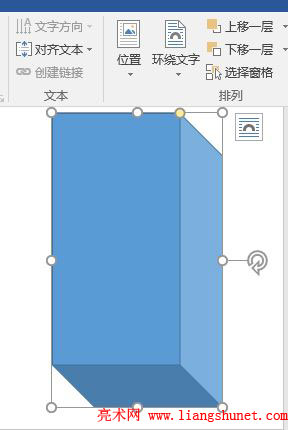
图7
3、再选择“垂直翻转”,“立方体”在下面的一面翻转到上面,在上面的一面翻转到下面,如图8所示:
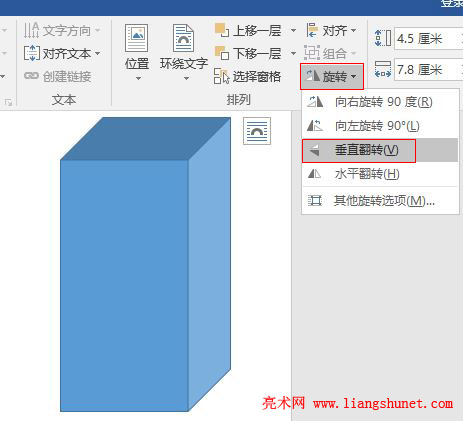
图8
4、还有“向左翻转和水平翻转”,可自己选择预览效果。
5、单击“旋转”,在弹出的菜单中选择“其他旋转选项”,选择“大小”选项卡,如图9所示:
图9
6、“旋转”右边的值 90 度正是刚才选择“向右旋转 90 度”的值,把它改为 45 度,如图10所示:
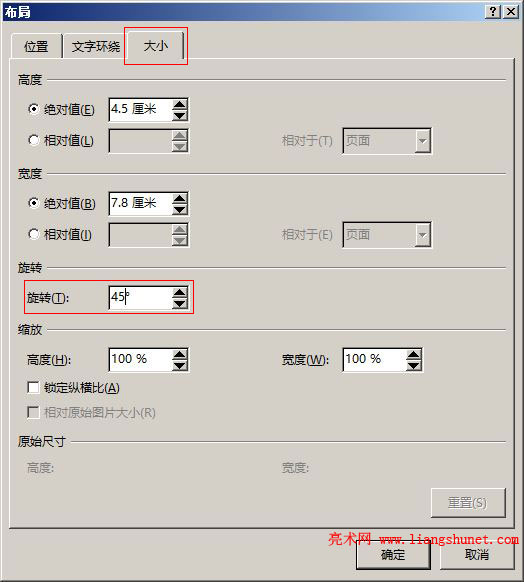
图10
7、单击“确定”后,效果如图11所示:
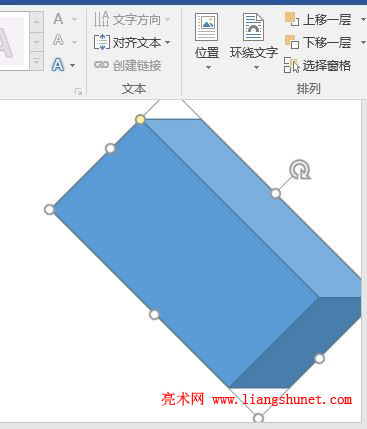
图11
8、在这里可以灵活设置图形的旋转角度,范围是 0 - 359.9 度,360 度相当于 0 度。