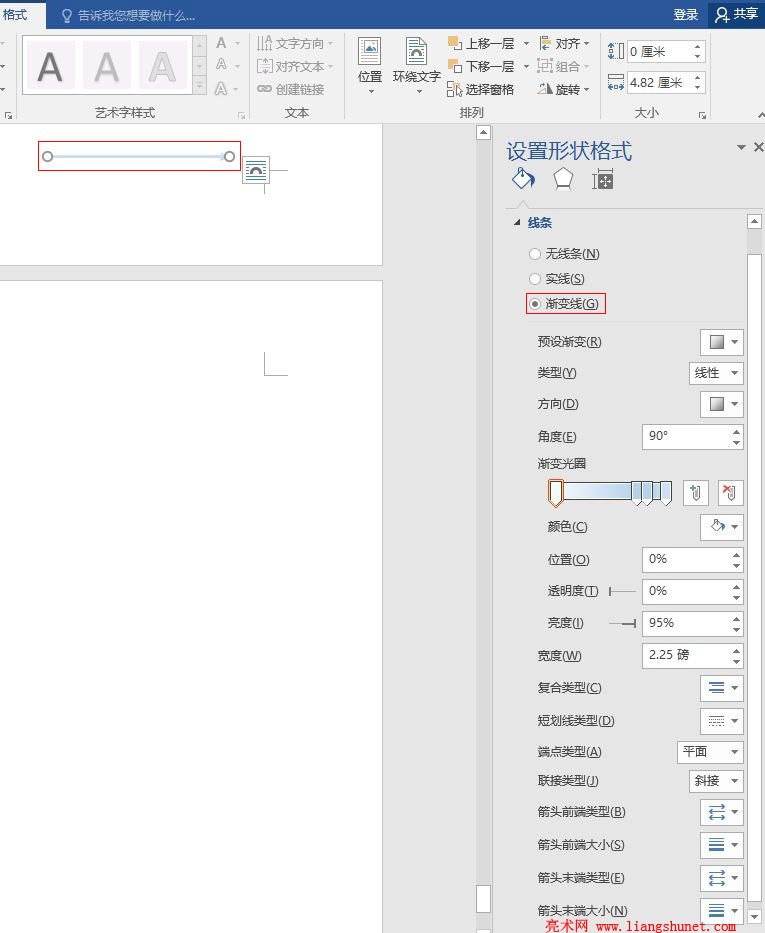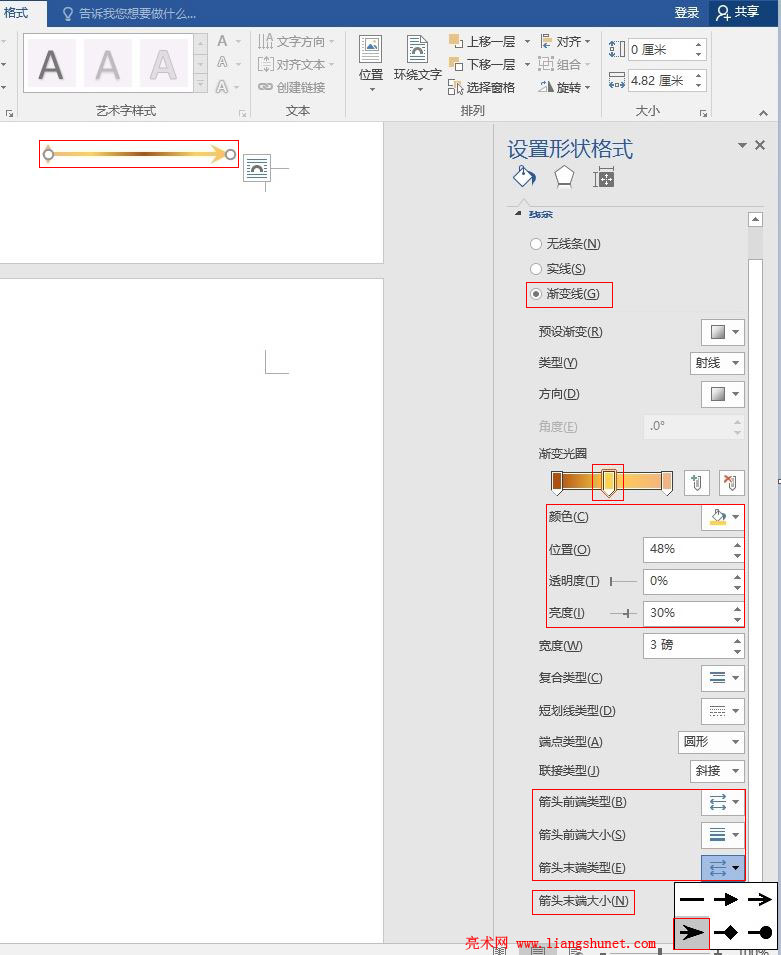办公软件 > word > word2016入门进阶教程 > 正文
办公软件 > word > word2016入门进阶教程 > 正文4.22 Word 2016 形状轮廓边框设置(实线、渐变线)
形状边框在 Word 中称为轮廓,它与文本框、艺术字的边框大同小异,只是文本框和艺术字不能设置箭头。形状轮廓设置也有两种方法,一种是选择 Word 提供的样式,另一种是自定义轮廓的各项参数。这两种设置方法也与艺术字边框设置方法大部是一样的,只是有些参数艺术字没有,所以学习过艺术字制作后,基本上懂得了形状轮廓的设置。
下面先介绍形状轮廓的选择设置法,再介绍参数设置法;参数设置分为实线和渐变线,每种线条样式将列举一个实例,特别是还未介绍的箭头设置,将以一条线条为实例。
一、Word 2016 形状轮廓(边框)选择设置
1、选中要设置边框的形状,例如“立方体”,选择“格式”选项卡,单击“形状轮廓”,在弹出的菜单中,选择“黄色”,如图1所示:
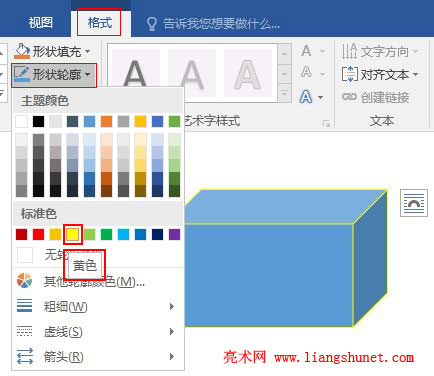
图1
2、“立方体”的轮廓变为黄色;再次单击“形状轮廓”,选择“粗细”中的 2.25 磅,如图2所示:
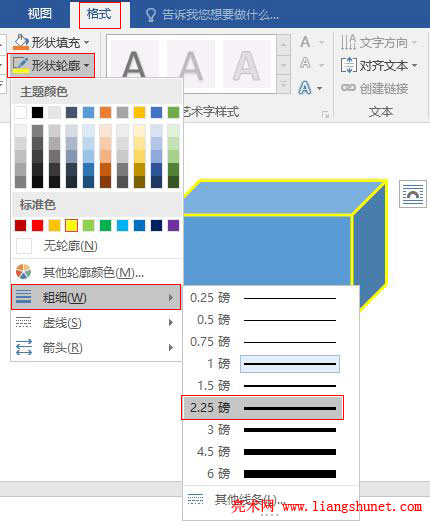
图2
3、选择“虚线”的方法也是一样的,艺术字篇也介绍过。
4、选择“箭头”,所选箭头并未应用到“立方体”上,如图3所示:
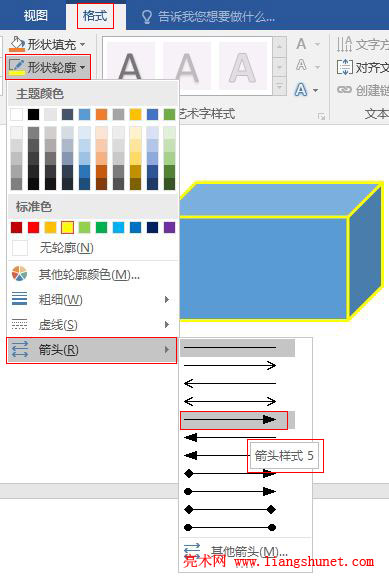
图3
5、因为“箭头”通常应用到单一的线条上,绘制一条直线,再选择“箭头”,如图4所示:
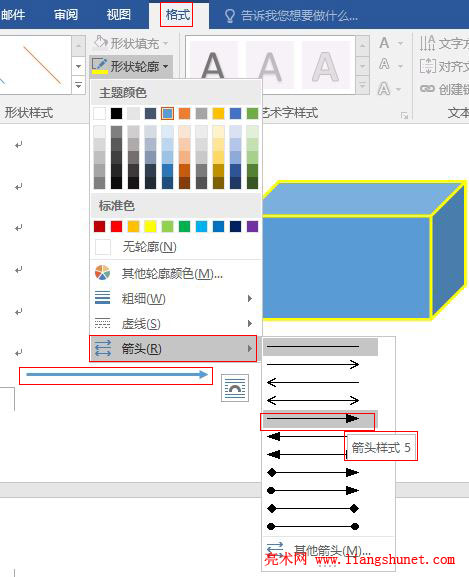
图4
二、Word 2016 自定义形状轮廓(边框)
1、选中“立方体”,依次选择“形状轮廓 → 粗细 → 其他线条”,打开“设置形状格式”窗口,并选择了“填充与线条”图标和展开了“线条”,如图5所示:
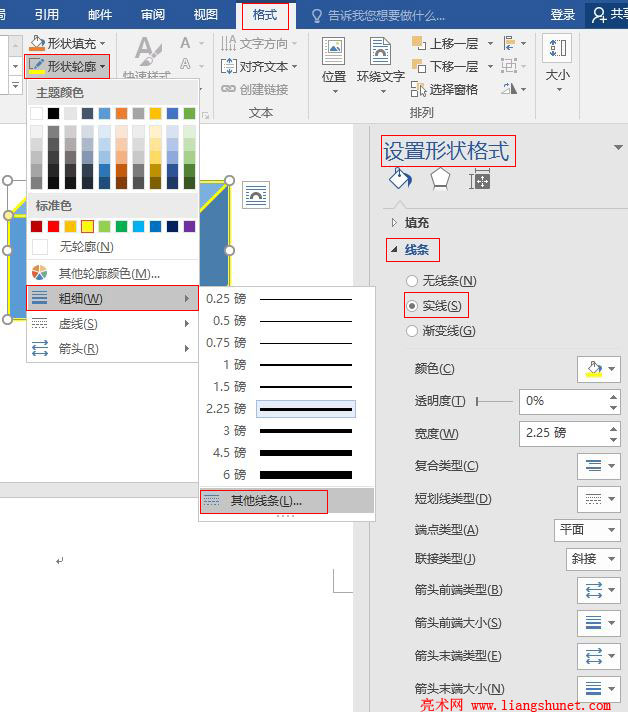
图5
2、“线条”有两种样式,分别为实线和渐变线,当前选择是实线,它的各项参数都已经介绍过,仅设置一个实例,设置值及效果如图6所示:
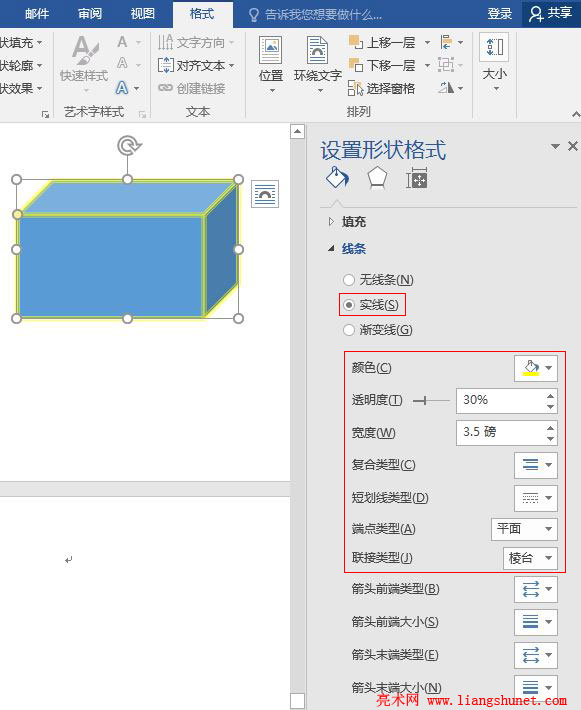
图6
3、选中一条带箭头的线条,选择“渐变线”,“线条”下的各项参数除箭头设置的各项参数外,在艺术字的边框设置篇都介绍过,如图7所示:
图7
4、“预设渐变”选择“中等渐变 - 个性色 2”,“类型”选择“射线”,“方向”选择“从中心”;选中“渐变光圈”的第二个停止点,把颜色改为“金色,个性色 4”,“亮度”设为 30%;“箭头前端类型”选择“钻石形箭头(倒数第2个)”,“箭头前端大小”选择“左箭头 8(倒数第2个)”,“箭头末端类型”选择“燕尾箭头(第四个)”,“箭头末端大小”选择“右箭头 9(最后一个)”,其他参数及效果,如图8所示:
图8
5、通过调整参数,可以设置出各式各样的效果,特别是调整渐变光圈的停止点。