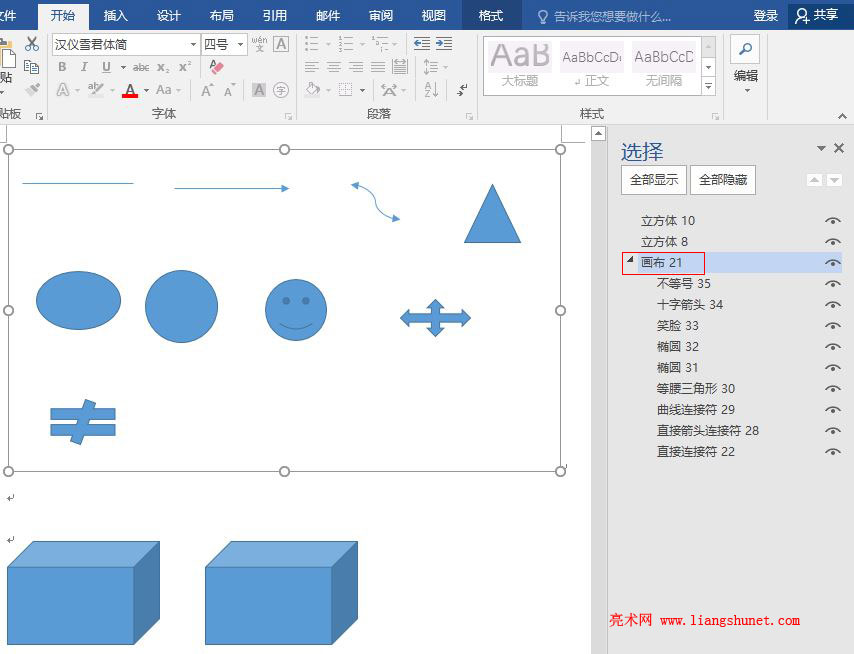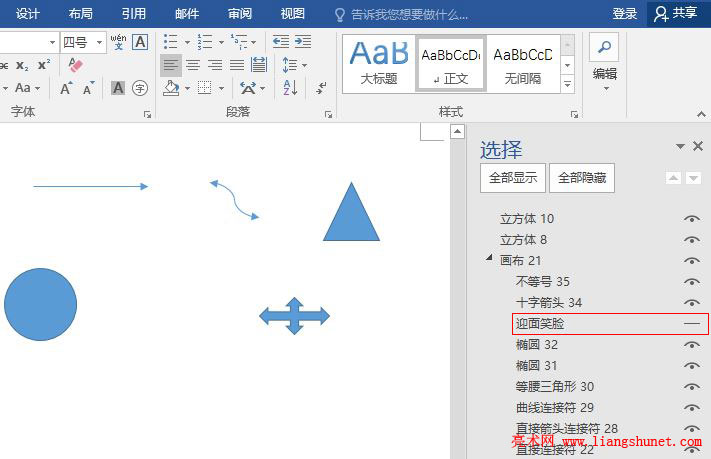办公软件 > word > word2016入门进阶教程 > 正文
办公软件 > word > word2016入门进阶教程 > 正文4.16 Word 2016 图形的复制、选择、显示与隐藏(方便快捷法)
图形的复制、选择、显示与隐藏,这些操作看似都是一些很简单的操作,但它们有的有几种操作方法,常用的方法可能大家都知识,而有些方法可能一些用户不知道,这些方法又是非常实用的,所以有必要把它介绍给大家。
复制图形,我们都知道按 Ctrl + C 或 右键图形再选择复制,然而在 Word 2016 中,键盘配合鼠标复制更快捷方便。选择图形也一样,我们知道用鼠标点击一下就选择一个图形,按住 Shift 或 Ctrl 键再用鼠标点击就能选中多个图形,如果图形分散在文档的页面中,这样选择就很费劲,因此需要更易选择的方法。
一、Word 2016 图形的复制
常规的复制方法就不赘述了,介绍一种新方法。
1、单击要复制的图形选中它,把鼠标移到选中的图形上,鼠标箭头右上角出现加号+、右下角出现一个虚线框,如图1所示:

图1
2、按住左键并往目标位置移动,到达目标位置后放开左键,一个新的立方体复制出来,如图2所示:
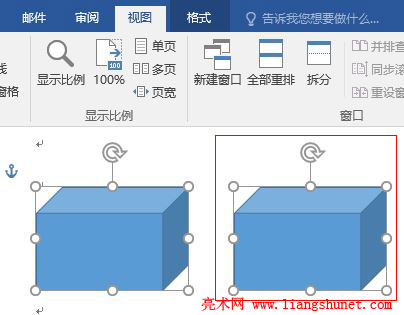
图2
二、Word 2016 图形的选择
1、选中一个图形,使功能区出现“格式”选项卡,选择“格式”,单击“选择窗格”,如图3所示:
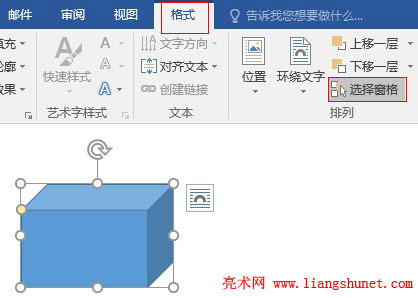
图3
2、在屏幕右边打开“选择”小窗口,如图4所示:
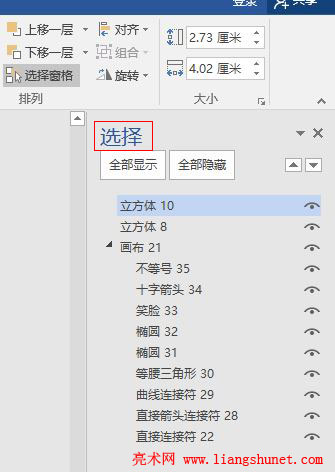
图4
3、图中列出了当前页的所有图形,其中蓝色背景的正是当前选中的立方体,单击一下“画布”,则选中“画布”,如图5所示:
图5
4、“画布”下面的全是绘制在它里面的图形,同样,点击那个图形就可以选中它。这种选中图形的方法在第一章的 1.15 也介绍过。
5、双击图形的名称可以修改,例如“双击笑脸 33,立即进入编辑状态”,如图6所示:
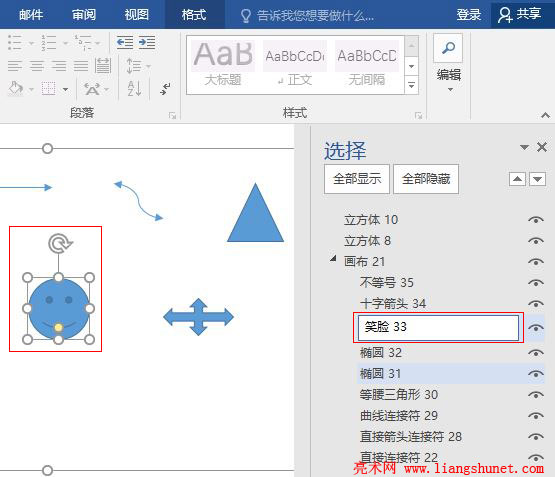
图6
6、把它改为“迎面笑脸”,如图7所示:
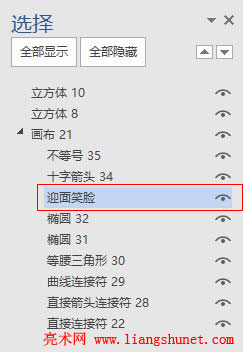
图7
三、Word 2016 显示与隐藏
1、在“选择”窗口中,每个图形的右边都有一个眼睛,单击一下这个眼睛,对应的图形就会隐藏起来,例如单击一下“迎面笑脸”右边的眼睛,它立即不见了,“迎面笑脸”右边对应的眼睛也变成了一条横线,如图8所示:
图8
2、单击“迎面笑脸”右边的横线,“迎面笑脸”图形又显示,横线又变为眼睛,如图9所示:
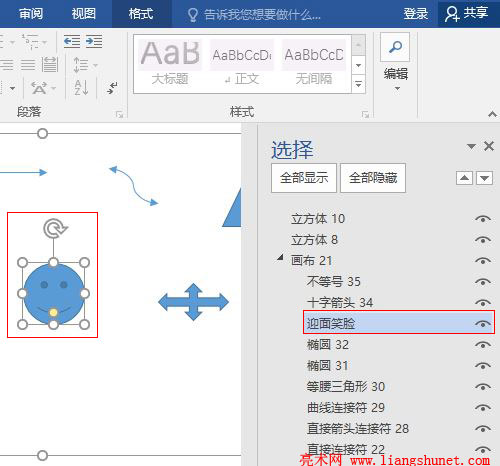
图9
3、但点击“画布”右边的眼睛不能隐藏画布。