 办公软件 > word > word2016入门进阶教程 > 正文
办公软件 > word > word2016入门进阶教程 > 正文4.34 Word 2016 裁剪图片(等比、裁剪为形状、填充)
裁剪图片就是把不需要的部分剪掉。在 Word 2016 中,裁剪图片共有五种方式,分别为裁剪、裁剪为形状、纵横比、填充和调整。在这五种裁剪方式中,其中裁剪、填充和调整大同小异,裁剪为形状是把图片裁剪为所选形状的外形,纵横比是把图片按照所选纵横比裁剪。
除可以按任意尺寸裁剪图片,还可以按比例裁剪;按什么方式裁剪关键是如何选择裁剪区域,如果不按键盘辅助,则只能任意选择裁剪区域,反之可以按比例选择,至于按什么键,下文介绍到时会说明。
一、Word 2016 裁剪图片
1、选中要裁剪的图片,选择“格式”选项卡,单击“裁剪”,在弹出的菜单中选择“裁剪”,如图1所示:
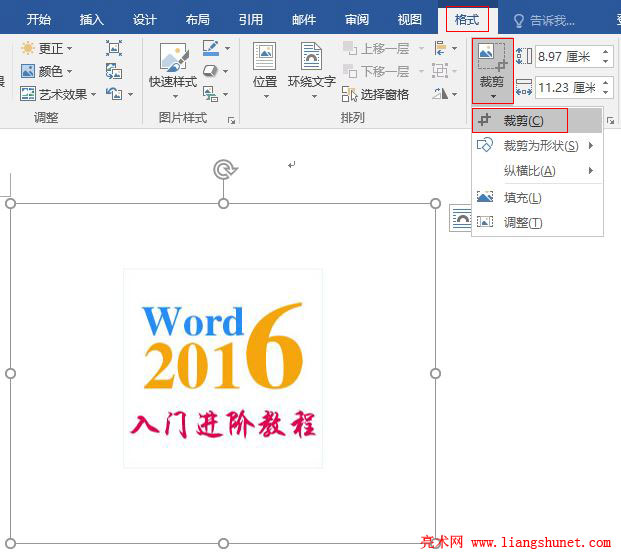
图1
2、图片被粗虚线框围住而进入裁剪状态,如图2所示:
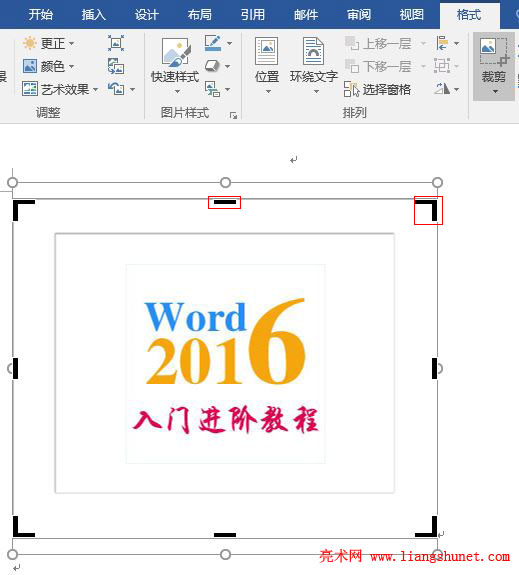
图2
3、如果把鼠标移到一段短虚线上,鼠标会变为两条短横线居中垂直相交的图标;如果把鼠标移到虚线框的直角上,鼠标也变为直角图标;此时,就可以框选图片了;被粗虚线框包围的区域是留下的,在粗虚线框外的区域是被裁剪掉的。例如,把选中图片外框以外的区域裁剪掉,把鼠标移到选中图片的右下角并按住左键往图片中心移动,粗虚线框已经收缩到图片右下角外框旁,如图3所示:
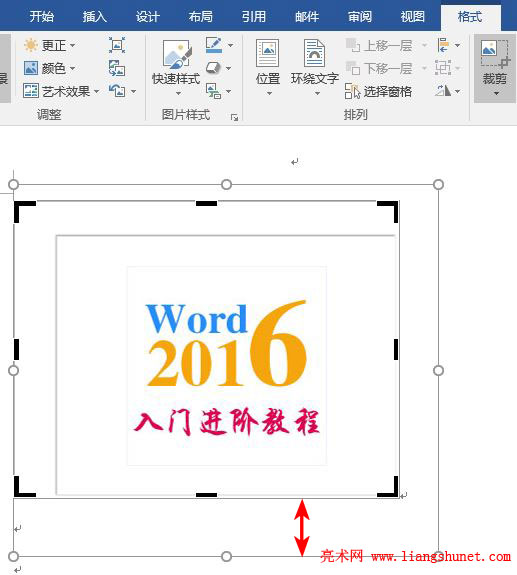
图3
4、同样方法,把粗虚线框收缩到选中图片的左上角旁,至此,粗虚线框恰好围住图片外框,如图4所示:
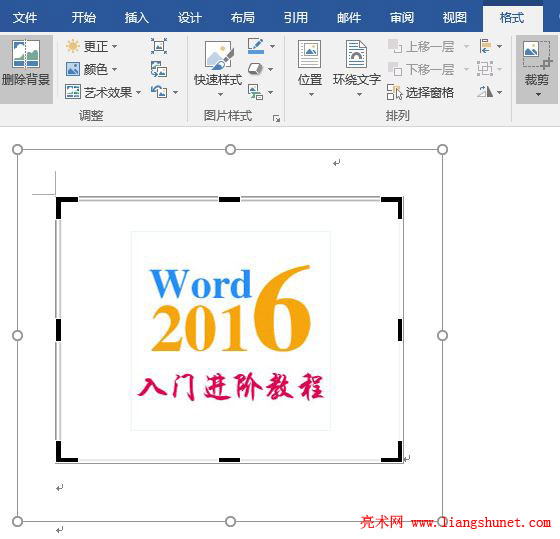
图4
5、按回车,选中图片粗虚线框外的区域被裁剪掉,如图5所示:
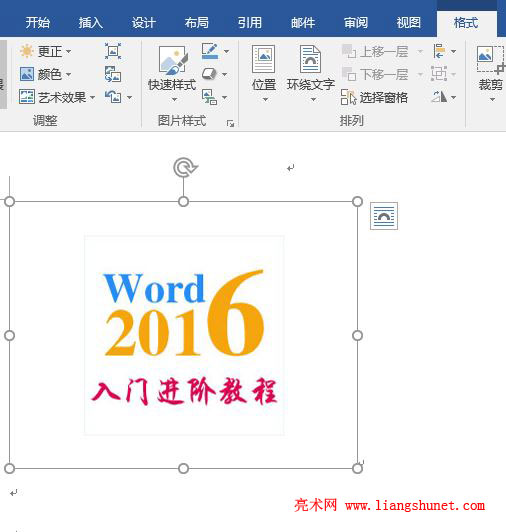
图5
二、Word 2016 图片裁剪为形状
1、选中要裁剪为形状的图片,单击“裁剪”→“裁剪为形状”→ 圆角矩形,如图6所示:
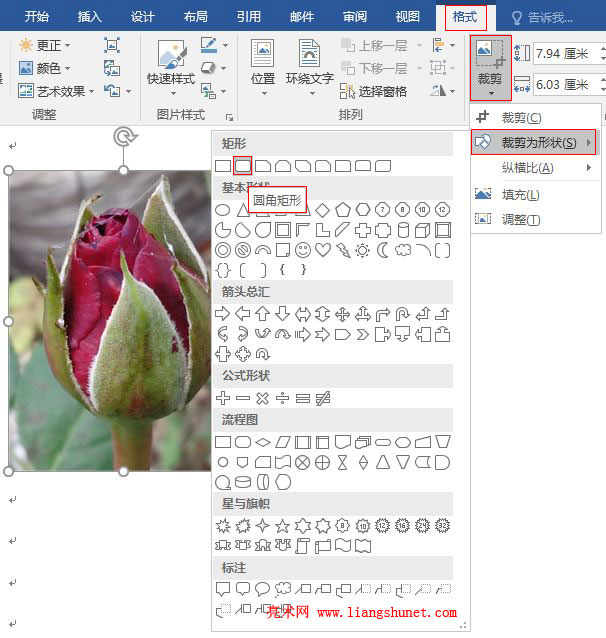
图6
2、选中图片被裁剪为圆角矩形,如图7所示:
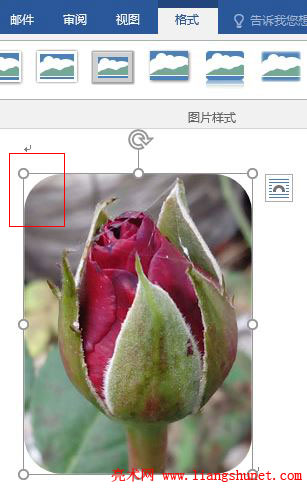
图7
3、注意:如果被裁剪图片空白比较多,被裁剪后可能看不出效果。
三、Word 2016 按纵横比裁剪
1、选中要按纵横比裁剪的图片,单击“裁剪”→“纵横比”→ 横向下的“4:5”,如图8所示:
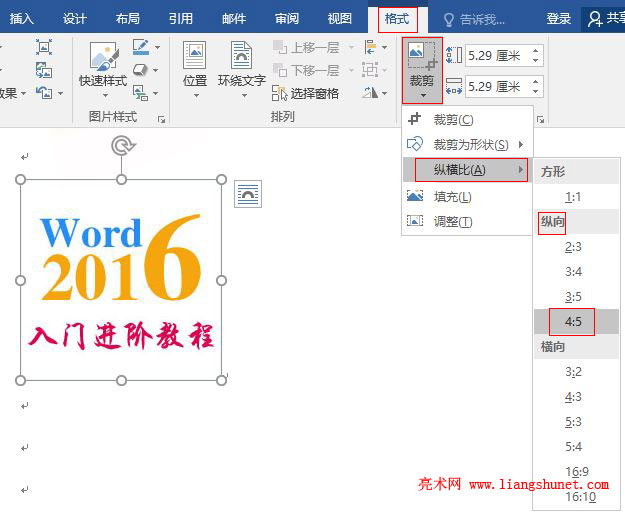
图8
2、选中图片被所选比例的虚线框住,如图9所示:
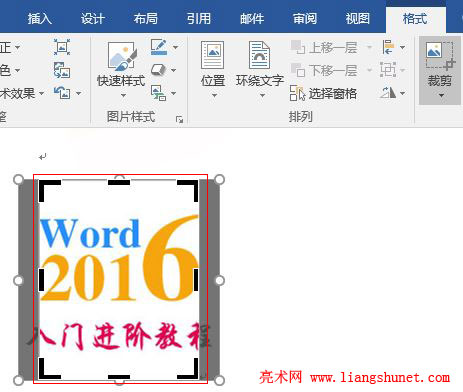
图9
3、如果框住区域不符合要求,可以调整,最后按回车,图片就被裁剪,如图10所示:
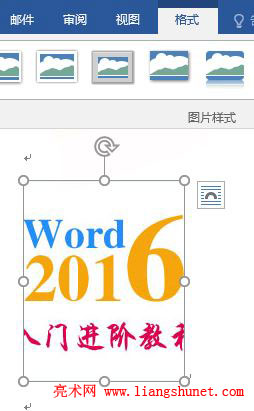
图10
4、从纵横比弹出的菜单可以看出,“纵向与横向”都有几种比,根据实际要求选择一种最接近的,这样裁剪的效果好一些。
四、Word 2016 填充裁剪
1、选中要填充裁剪的图片,单击“裁剪”→“填充”,图片也只是被虚线框框住,如图11所示:
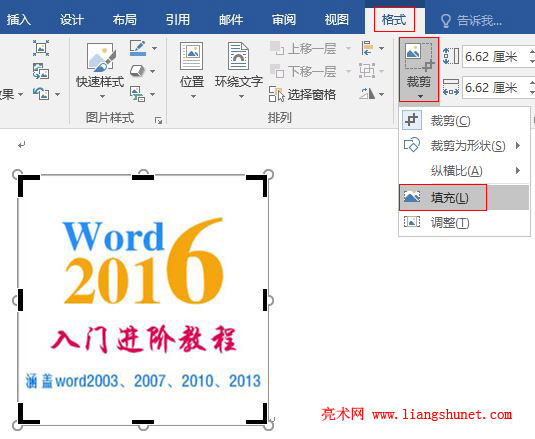
图11
2、如果把右边的虚线往左拉,图片一部分被蒙上透明的灰色,这部分就是被裁剪的区域,如图12所示:
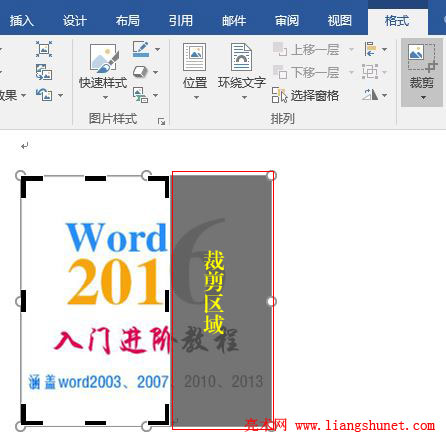
图12
3、按回车后,图片被灰色填充的部分被裁剪,如图13所示:
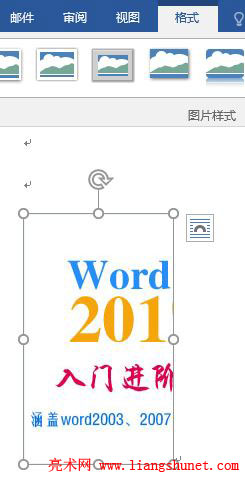
图13
4、如果再次选择“裁剪”,被裁剪的部分又显示出来了,说明并没有真正被裁剪,只是填充了裁剪的部分,如图14所示:
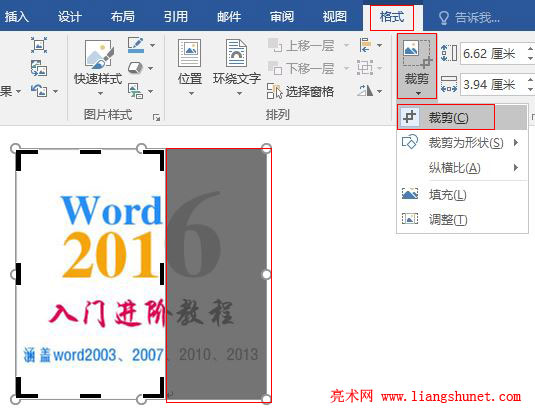
图14
五、Word 2016 调整裁剪
1、选中要调整裁剪的图片,单击“裁剪”→“调整”,图片被虚线框框住等待裁剪,如图15所示:
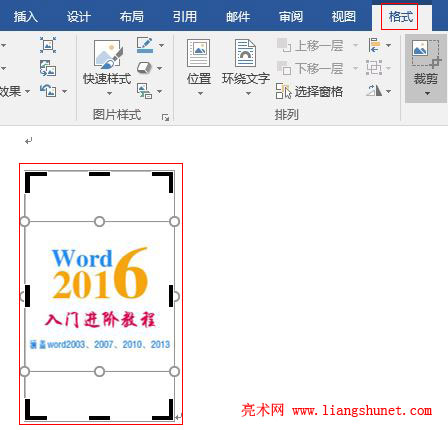
图15
2、把上边的虚线往下拉,下边的虚线往上拉,也就是把图片上下的空白裁剪掉,如图16所示:

图16
3、按回车后,图片虚线框以外的区域被裁剪,如图17所示:
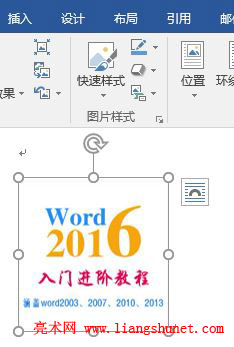
图17
六、Word 2016 等比框选裁剪
1、选择“裁剪”菜单中的“裁剪、填充或调整”后,如果按住 Ctrl + Alt 或 Ctrl + Shift 键,调整裁剪框时,它会等比缩小或增大,如图18所示:

图18
2、这样可以减少调整虚线框的次数,每次只需调整一次虚线框。