 办公软件 > word > word2016入门进阶教程 > 正文
办公软件 > word > word2016入门进阶教程 > 正文4.28 Word 2016 形状效果(阴影、映像、三维旋转)
形状效果跟艺术字的文字效果大多数是一样的,前者比后多两个效果,分别为柔化边缘和三维旋转。它们的设置方法也基本相同,都有两种设置方法,一种是选择 Word 2016 内置样式,另一种是自定义各种样式的参数,既可以选择一种内置样式后修改也可以所有参数都自定义。
在 Word 2016 中,共有六种形状效果,分别为阴影、映像、发光、柔化边缘、棱台和三维旋转,以下是这六种形状效果选择内置样式的方法。
一、Word 2016 形状效果之阴影
1、假如要给圆角矩形设置阴影。选中“圆角矩形”,选择“格式”选项卡,单击“形状效果”,在弹出的菜单中选择“阴影”,选择“内部”下面的“内部左上角”,如图1所示:
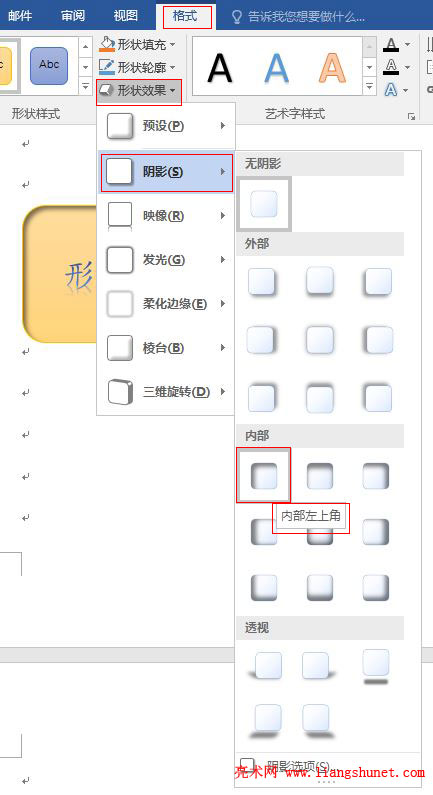
图1
2、选择“内部左上角”阴影样式后,效果如图2所示:
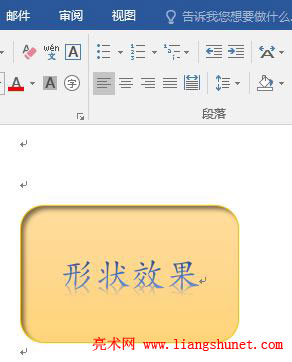
图2
3、有点像浮雕。阴影样式有外部、内部和透视三种,设置形状阴影时,根据需要选择即可。
二、Word 2016 形状效果之映像
1、选中“圆角矩形”,单击“形状效果”,在弹出的菜单中选择“映像”,在弹出的映像样式中选择“全映像,接触”,如图3所示:
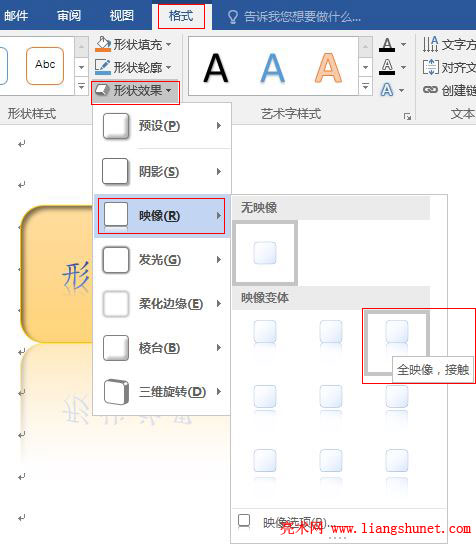
图3
2、选择“全映像,接触”后,完整效果如图4所示:
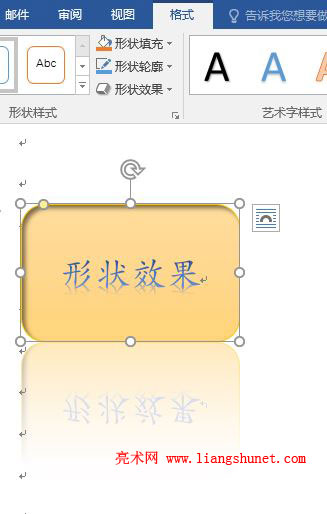
图4
3、映像效果分为紧密映像、半映像和全映像三种,每种又有三种样式。
三、Word 2016 形状效果之发光
1、选中“圆角矩形”,依次选择“形状效果”→“发光”→“金色,8 pt 发光,个性色 4”,如图5所示:
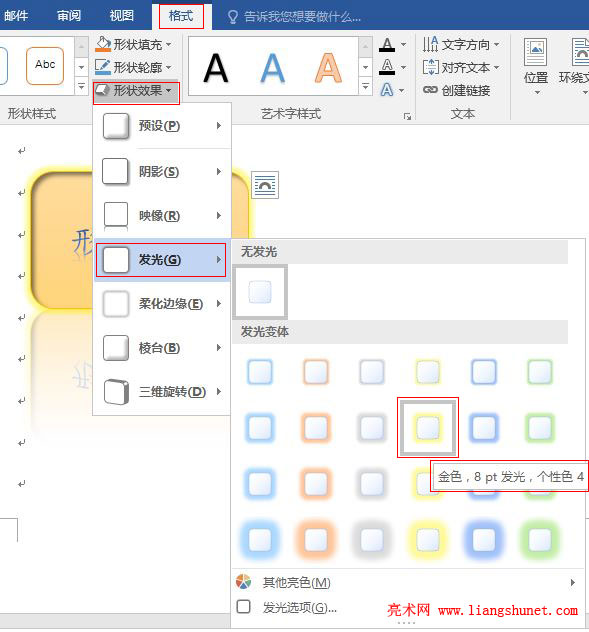
图5
2、完整效果如图6所示:
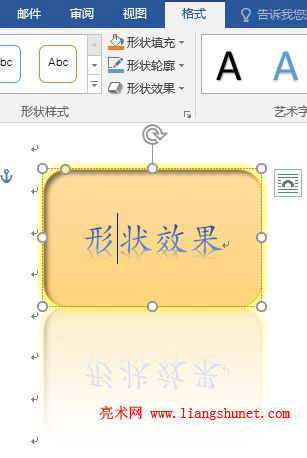
图6
3、选择发光效果时,发光颜色与形状填充颜色相似,整体效果才协调美观,当然有些颜色色差反差大也美观。
四、Word 2016 形状效果之柔化边缘
1、选中“圆角矩形”,依次选择“形状效果”→“柔化边缘”→“2.5 磅”,如图7所示:
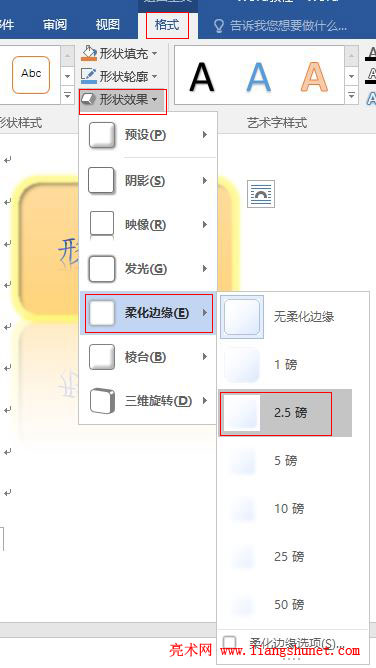
图7
2、选择 2.5 磅后,完整效果如图8所示:
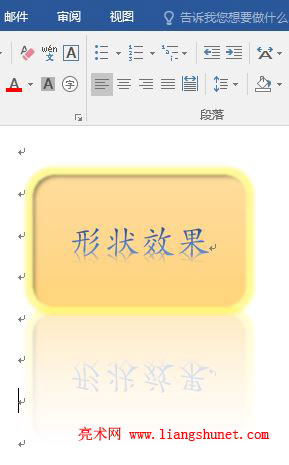
图8
3、一般来说,形状越大,选择柔化边缘的值相应的增大。
五、Word 2016 形状效果之棱台
1、选中“圆角矩形”,依次选择“形状效果”→“棱台”→“硬边缘”,如图9所示:
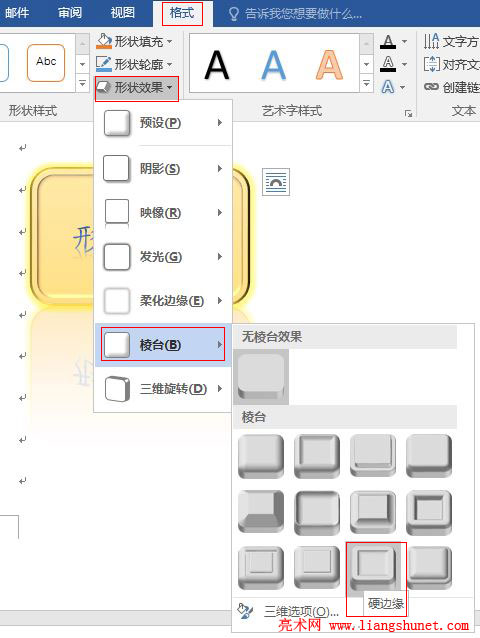
图9
2、选择硬边缘后,完整效果如图10所示:
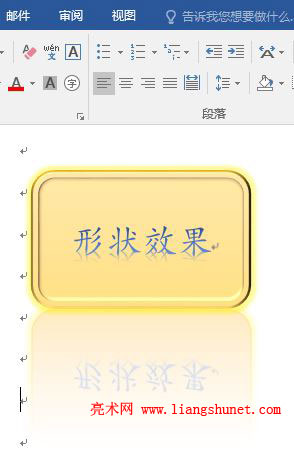
图10
3、棱台样式共有12种,从形状上来分主要分为突凹两类,从边缘上来分有硬与柔之分。
六、Word 2016 形状效果之三维旋转
1、选中“圆角矩形”,依次选择“形状效果”→“三维旋转”→“倾斜右下”,如图11所示:
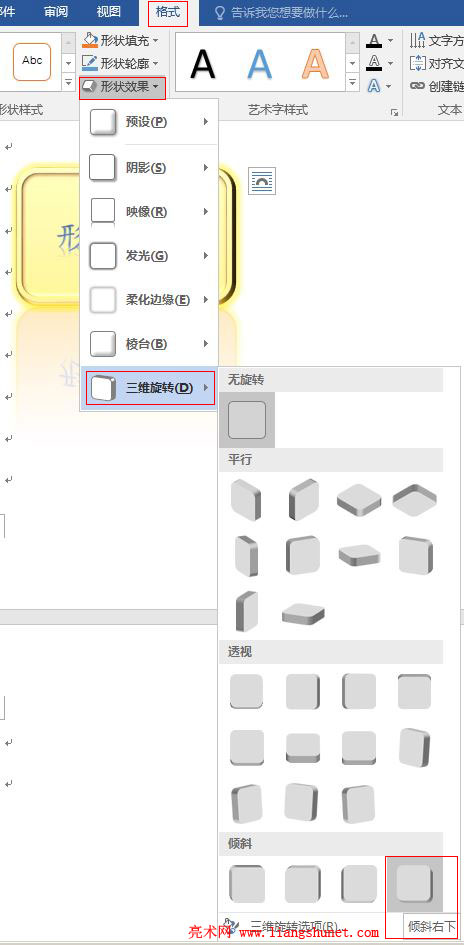
图10
2、选择倾斜右下后,完整效果如图12所示:
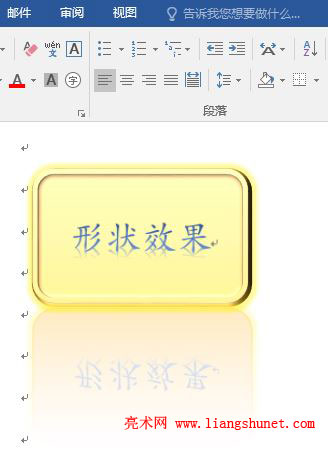
图12
3、三维旋转分为三种类型,分别为平行、透视与倾斜,不同形状选择不同的样式,效果完全不一样。