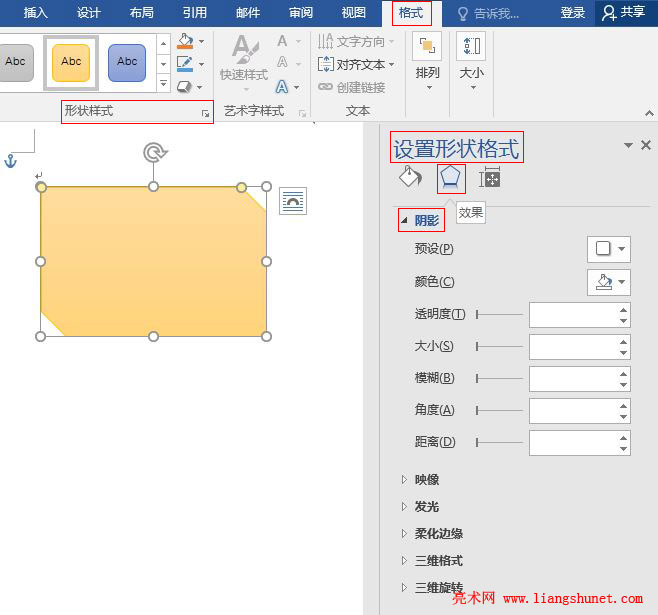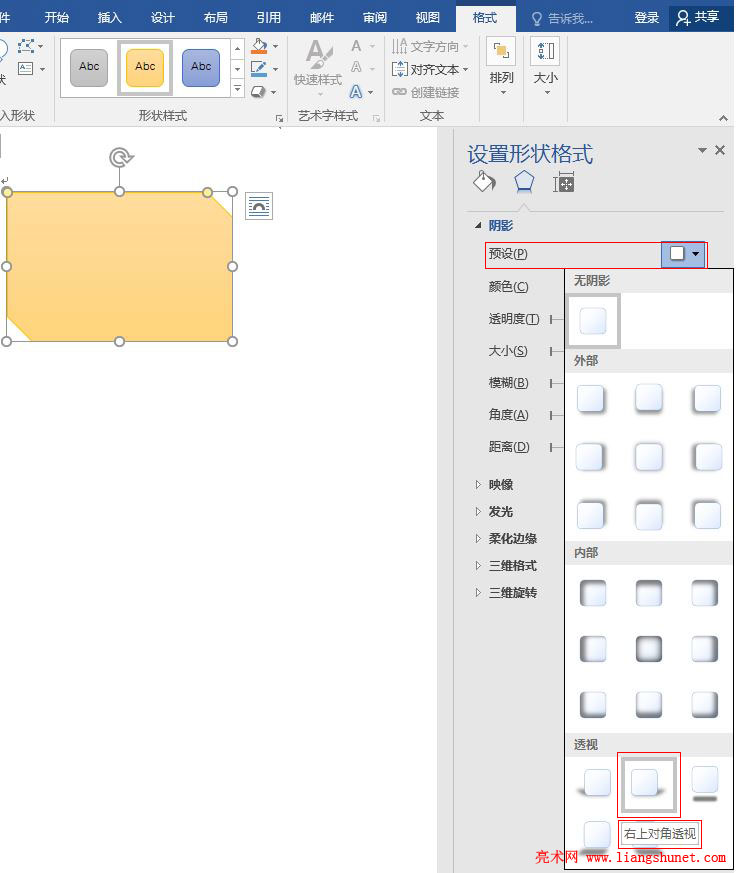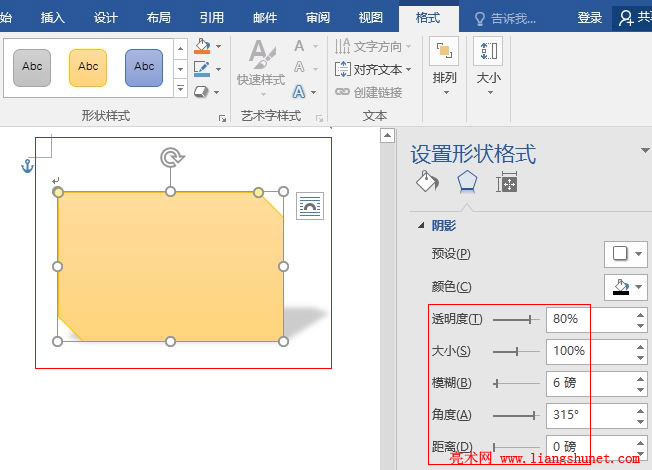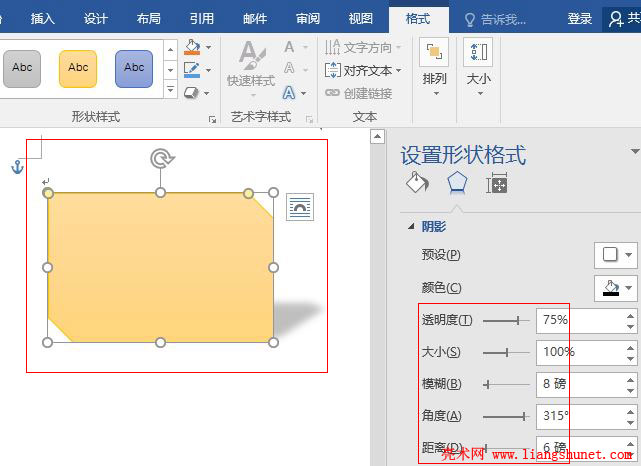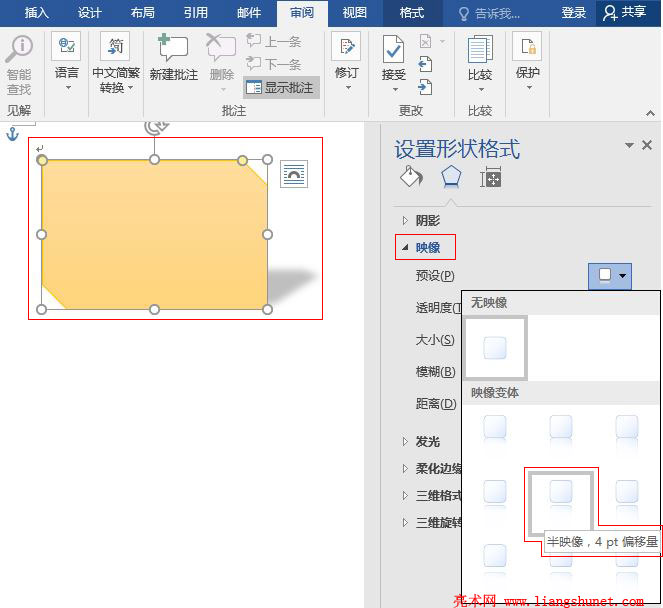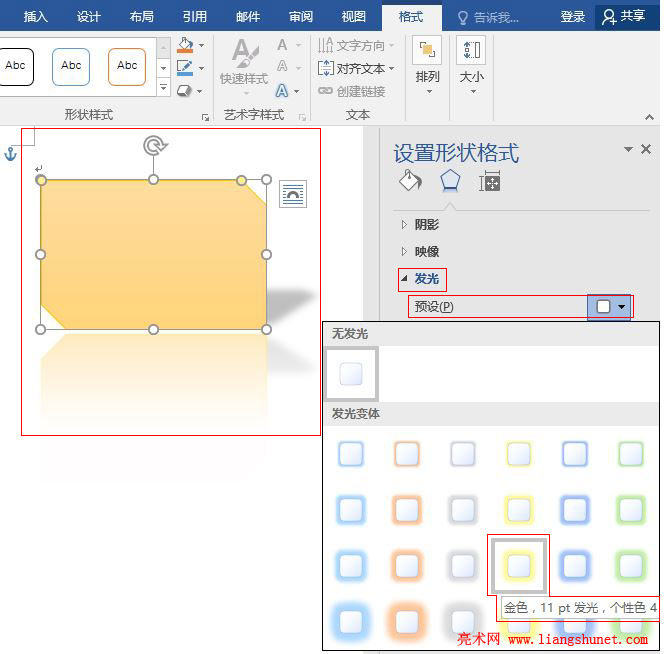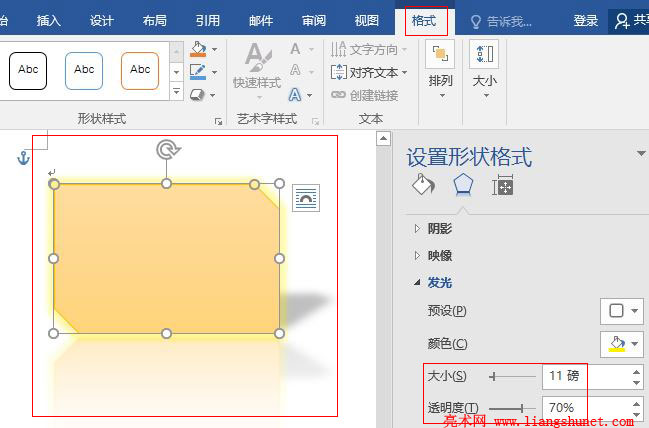办公软件 > word > word2016入门进阶教程 > 正文
办公软件 > word > word2016入门进阶教程 > 正文4.29 Word 2016 自定义形状效果(阴影、映像、发光)
如果 Word 2016 的内置样式能满足要求,选择一种样式即可,如果不满足要求,可以自定义各种样式的参数,大多情况下,选择一种内置样式就能满足要求,这样快捷省时;当然,如果对各种样式的参数定义都十分熟悉,自定义也行。
在 Word 2016 中,共有六种形状效果,本篇先介绍阴影、映像、发光三种的自定义参数方法;每种效果先选择一种内置样式,然后修改参数值以符合实际需求。
一、Word 2016 自定义形状效果之阴影
1、假如要自定义剪去对角的矩形阴影。选中“剪去对角的矩形”,选择“格式”选项卡,单击“设置形状格式”图标(即“形状样式右边的斜箭头”),打开“设置形状格式”窗口,选择“效果”图标(五边形),单击“阴影”展开,如图1所示:
图1
2、由于还未选择任何阴影样式,所以各项参数都为空。单击“预设”右边的下拉列表框,选择一种阴影样式,例如“右上对角透视”,如图2所示:
图2
3、各项参数都自动填好了,参数值及效果,如图3所示:
图3
4、这些参数跟艺术字阴影效果的参数是一样的;如果要调整阴影的浓淡,可以调整透明度;如果要调整阴影的位置,可以调整角度;如果还有不明确的参数,可以参考艺术字阴影效果的参数;参数修改后,如图4所示:
图4
二、Word 2016 自定义形状效果之映像
1、单击“阴影”把它合起来,单击“映像”展开。选中“剪去对角的矩形”,单击“预设”右边的下拉列表框,选择“半映像,4 pt 偏移量”,如图5所示:
图5
2、完整效果及参数值,如图6所示:
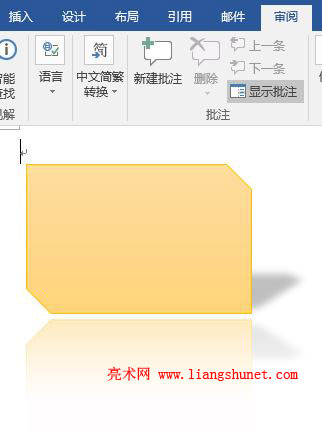
图6
3、不但形状有影像,阴影也有影像。“大小”修改为 65%,“模糊”改为 2 磅,“距离”改为 3 磅,参数值及效果如图7所示:
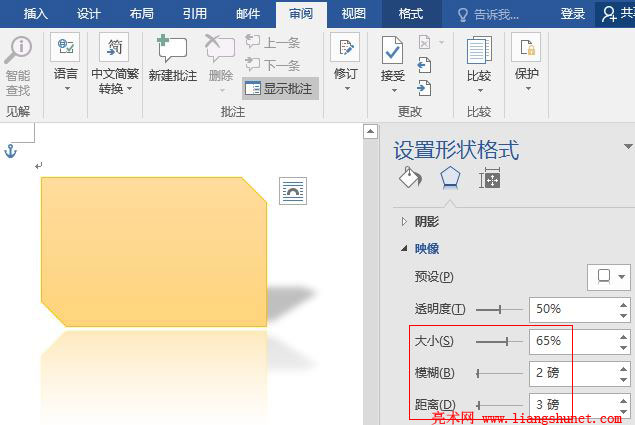
图7
4、“距离”值增大后,形状与映像之间的距离缩小,它们靠得更近了。
三、Word 2016 自定义形状效果之发光
1、单击“映像”把它合起来,单击“发光”展开。确保选中“剪去对角的矩形”,单击“预设”右边的下拉列表框,选择“金色,11 pt 发光,个性色 4”,如图8所示:
图8
2、选择样式参数值及效果,如图9所示:
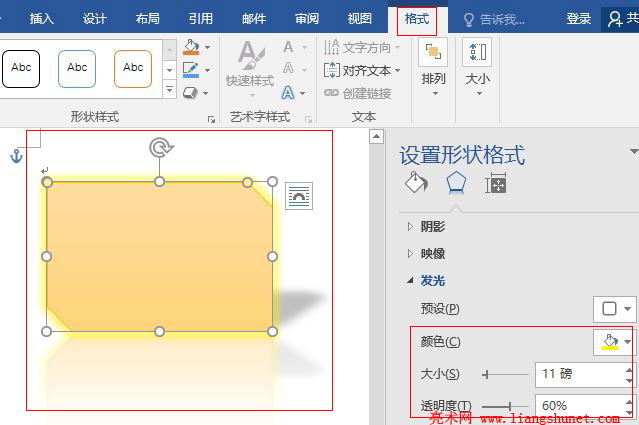
图9
3、把发光的透明度调为 70%,以淡化发光的颜色,使生硬变为圆润,参数及效果,如图10所示:
图10