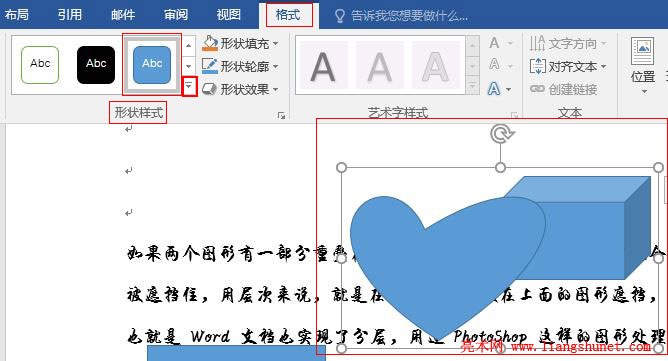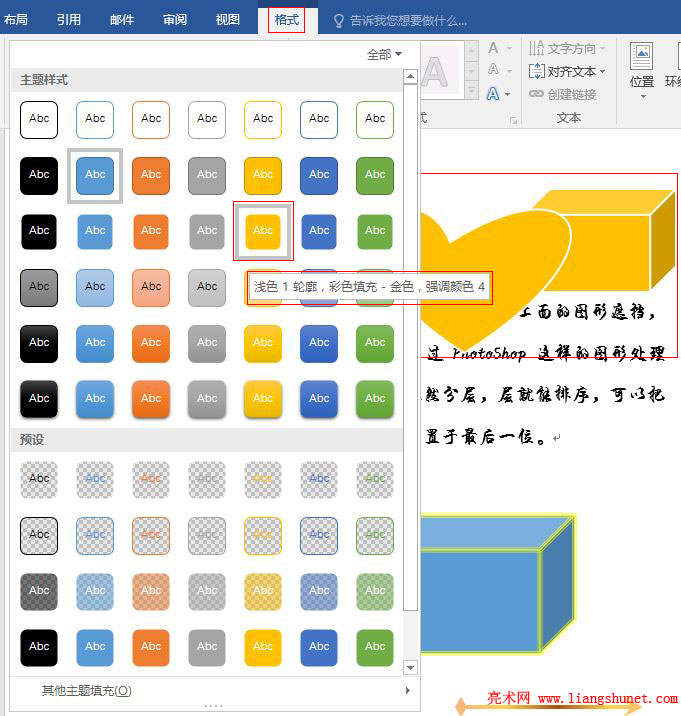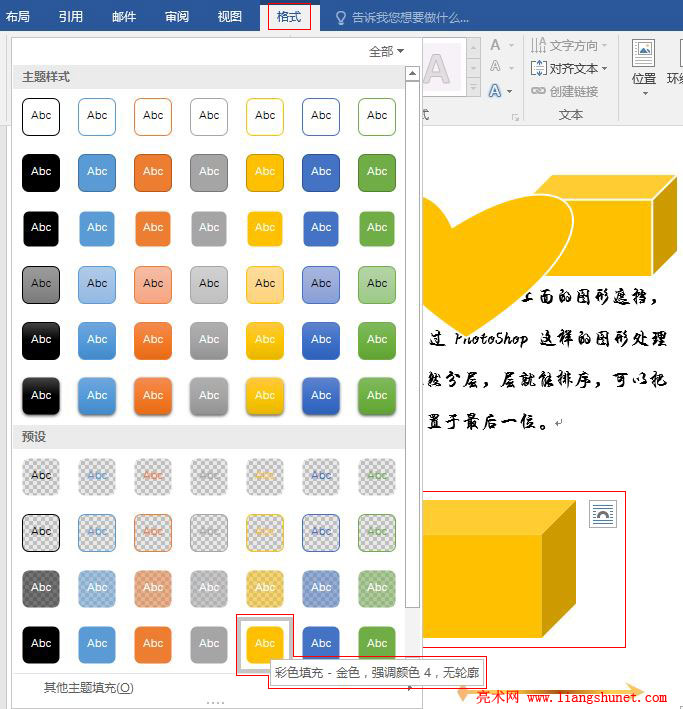办公软件 > word > word2016入门进阶教程 > 正文
办公软件 > word > word2016入门进阶教程 > 正文4.23 Word 2016 形状纯色填充(主题样式、透明度)
图形填充方式有几种,分别为纯色填充、渐变填充、图片或纹理填充、图案填充,本篇将先介绍纯色填充。纯色填充就是用单色填充,也就是选择一种颜色即可。纯色填充有多种方法,第一种是选择颜色,第二种是选择主题样式,第三种选择颜色后还可以调透明度;其中选择颜色既可以从功能区的“形状填充”中选择,也可以从右键菜单中选择。
Word 2016 中内置了多种主题样式,这些主题样式有各种颜色的,还有各种透明度的,并且配有不同的边框,有满足需要的选择即可,不必要再设置。
一、Word 2016 形状用主题样式填充
1、假如要填充组合在一起的两个形状,例如“心形和立方体”。选中它们,选择“格式”选项卡,“形状样式”上面就有三个主题,默认用蓝色主题填充了,如图1所示:
图1
2、单击“形状样式”上面的“一横 + 小三角”图标,在弹出的主题样式中选择“浅色 1 轮廓,彩色填充 - 金色,强调颜色 4”,如图2所示:
图2
3、“心形和立方体”都用这种主题样式填充了,这就是组合的设置方便性的体现。
4、再填充一个立方体,选中立方体, 同样打开主题样式,选择“彩色填充 - 金色,强调颜色 4,无轮廓”,如图3所示:
图3
5、两种主题填充方式的完整效果,如图4所示:
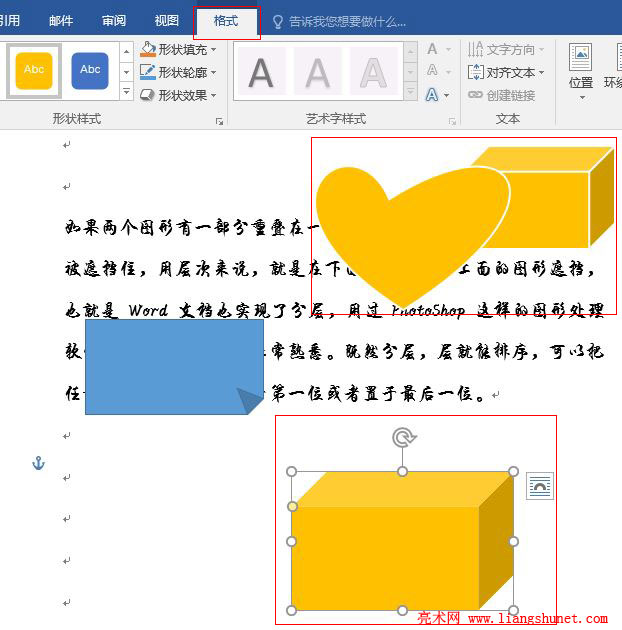
图4
二、Word 2016 形状选择纯色填充
1、以填充折角形为例。选中“折角形”,单击“形状填充”,打开“设置形状格式”窗口,在弹出的色块中选择“黄色”,如图5所示:
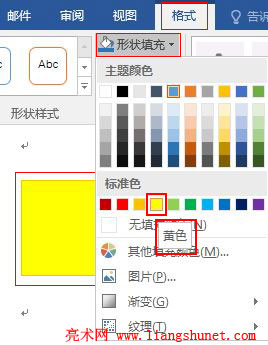
图5
2、“折角形”用所选的颜色填充,效果如图6所示:
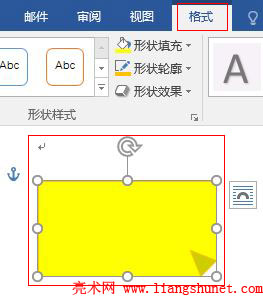
图6
3、折角处也自动用深一点的颜色填充了。
三、Word 2016 形状选择纯色填充并调透明度
1、以填充笑脸为例。选中“笑脸”,单击“形状样式”右边的斜箭头,打开“设置形状格式”小窗口,选择“填充与线条”图标,单击“填充”展开,选择“纯色填充”,如图7所示:
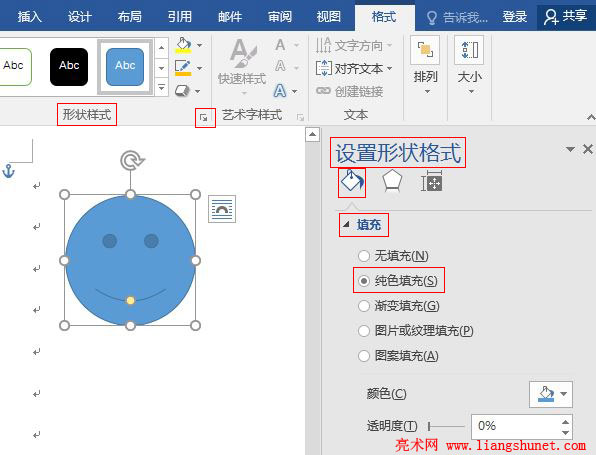
图7
2、颜色选择“橙色,个性色 2,淡色 80%”,“透明度”设置为 30%,把边框也设置为淡橙色,如图8所示:
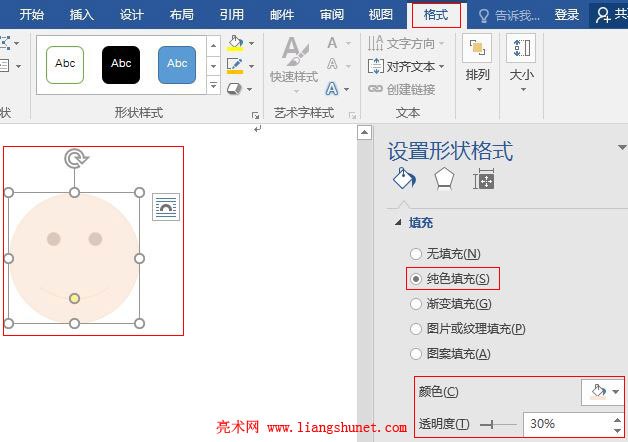
图8
3、笑脸的两个眼睛也自动用深一点橙色填充。