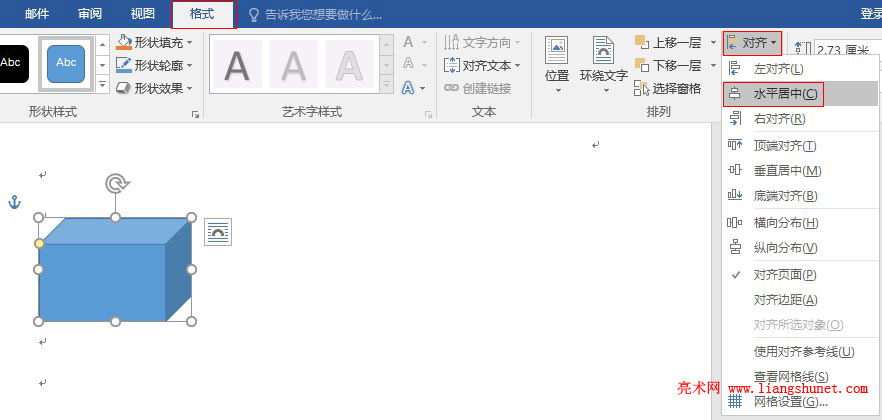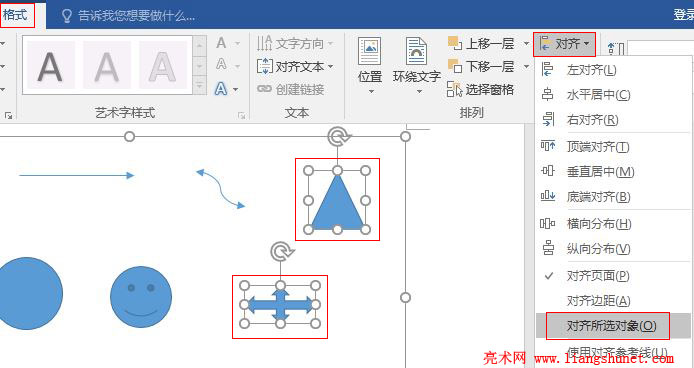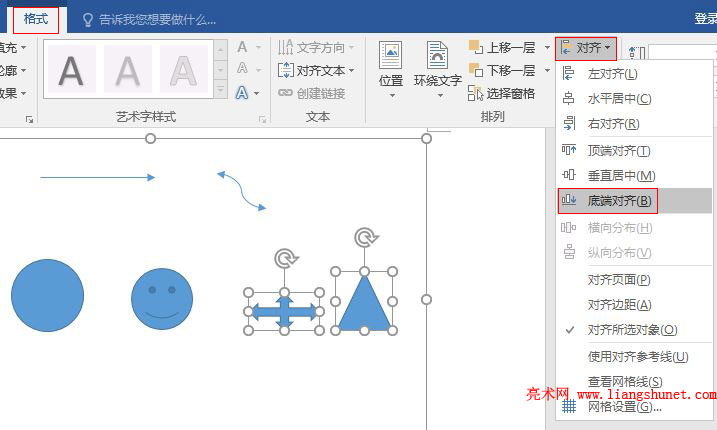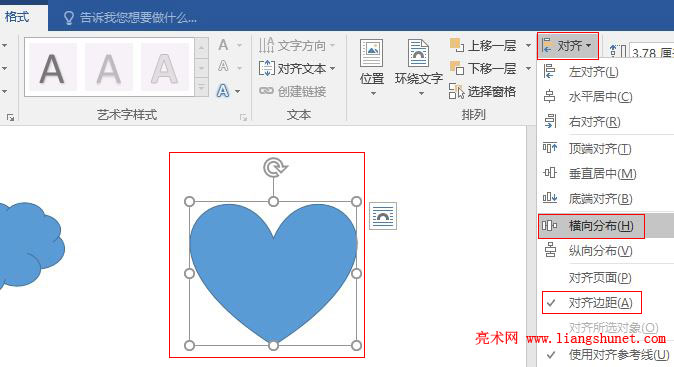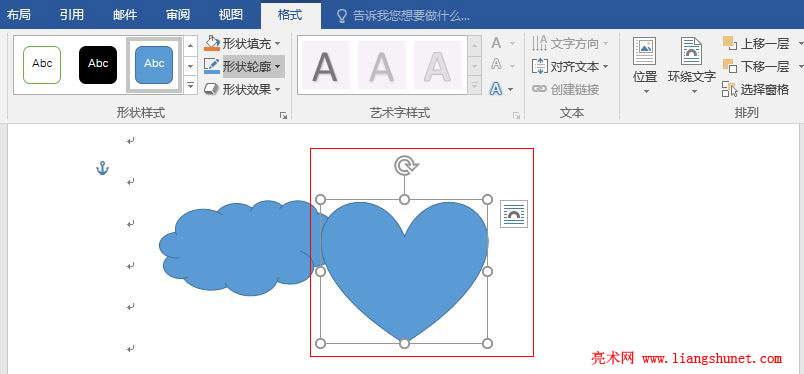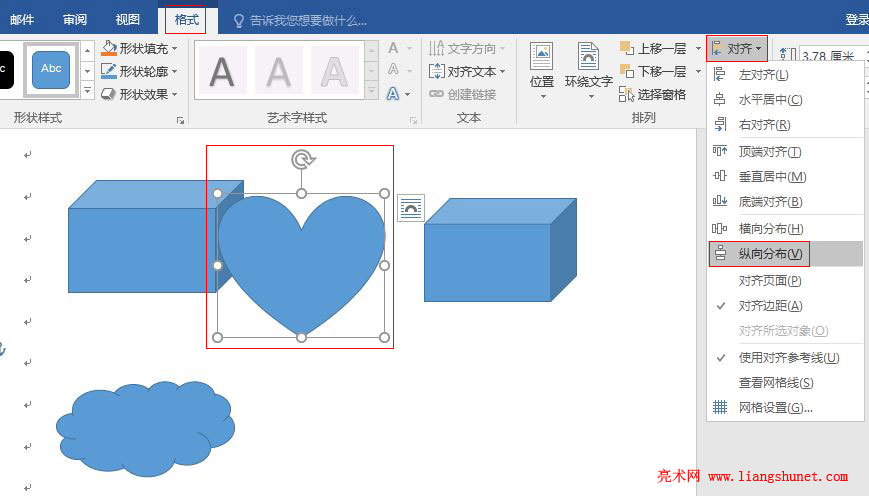办公软件 > word > word2016入门进阶教程 > 正文
办公软件 > word > word2016入门进阶教程 > 正文4.18 Word 2016 图形与页面对齐、多个图形对齐,分布
图形对齐主要有两类,一类是图形与页面对齐,另一类是多个图形对齐。图形对齐方式也像文字一样,有左对齐、居中、右对齐,还有顶端对齐、垂直居中和底端对齐;另外,如果选中两个以上的图形,还可以把它们对齐,所使用的对齐方式仍然是前面介绍的六种。
图形与页面对齐有两种参照物,一种是页面,另一种是页边距,它们的区别主要体现在图形与页面四边对齐时,具体情况见以下实例。另外,图形还有分布方式,分为横向分布和纵向分布两种。
一、Word 2016 图形与页面对齐
1、选中要对齐的图形“立方体”,单击“格式”选项下的“对齐”,在弹出的菜单中选择“水平居中”,如图1所示:
图1
2、“立方体”立即移到水平中间,当前选择的是“对齐页面”,如图2所示:
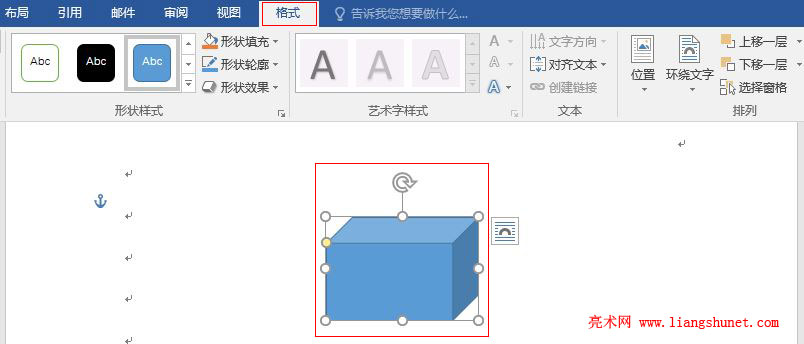
图2
3、再选择“右对齐”,“立方体”与页面的右边线对齐,如图3所示:
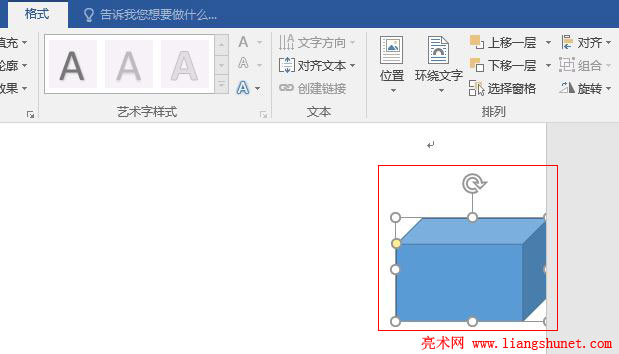
图3
4、同样方法选择“对齐”中的“对齐页边距”,把参照物改为“页边距”,再次选择“右对齐”,“立方体”与右边距对齐,如图4所示:
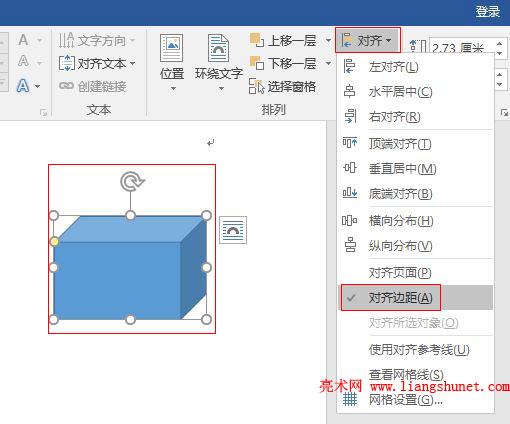
图4
5、这就是参照物为“页面”与为“页边距”的不同,左对齐和上下对齐同样如此。
二、Word 2016 多个图形对齐
1、选中要对齐的两个图形,例如选中一个三角形和一个十字箭头,单击“对齐”,在弹出的菜单中先选择“对齐所选对象”,如图5所示:
图5
2、然后再选择“垂直居中”,选中的两个图形垂直居中对齐,如图6所示:
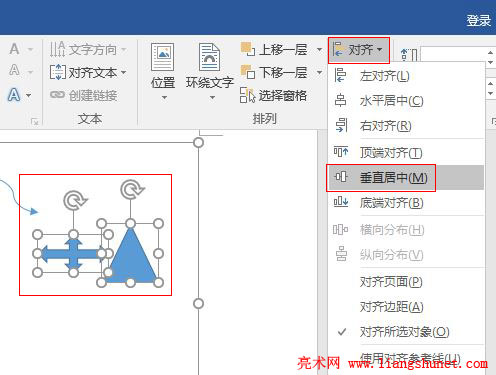
图6
3、从两个图形的对齐可以看出,不是以先选中的图形为基准,而在下的图形上移,在上的图形下移,并且所移动距离一样。如果要求上面的图形下移与下面的图形对齐,可以选择“底端对齐”。把三角形上移到原来的位置,把十字箭头下移到原来的位置,选择“底端对齐”,效果如图7所示:
图7
4、两个图形的底边与底边对齐了,如果要求它们垂直居中对齐,再选择“垂直居中”,它们就会垂直居中对齐。同理,如果要求下面的图形上移,可以选择上端对齐。
三、Word 2016 图形分布
1、图形分布分为纵向分布与横向分布,无论那种分布,参照物与对齐一样,可以是页面、页边距和所选对象。
2、选中“心形”,单击“对齐”并选择“横向分布”,如图8所示:
图8
3、“心形”居中,当前参照物是页边距,如图9所示:
图9
4、再选择“纵向分布”,“心形”上移到页面中心,如图10所示:
图10
5、有时选中一个或两个图形,“横向分布与纵向分布”都不可选,选中三个图形就可选了。