 办公软件 > word > word2016入门进阶教程 > 正文
办公软件 > word > word2016入门进阶教程 > 正文4.54 Word 2016 插入公式为什么总是居中与八类公式符号
不管是用鼠标单击“公式”插入公式输入框还是用快捷键插入,插入后公式输入框会自动居中,这是 Word 2016 对公式的默认排版方式;当然并不是固定的也可以根据需要修改。
公式中一些字母或符号不能输入,因此,Word 2016 内置了八类公式符号,分别为:基础数学、希腊字母、字母类符号、运算符、箭头、求反关系运算符、手写体和几何图形,这些符号选择就可以插入。
一、Word 2016 插入公式为什么总是居中
1、我们插入一个和的展开式公式,一插入它立即居中,如图1所示:
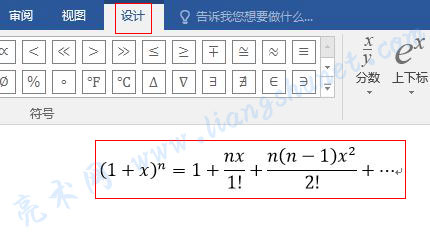
图1
2、单击“设计”选项卡下屏幕左上角的“工具”右边的斜箭头,如图2所示:
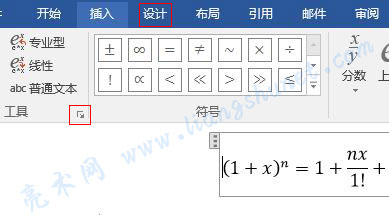
图2
3、打开“公式选项”窗口,这里专用于设置公式的默认选项,如图3所示:
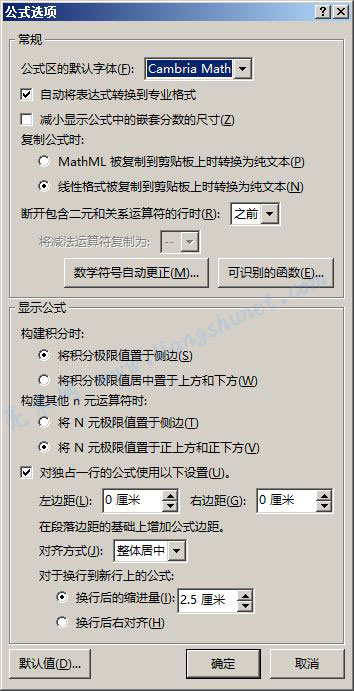
图3
4、窗口下面有一项“对齐方式”,当前选择值为“整体居中”,单击下拉列表框展开,共有四个选项,即“左对齐、居中、右对齐和整体居中”,如图4所示:
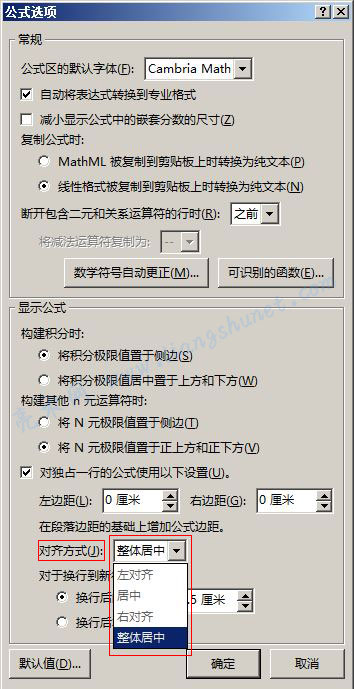
图4
5、如果希望每次插入公式都左对齐,选择“左对齐”,如图5所示:
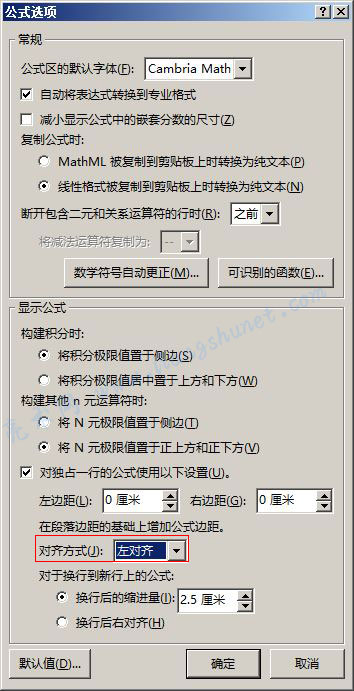
图5
6、单击“确定”,已插入公式“和的展开式”立即左对齐,如图6所示:
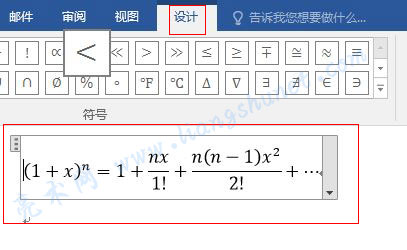
图6
7、再插入一个“二项式定理”公式,插入后默认左对齐,如图7所示:
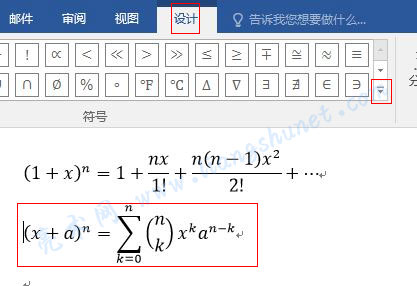
图7
8、说明设置已经生效,不用关闭 Word 2016。
9、公式的默认设置项都在“公式选项”窗口,除对齐方式外,还有公式的默认字体、显示格式(专业型、线性和文本)、复制公式时是否转换为文本、构建积分时极限值置于何处及 N 元极限置于何处、边距、换行后的对齐方式等。
二、Word 2016 八类公式符号
1、选择“设计”选项卡,单击“符号”右边的“一横 + 指向下的小三角”图标,展开的是“基础数学”符号,如图8所示:
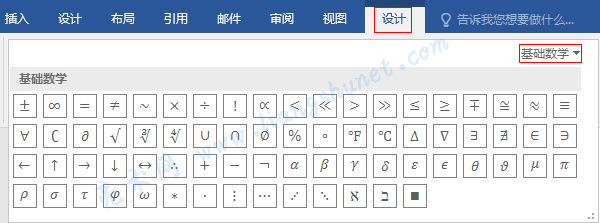
图8
2、单击“基础数学”,展开的菜单中共有八个选项,也就是八类公式符号,选择“希腊字母”,将列出所有希腊字母,如果不知道它们怎么读,可以把鼠标移到相应的字母上,会显示读法,如图9所示:
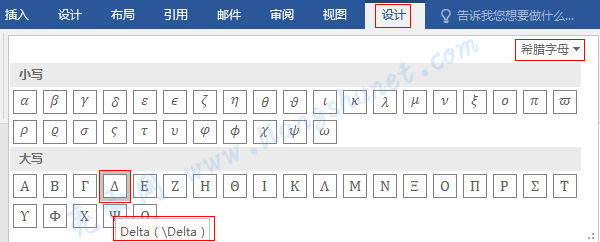
图9
3、同样方法选择“字母类符号”,如图10所示:
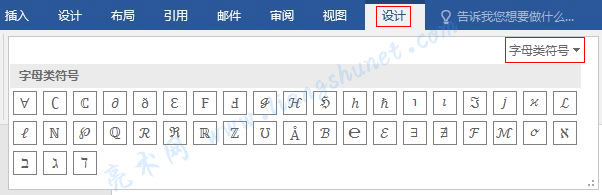
图10
4、选择“运算符”,它分为五类,分别为:常用二元运算符、常用关系运算符、基本 N 元运算符、高级二元运算符和高级关系运算符,如图11所示:
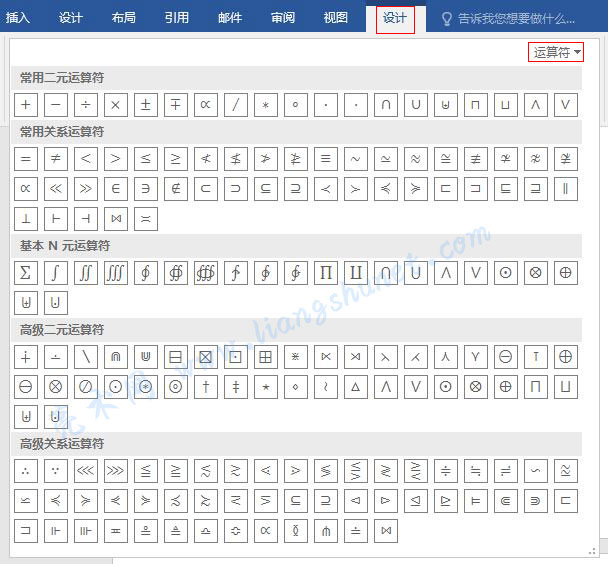
图11
5、选择“箭头”,各类箭头符号,如图12所示:
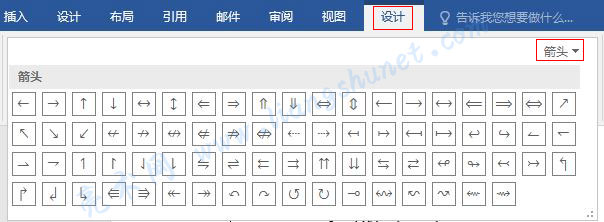
图12
6、选择“求反关系运算符”,不等于、不大于、不小于、不恒等于、不包含于、不能证明这些符号出来了,如图13所示:
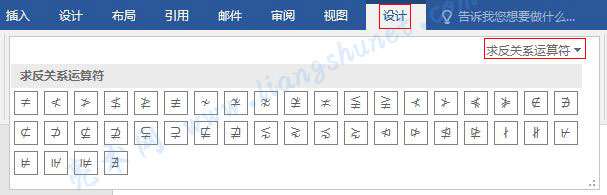
图13
7、选择“手写体”,它共分为三类,分别为:手写体、花体和双线,如图14所示:
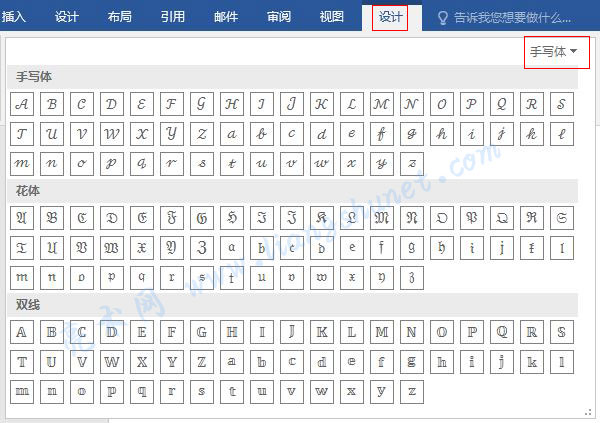
图14
8、选择“几何图形”,直角、角度、直角三角形、垂直于、比率、因为、所以、校对结束等图形出来了,如图15所示:
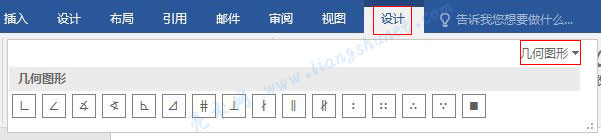
图15
9、这里有的符号,插入公式中的符号,就不需要到“插入”选项卡选择“符号”插入了。