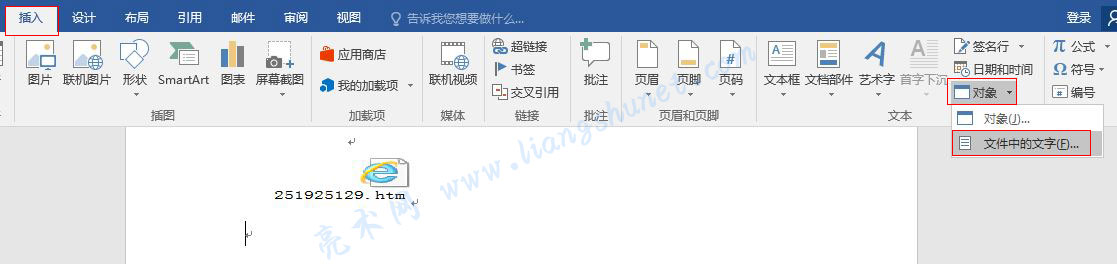办公软件 > word > word2016入门进阶教程 > 正文
办公软件 > word > word2016入门进阶教程 > 正文4.50 Word 2016 插入对象及图标、文件中的文字
在 Word 2016 中插入对象是指插入一个其他软件对象,这样做有什么作用?通过这个对象能打开其所属的软件,如果插入的是由文件创建的对象,则能调用对象所属软件打开创建对象时选择的文件。
众所周知,Word 可以插入各种格式的图片,当然也包括图标,因此这里所说的插入图标不是指插入图标图片,而是指创建的对象显示为图标。例如插入的是视频文件,则显示播放视频的播放器图标,即通常所说的 logo。还有一种情况不用插入对象,只是把文件的所有文字插入到 Word 文档中,相当打开文件把其中的内容复制到文档中。
一、Word 2016 插入对象
(一)新建
1、把光标定位到要插入对象的位置,选择“插入”选项卡,单击功能区右边的“对象”,如图1所示:
图1
2、打开“对象”窗口,如图2所示:
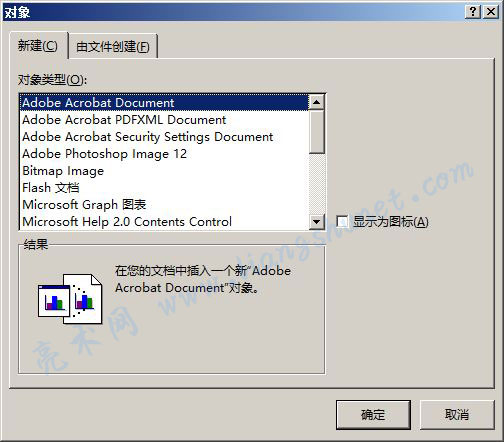
图2
3、“对象类型”下面是可以插入到 Word 文档中的对象,选择一个对象,例如“Adobe Photoshop Image 12”,如图3所示:
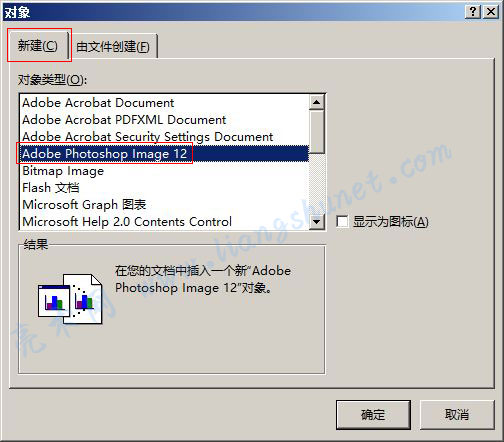
图3
4、单击“确定”,并没有立即插入 Adobe Photoshop Image 12 对象;单击“确定”后,Word 开始搜索系统是否安装了 Photoshop,如果安装了则打开 Photoshop,插入对象成功;如果没有安装则提示未安装,插入对象失败;笔者的系统中注册了绿色版的 Photoshop,则能打开它,也能插入对象,如图4所示:

图4
5、系统任务栏已经打开了 Photoshop,而 Word 中光标处仍然是空白,这是由于 Photoshop 既没有安装又没有勾选“显示为图标”。再打开“对象”窗口,选择 Package(压缩包),勾选“显示为图标”,在它的下面显示了一个压缩包图标,并且“结果”下面增加了“以图标形式插入”,如图5所示:
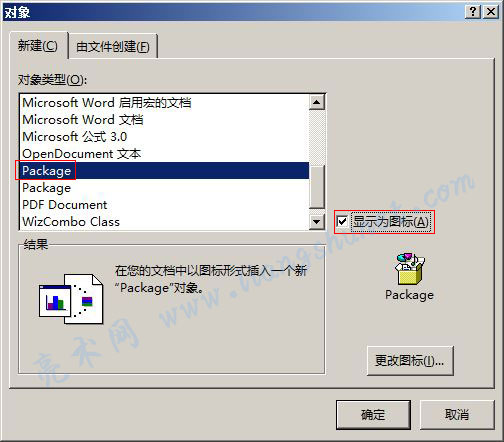
图5
6、如果想更换图标,单击“更改图标”,打开“更改图标”窗口,供选择的图标只有寥寥两个,如果不满意,可以自己设计一个图标,选择“浏览”就可以把它加到“更改”图标窗口,如图6所示:

图6
7、单击“确定”就可以插入到文档中,我们保持默认图标,一个 Package 对象插入到文档中,同时打开“创建软件包”窗口,如图7所示:
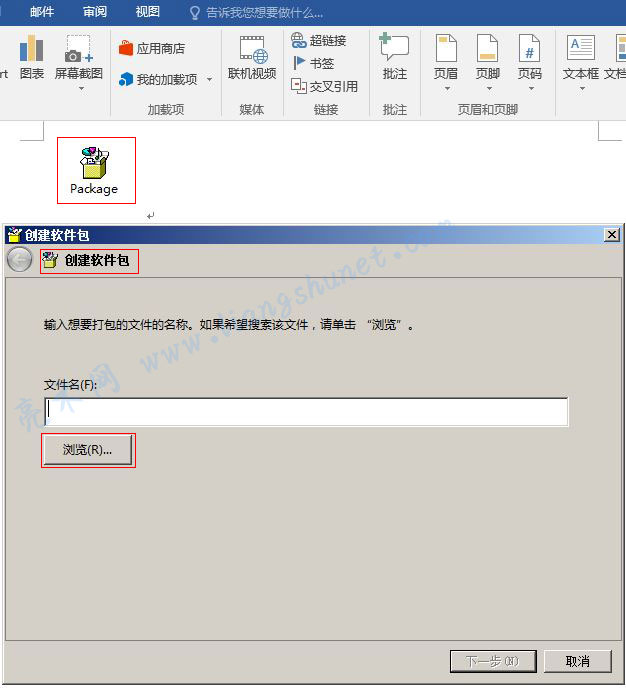
图7
8、单击“浏览”,定位到 Package 对象关联的压缩包所在的文件夹(例如 G:\Word文档\定时备份),选择压缩包“Word文档”,如图8所示:

图8
9、单击“打开”,“创建软件包”窗口的“文件名”下面已经自动填上了所选压缩路径,如图9所示:
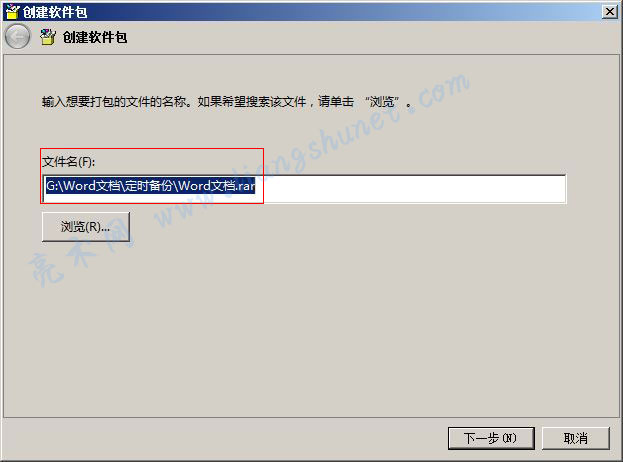
图9
10、单击“下一步”,“卷标”下已经自动用压缩包名称填上,如图10所示:
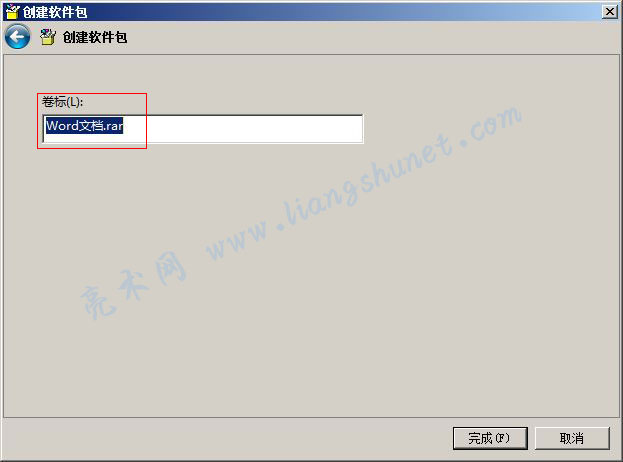
图10
11、把扩展名去掉,就是把 .rar 去掉,用“Word文档”作卷标(也可以输入其他名称),如图11所示:
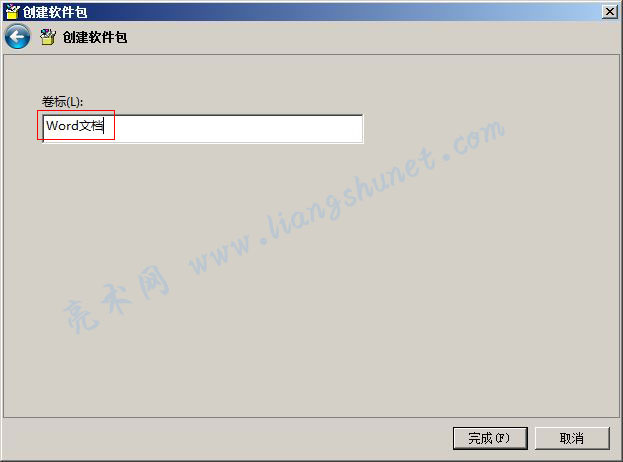
图11
12、一个压缩包对象就插入到文档,双击 Package 图标就能直接打开压缩包,如图12所示:
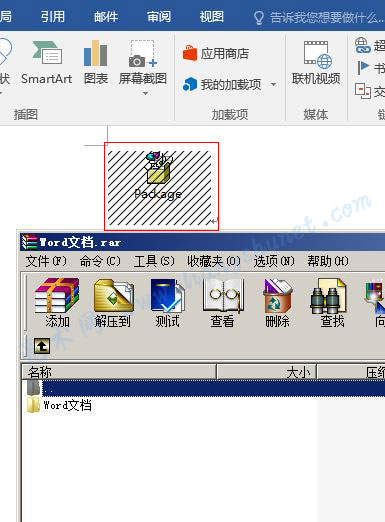
图12
提示:如果插入 Photoshop 对象后,把插入的对象删除后,每次保存 Word 文档仍然打开 PhotoShop,把 Word 关闭后重新打开就不会了,在关闭 Word 时弹出的提示窗口中选择“否”。
(二)由文件创建
1、同样方法打开“对象”窗口,选择“由文件创建”选项卡,如图13所示:
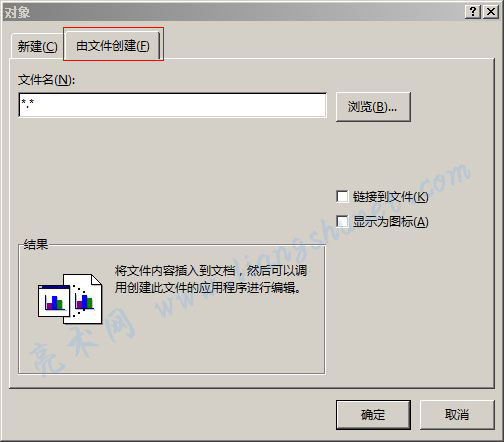
图13
2、单击“浏览”选择一个要链接的文件,例如链接到一个网页,勾选“链接到文件”,不勾选“显示为图标”,如图14所示:
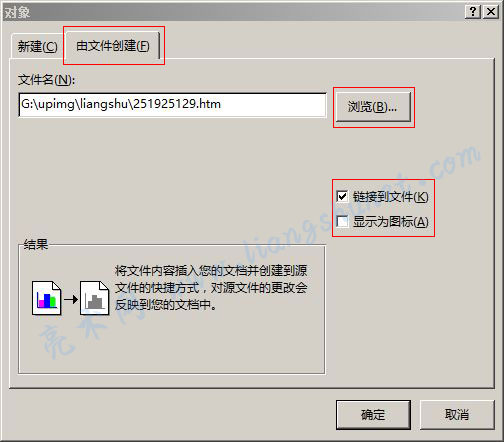
图14
3、“链接到文件”是指把文件插入到文档并创建到源文件的快捷方式,对象的更改会反应到文档中;“显示为图标”跟前面一样,会显示为一个默认的或自定义的图标。单击“确定”后,在文档中插入一个网页对象,如图15所示:
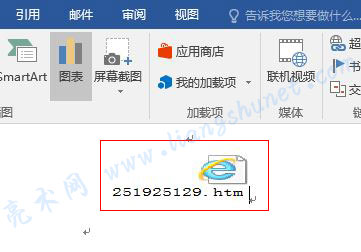
图15
4、双击这个网页对象就会打开它所链接到的网页文件。
二、Word 2016 插入文件中的文字
1、选择“插入”选项卡,把光标定位到插入文字的位置,单击“对象”,在弹出的菜单中选择“文件中的文字”,如图16所示:
图16
2、打开“插入文件”窗口,定位到要插入文件所在的位置,例如:G:\Word文档\定时备份,选中要插入的文件(我们选择文本文件),如“文档说明”,如图17所示:
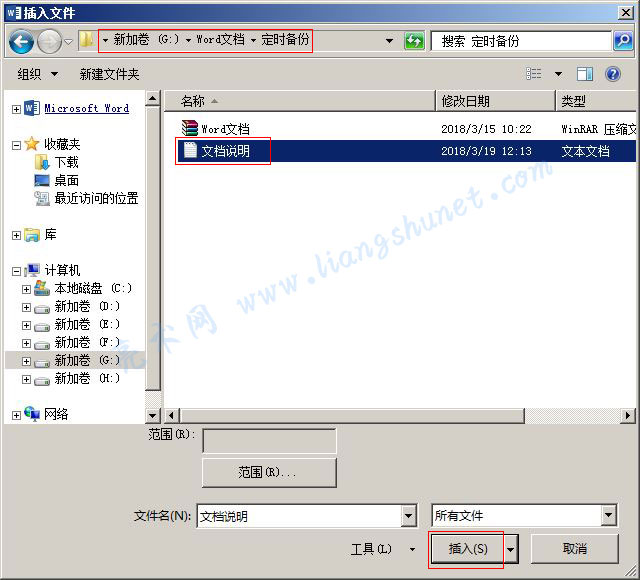
图17
3、单击“插入”,弹出“文件转换”窗口,如图18所示:

图18
4、由于文本文件的编码方式与 Word 不同,因此需要转换编码,保持默认的“Windows(默认)”即可,单击“确定”,文本文件“文档说明”中的文字被插入到 Word 文档中,如图19所示:
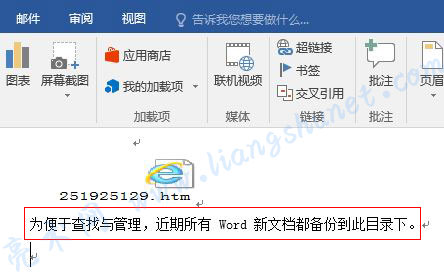
图19