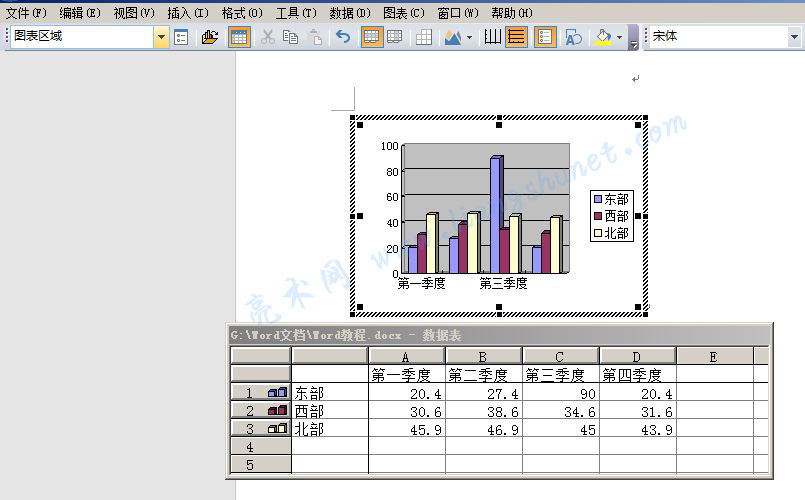办公软件 > word > word2016入门进阶教程 > 正文
办公软件 > word > word2016入门进阶教程 > 正文4.47 Word 2016 插入图表及添加删除数据
图表能直观的显示数据的变化趋势,常用于表示一年中每个季节或每个月数据的变化情况,例如表示一年十二个月产品的销售情况。由于图表具有直观的特点,因此被广泛应用,所以在实际工作中常常需要绘制图表。
在 Word 2016 中,不用我们用笔绘制图表,Word 内置了多种图表类型,只需选择一种插入即可;如果内置的图表没有满足要求的,可以插入一种最接近的再通过绘制来调整即可。插入的图表默认带一些数据,我们可以修改或删除它们,也可以添加新数据。
一、Word 2016 插入图表
1、把光标定位到要插入图表的位置,选择“插入”选项卡,如图1所示:
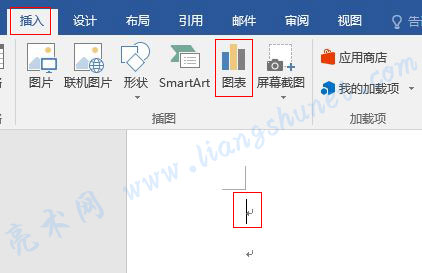
图1
2、单击“图表”,插入一个图表并切换到图表编辑窗口,如图2所示:
图2
3、图表编辑窗口很像 Word 2003 的工作界面。
4、插入图表时不能选择类型,默认插入“柱形图”,它也是用得比较多的类型。如果想换其他类型,单击“图表类型”,在弹出的类型中选择一种,例如“三维柱形图”,如图3所示:
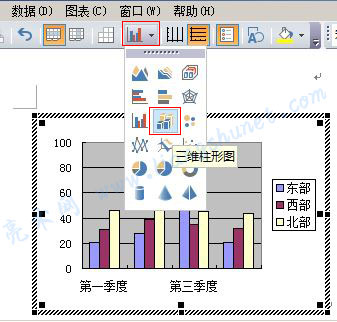
图3
5、Word 2016 中,共有18种图表类型,可以分为这么几类:柱形、条形、锥形、圆环、饼形、面积、曲面、拆线、散点和气泡图,需要什么类型选择即可。
6、我们仍然选回柱形图,由于图表太小,只显示了第一季度和第三季度,把图拉大一些,第二、四季度就会显示。把鼠标移到外框的其中一个黑点上,例如右下角的黑点上,鼠标变为双向箭头,往外拖,图表变大,如图4所示:
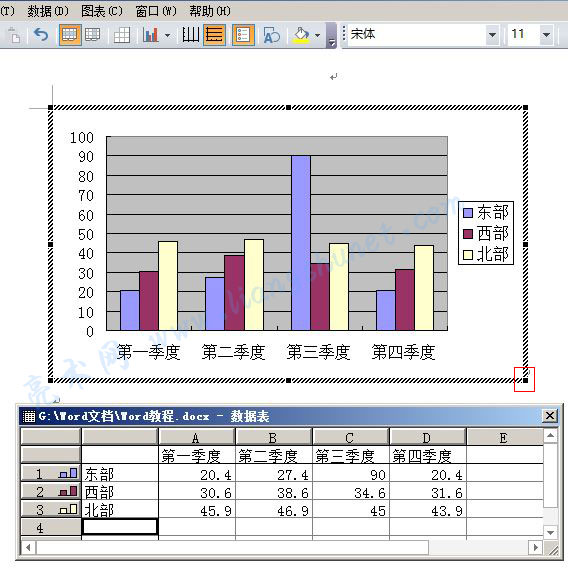
图4
二、Word 2016 图表添加数据
1、柱形图下有一个数据表,已经有了东部、西部和北部第一到第四季度的数据,还缺少南部,把它添加进去。单击第四行的第一个单元格把光标定位到那里,虽然没有出现光标,但单元格的四周已经用粗黑线框住了,此时已经可以输入文字,输入“南部”,如图5所示:
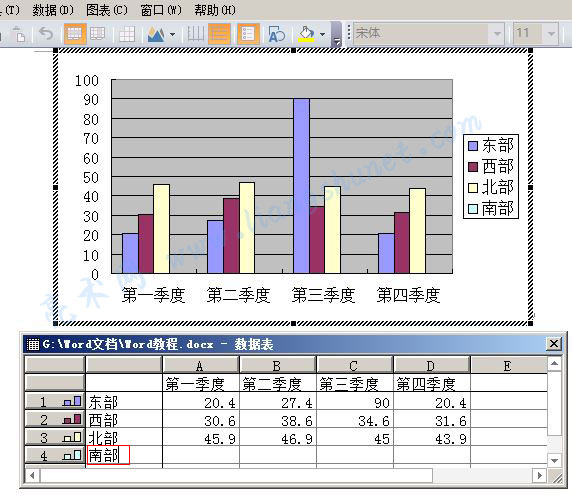
图5
2、柱形图的右边已经出现了“南部”,颜色用海蓝色表示;由于还没有出现数据,因此还没有出现海蓝色的柱条。输入南部第一季度的数据 35.56,第一季度立即出现海蓝的柱条,如图6所示:
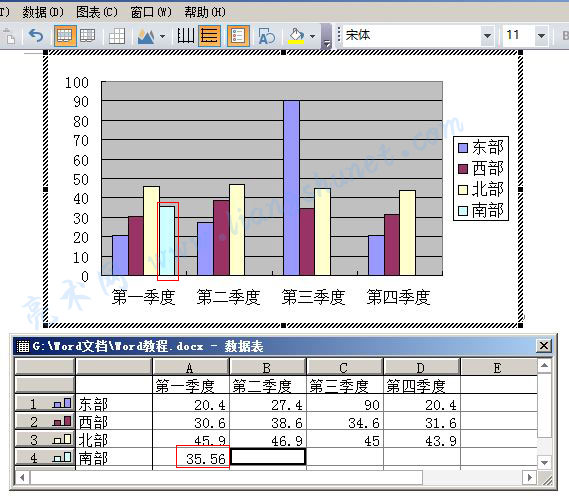
图6
3、再把其他三个季度的数据也输入,这三个季度也随之出现海蓝的柱条,如图7所示:
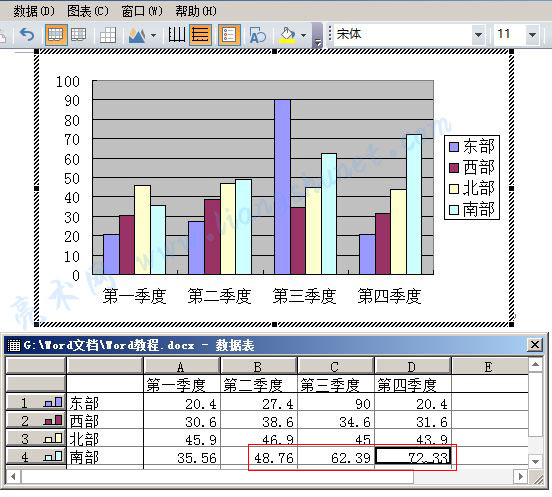
图7
三、Word 2016 图表删除数据
1、图表删除数据有两处,一处是在数据表中,另一处是在图形中。先在数据表中删除,右键要删除的行,例如第45行,在弹出的菜单中选择“清空内容或删除”,如图8所示:
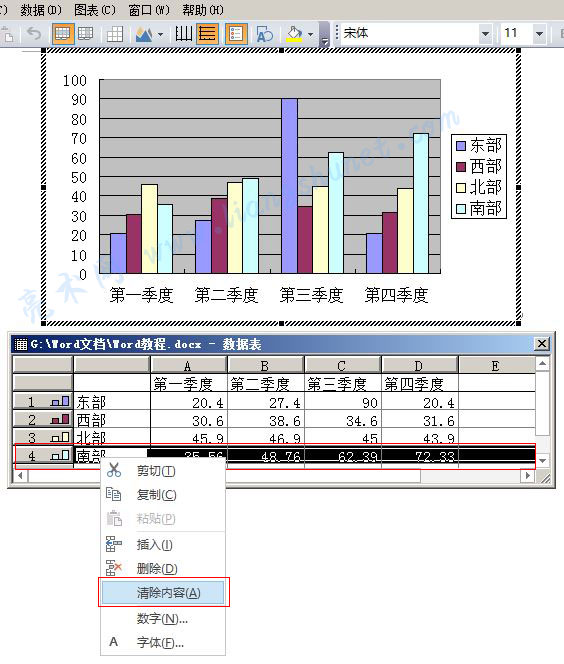
图8
2、则第4行的数据被清空,与之对应的海蓝柱条也被删除,如图9所示:
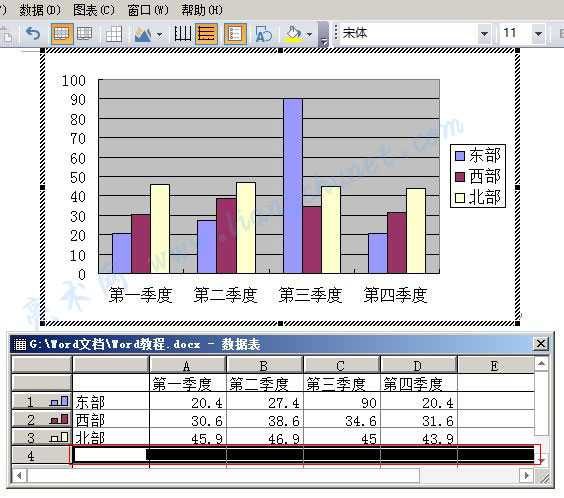
图9
3、在图形中删除。右键海蓝的柱条,在弹出菜单中选择“清除”,如图10所示:
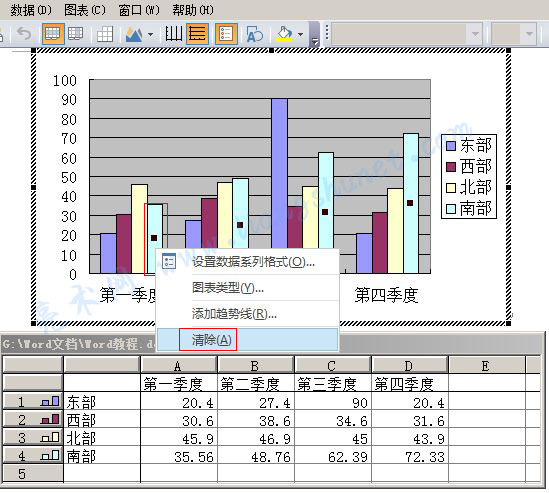
图10
4、则南部的所有柱条被删除,与之对应的数据只是变为灰色并没有被删除,如图11所示:
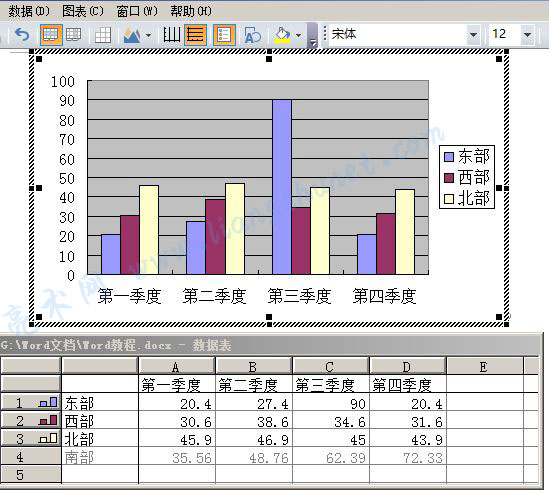
图11
5、如果想恢复,只需双击第4行的其中一个单元格,再单击一下任意处,被删除的柱条又会显示。