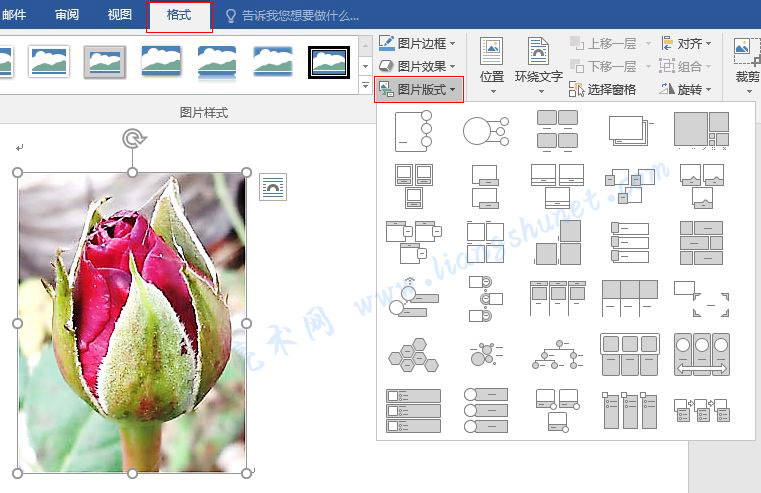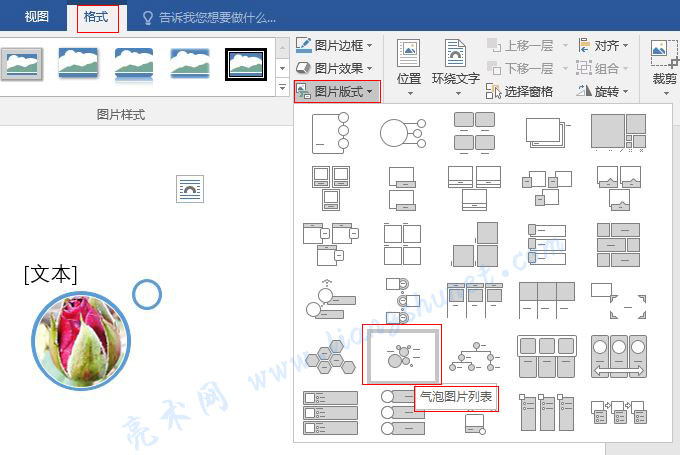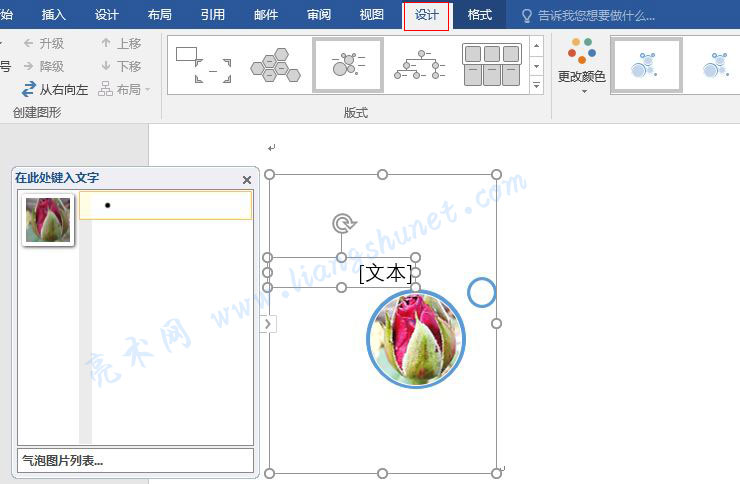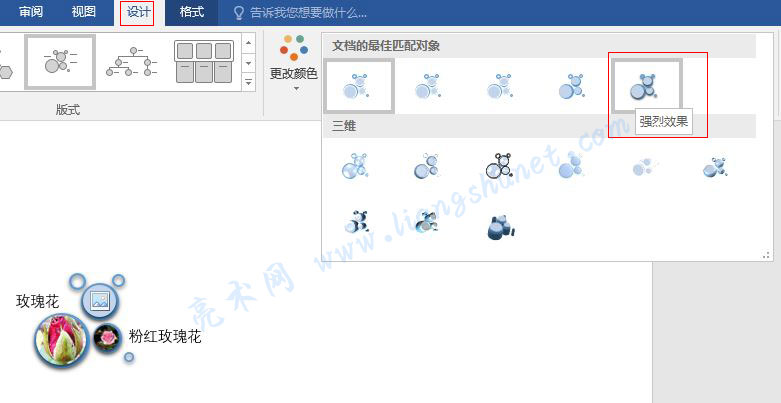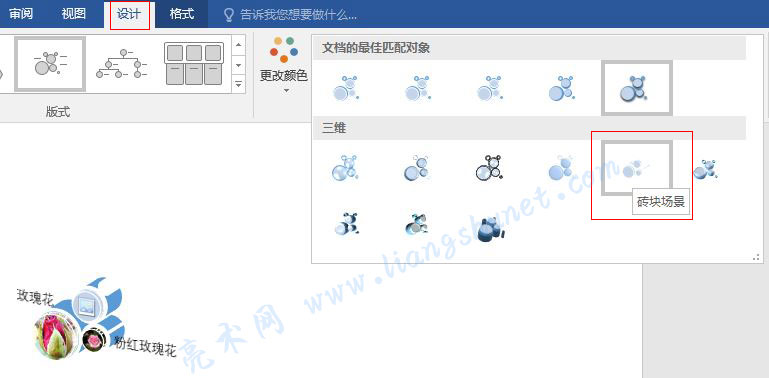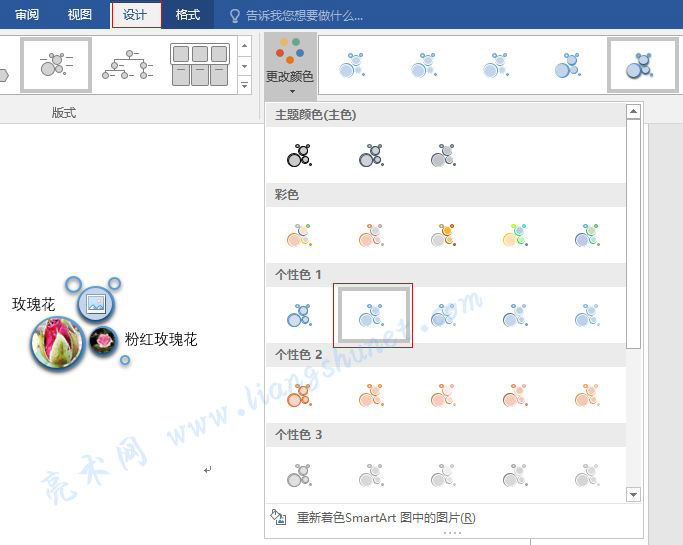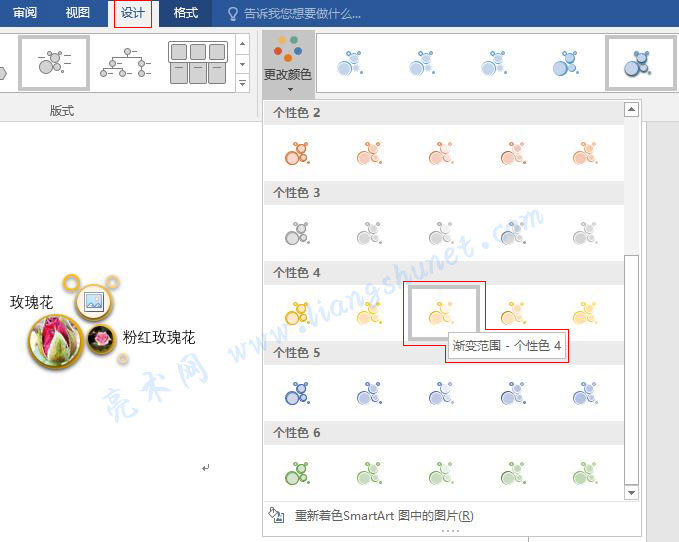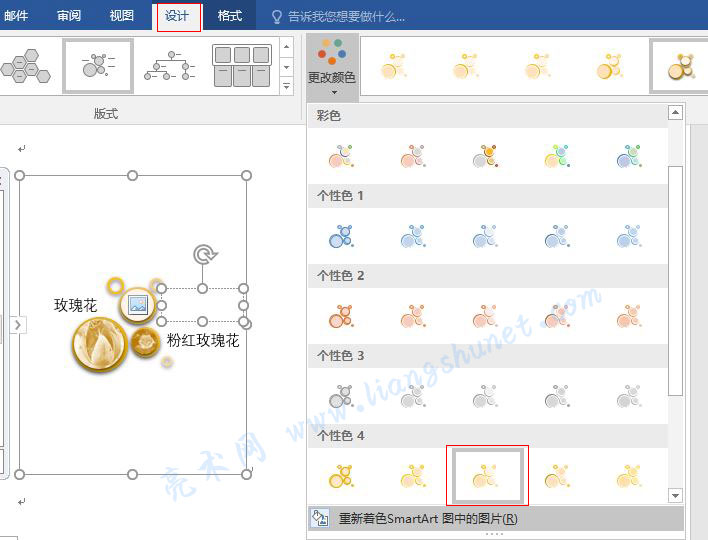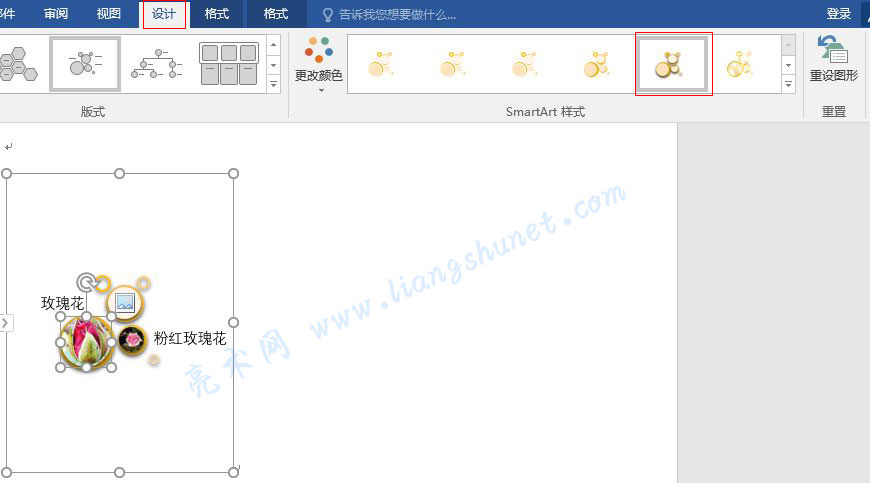办公软件 > word > word2016入门进阶教程 > 正文
办公软件 > word > word2016入门进阶教程 > 正文4.42 Word 2016 图片边框、效果与版式(图片 SmartArt 图形样式设置)
在 Word 中,图片也跟形状一样可以设置边框和效果,并且还能设置版式。图片版式其实就是把图片转换为 SmartArt 图形,这样可以为图片添加标题或描述,也可以按照选择的 SmartArt 图形样式排列图片,还可以调整图片大小。
图片边框的设置方法与形状边框的设置方法完全一样,也可把边框设置为实线或渐变线;图片效果也与形状效果一样,也一共有六种效果,分别为:阴影、映像、发光、柔化边缘、棱台和三维旋转。
一、Word 2016 图片边框
图片边框设置方法与形状边框设置方法一样,选择实线或渐变线后,可以再设置线条的样式(实线、虚线、粗细)、颜色、渐变线还可以设置透明度。双击要设置的图片就会自动进入格式选项卡(或者选中图片再选择“格式”选项卡),然后就能看到 Word 2016 功能区中间偏右的“图片边框”下拉列表框,选择它就能设置了,具体设置步骤参照形状边框设置步骤。
二、Word 2016 图片效果
图片效果的设置方法跟形状效果设置方法也一样,形状能设置的六种效果,图片也能设置,包括棱台和三维旋转,具体设置方法参照形状效果设置。
三、Word 2016 图片版式
1、双击要设置的图片,例如玫瑰花,进入“格式”选项卡,单击“图片版式”,弹出的图片版式样式(即图片的 SmartArt 图形样式),如图1所示:
图1
2、选择“气泡图片列表”样式,预览效果,如图2所示:
图2
3、选择该样式后,弹出一个“气泡图片列表”窗口,在这里可以输入文字,如图3所示:
图3
4、输入“玫瑰花”,这几个字出现在图片的左上角“文本”输入框中,如图4所示:
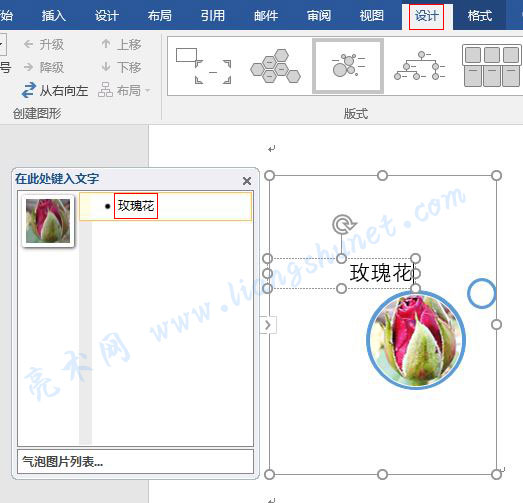
图4
5、按回车,气泡图片列表框中出一个等待插入图片的图标,图标左边等待输入图片;包含玫瑰花的大圆圈右上角的小圆圈也出现一个等待插入图片的图标,同时小圆圈往下移了,如图5所示:

图5
6、无论是单击“气泡图片列表框”中的图标还是单击小圆圈中的图标,都能打开插入图片窗口;我们单击小圆圈中的图标,打开窗口,如图6所示:
图6
7、选择“脱机工作”再插入一张玫瑰花图片,如图7所示:

图7
8、同样给它输入一个名称——粉红玫瑰花,再按回车,又出现一个等待插入图片图标,如图8所示:
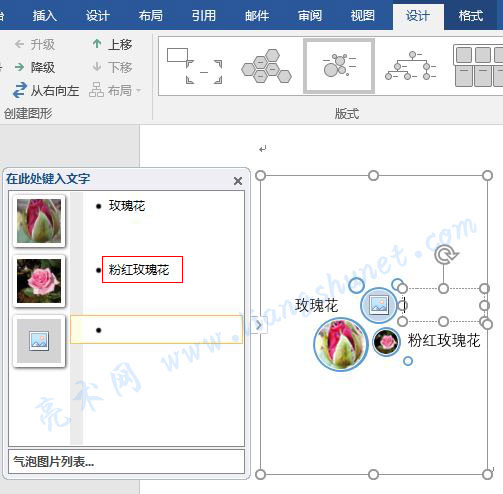
图8
9、如果继续插入图片,最终所有图片会排列成所选 SmartArt 图形样式的形状。
四、设置 SmartArt 图形样式与颜色
1、单击 SmartArt 样式右边的“一横 + 小三角图标”,在弹出的样式中选择“强烈效果”,如图9所示:
图9
2、同样方法再选择一种三维效果,如“砖块场景”,效果如图10所示:
图10
3、单击“更改颜色”,弹出样式窗口如图11所示:
图11
4、共有八种样式,即“主题颜色、彩色、个性色1-6”,当前选择是“个性色1”中的第二种样式;选择“个性色4”下的第三种,即“渐变范围 - 个性色 4”,如图12所示:
图12
5、如果选择“重新着色 SmartArt 图形中的图片”,则图片被重新着色为与边框相近的颜色,如图13所示:
图13
6、原来的彩色同时也变为了单色,如果想再变回彩色,再选择一次“重新着色 SmartArt 图形中的图片”即可。
7、如果想去除对图片所做的所有 SmartArt 格式,可以选择屏幕右上角的“重设图形”,如图14所示:
图14