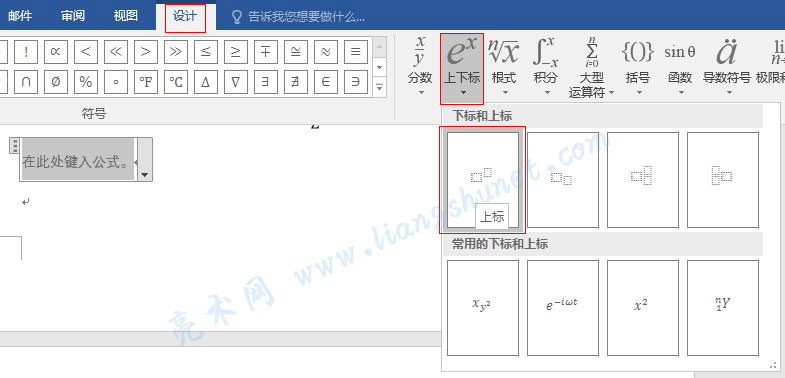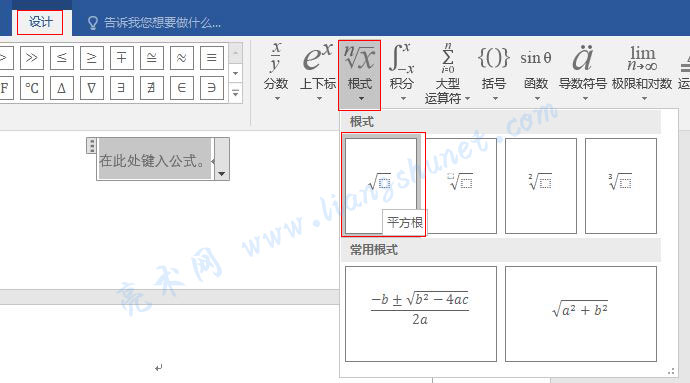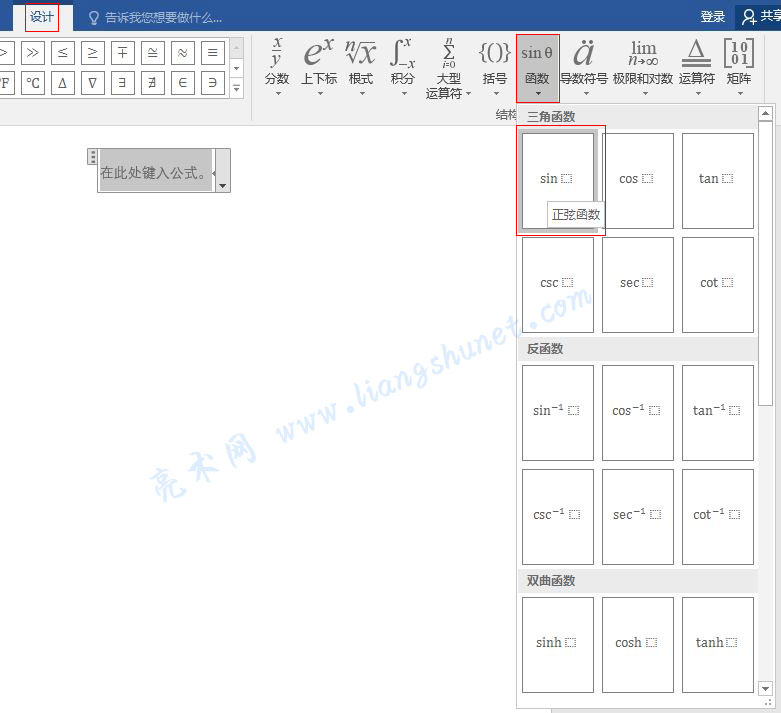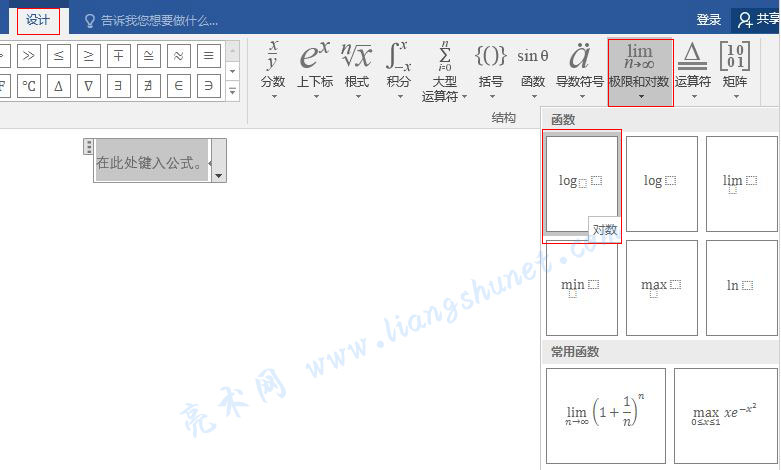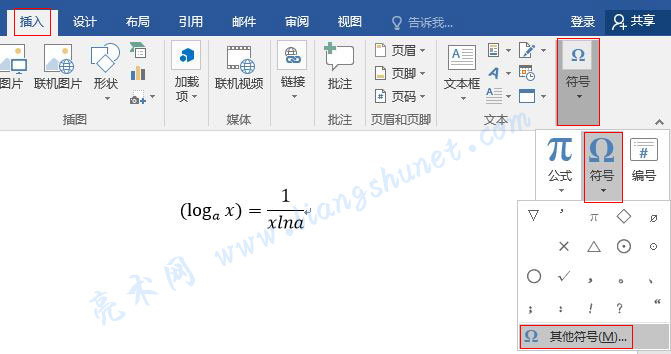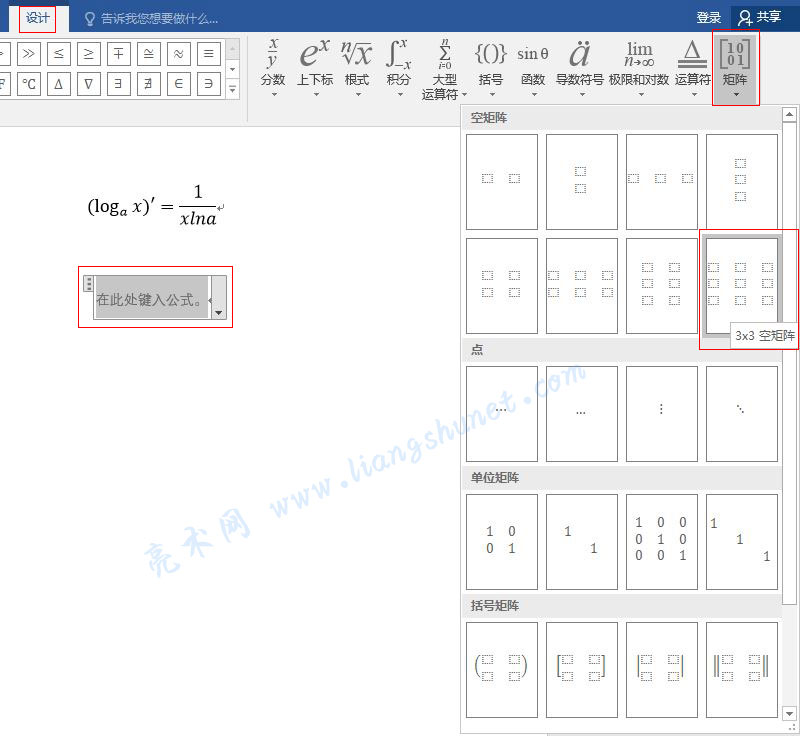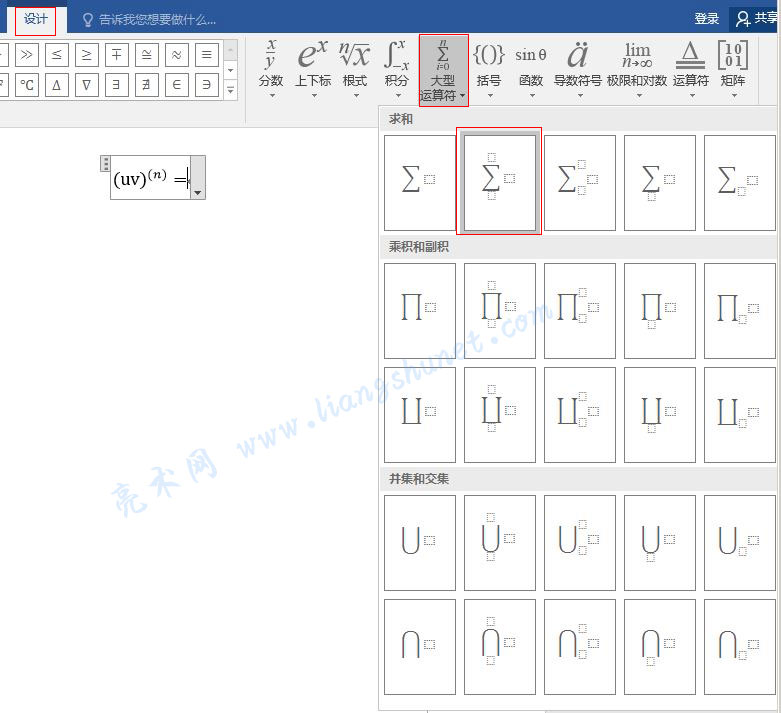办公软件 > word > word2016入门进阶教程 > 正文
办公软件 > word > word2016入门进阶教程 > 正文4.53 Word 2016 公式分数、上下标、根式、积分、导数、函数、积限和对数、求和的输入
公式中有各类表达式,诸如分数、上标、下标、根式、积分、求和、乘积和副积、并集和交集、三角函数、反函数、双曲函数、导数符号、带框公式、顶线和底线、极限和对数、矩阵等,它们不像普通文本一样敲打键盘就能输入,为便于用户输入,Word 2016 内置了它们,以插入方式代替输入。
公式类型比较多,每种将列举一个具体的实例,其他的也是同样的输入方法,在最后将介绍一个综合公式——莱布尼兹公式的输入方法,下面先看分数的输入方法。
一、Word 2016 输入公式中的分数
1、假如输入直角三角形面积公式。选择“插入”选项卡,把光标定位到要输入公式的位置,单击“公式”,如图1所示:

图1
2、在页面居中位置插入一个公式输入框,输入 S =,如图2所示:
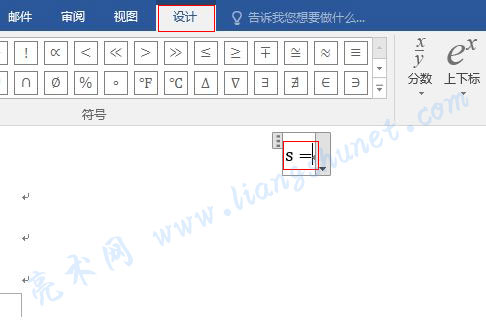
图2
3、单击“分数”,在弹出的分数样式中选择“分数(坚式)”,如图3所示:
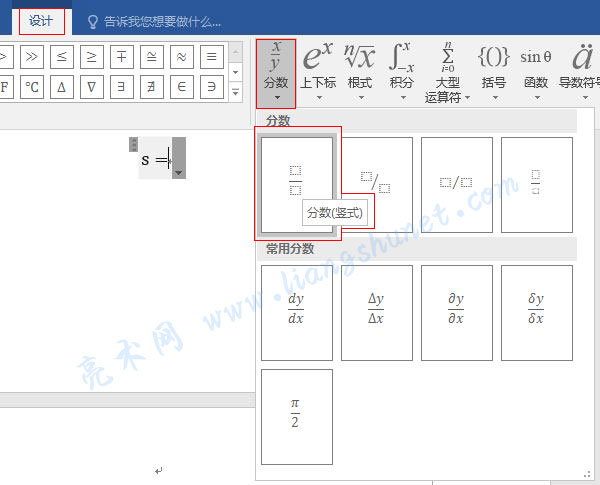
图3
4、则一个分数(坚式)插入到公式输入框中,如图4所示:
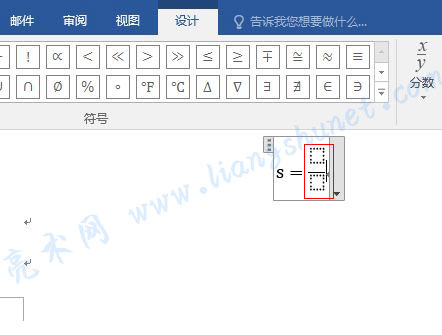
图4
5、单击一下分母选中它,如图5所示:
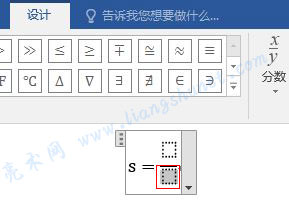
图5
6、输入2,单击一个分子,输入 W × H(W 表示底,H 表示高),如图6所示:
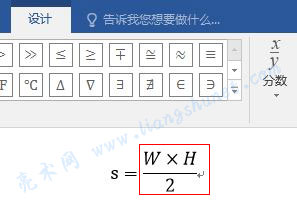
图6
7、“分数”样式中还有其他类型,需要什么类型选择后修改即可。
二、Word 2016 输入公式中的上下标
1、假如输入勾股定理。再次单击“插入”选项卡下的“公式”插入一个公式输入框,如图7所示:
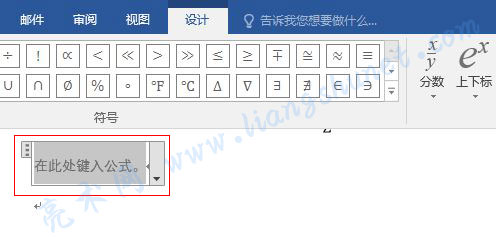
图7
2、单击“设计”选项卡下的“上下标”,在弹出的选项中选择“上标”,如图8所示:
图8
3、一个上标插入到公式输入框,选中大虚线框,如图9所示:
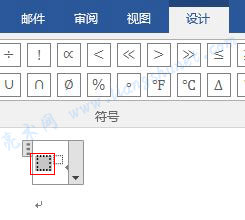
图9
4、输入a,再选中小虚线框,输入2,如图10所示:
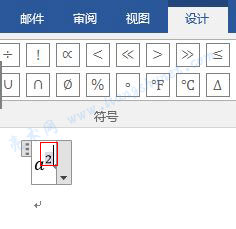
图10
5、接着输入 +,然后再插入一个上标,输入 b 平方,再输入 =,最后输入 c 平方,输入好后如图11所示:
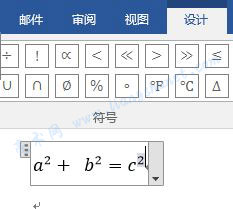
图11
三、Word 2016 输入公式中的根式
1、假如输入 a 的平方根。单击“插入”选项卡下的“公式”插入一个公式输入框,单击“设计”选项卡下的“根式”,在弹出的选项中选择“平方根”,如图12所示:
图12
2、则一个平方根插入到公式输入框,如图13所示:
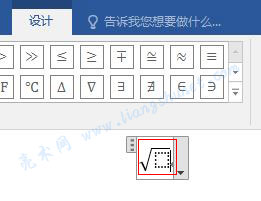
图13
3、选中虚线框,输入 a,如图14所示:
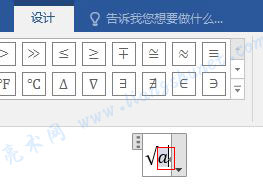
图14
4、a 的平方根就输入好了。
四、Word 2016 输入公式中的积分
1、假如要输入一个基本积分公式。用上面的方法插入一个公式输入框,单击“设计”选项卡下的“积分”,选择第一个积分样式,如图15所示:

图15
2、则一个积分插入到公式输入框,如图16所示:
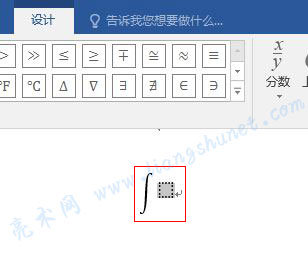
图16
3、选中虚线框,单击“上下标”,插入一个上标,如图17所示:
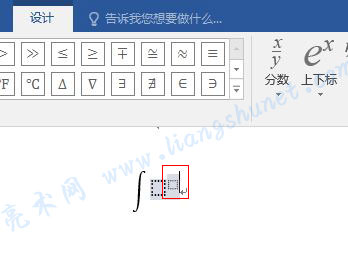
图17
4、把上标改为 a 的 x 方,然后在其后输入 dx,再输入 =,如图18所示:
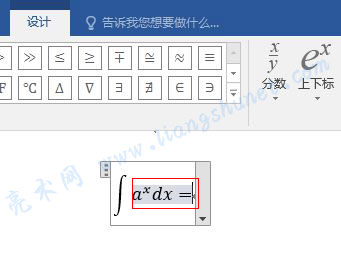
图18
5、单击“分数”,插入一个分数(坚式),如图19所示:
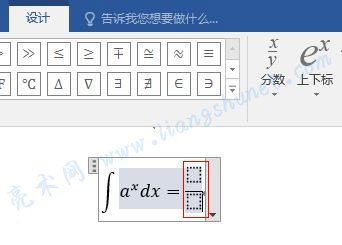
图19
6、分子再插入一个上标,把上标改为 a 的 x 方;分母输入 lna,如图20所示:
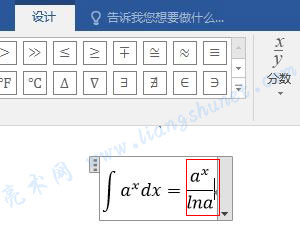
图20
7、再在分式后面输入 + C,则一个基本积分公式输入好了,如图21所示:
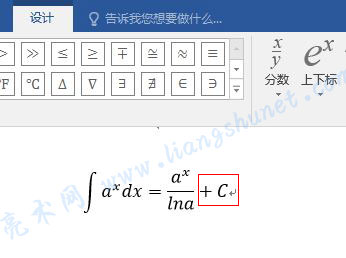
图21
8、除积分外,还有二重积分三重积分、围积积分和微分(见图15),要输入它们,也是先插入一种样式,再把虚线框改为变量或数字 即可。
五、Word 2016 输入公式中的函数
1、这里主要是输入 sin、cos tg 这样的函数。同样方法插入一个公式输入框,单击“设计”选项卡下的“函数”,选择“正弦函数”,如图22所示:
图22
2、则一个正弦函数插入到公式输入框,如图23所示:
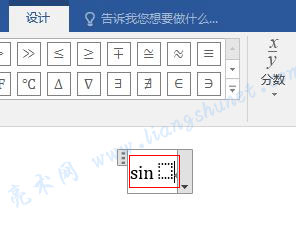
图23
3、选中虚线框,输入变量 x 即可,如图24所示:
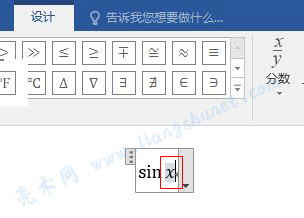
图24
4、正弦函数是三角函数中的一种,另外,还有反三角函数和双曲函数,它们也是一样的输入方法。
六、Word 2016 输入公式中的积限和对数、导数
1、同样方法插入一个公式输入框,单击“设计”选项卡下的“积限和对数”,选择第一个“对数”,如图25所示:
图25
2、一个对数插入到公式输入框,如图26所示:
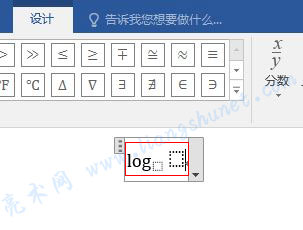
图26
3、把小虚线框改为 a,大虚线框改为 x,再输入 =,如图27所示:
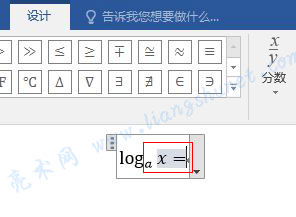
图27
4、插入一个分数(坚式),把分子改为 1,分母改为 xlna,这样一个导数公式就输入好了,如图28所示:
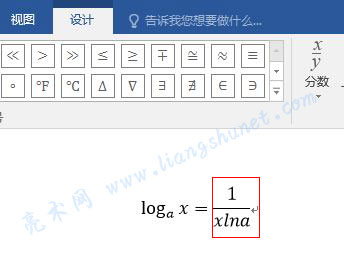
图28
5、求导数还有一个撇号,在等式的左边输入一对括号把已输入的表达式括起来,如图29所示:
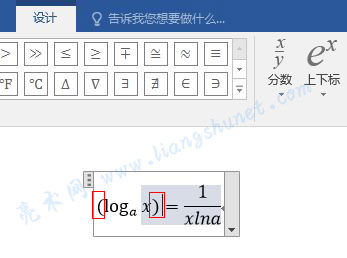
图29
6、插入撇号。选择“插入”选项卡,单击屏幕右上角的“符号”,选择“其他符号”,如图30所示:
图30
7、打开“符号”窗口,选择“符号”选项卡,“字体”选择“(拉丁文本)”,选中“撇号”,单击“插入”,如图31所示:
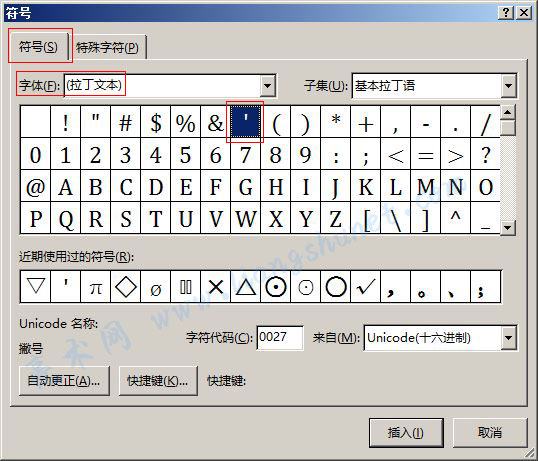
图31
8、则一个撇号插入到括号右上角,如图32所示:
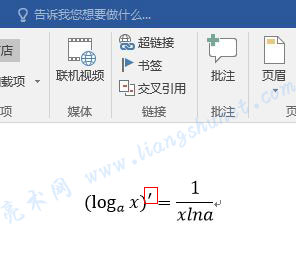
图32
9、关闭“符号”窗口,求导数公式输入完成。
七、Word 2016 输入公式中的矩阵
1、同样方法插入一个公式输入框,单击“设计”选项卡下的“矩阵”,选择“3×3 空矩阵”,如图33所示:
图33
2、矩阵插入到公式输入框,把虚线框改为数字,如图34所示:
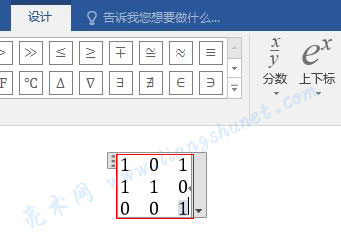
图34
3、除了空间矩阵外,还有点、单位矩阵和括号矩阵(见图33),需要什么插入即可
八、Word 2016 输入大型运算求和公式
1、假如要输入莱布尼兹公式,同样方法插入一个公式输入框,单击“设计”选项卡下的“分数”,插入一个上标,输入 uv 乘积的 n 次方,如图35所示:
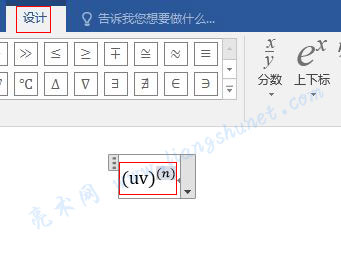
图35
2、输入 =,单击“大型运算符”,选择“求和”,如图36所示:
图36
3、选中求和符号 sigma 上面的虚线框,输入 n;选中 sigma 下面的虚线框,输入 k - 0,如图37所示:
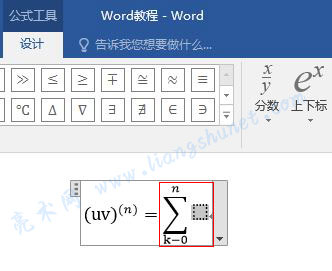
图37
4、接着选中 sigma 中间的虚线框,单击“上下标”,插入一个“上标 - 下标”,输入 C,再分别输入 C 的上标和下标,如图38所示:
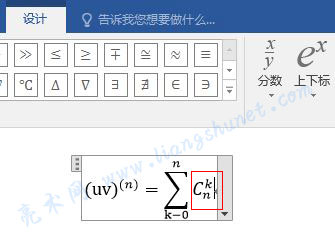
图38
提示:输入 C 的上标或下标后,一直按向右方向键,光标就会移到最后;或者用鼠标点一下最后。
5、再插入一个上标,输入 u 的 (n - k) 次方,接着再输入 v 的 k 次方,如图39所示:
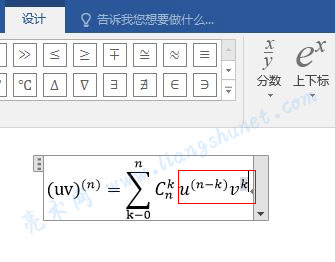
图39
6、输入 =,然后输入和展开式,如图40所示:
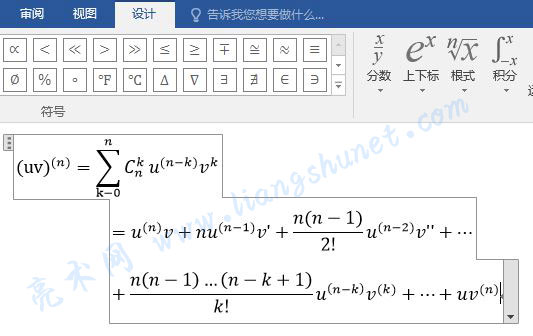
图40
7、和展开式中的表达式的输入方法上面都已经介绍过,就不再赘述了,输入省略号时直接按三次英文句号,Word 会自动把它们调到中间。