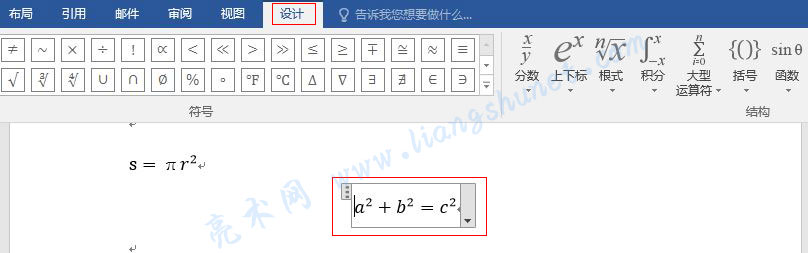办公软件 > word > word2016入门进阶教程 > 正文
办公软件 > word > word2016入门进阶教程 > 正文4.52 Word 2016 插入公式(空白框与内置公式)鼠标法与快捷键法
在 Word 2016 中,插入公式分两种情况,一种只插入一个公式空白框,另一种插入一个公式。当自己输入公式时选择前者,而插入一个Word 内置公式时选择后者。输入公式是一项繁琐的工作,尤其是输入复杂的公式,一般来说优先考虑插入内置公式,如果没有,插入一个与目标公式最相似的公式,这样也能提高输入速度。
在 Word 旧版本中,输入复杂公式要先按 Ctrl + F9,把公式在一行中输入,输入好后再按 Shift + F9 把一行的式子变为算式;然而,这些方法在 Word 2016 中不再沿用,Word 2016 提供了更方便的输入方法。
一、Word 2016 插入公式(插入公式空白框输入公式)
(一)鼠标法
1、把光标定位到要插入公式的位置,选择“插入”选项卡,单击功能区右边的“公式”,如图1所示:
图1
2、一个等待输入公式的空白框被插入到文档页面的水平居中位置,如图2所示:
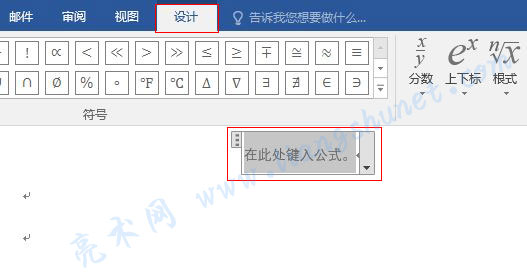
图2
3、原本是把鼠标定位在页面左边,怎么插入的公式输入到了页面中间?这是 Word 2016 默认的,如果想让输入框到左边,可以单击“输入框右边指向下的小三角”,在弹出的菜单中选择“两端对齐 → 左对齐”(也可以修改“公式选项”,把“整体居中”改为左对齐d),如图3所示:
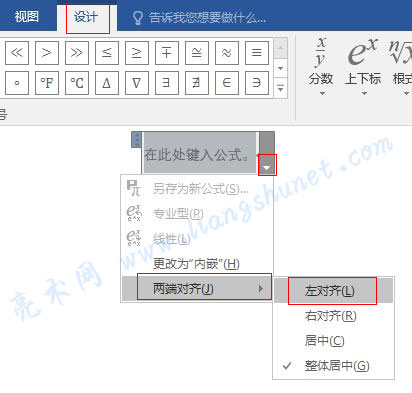
图3
4、公式输入框已经左对齐,如图4所示:
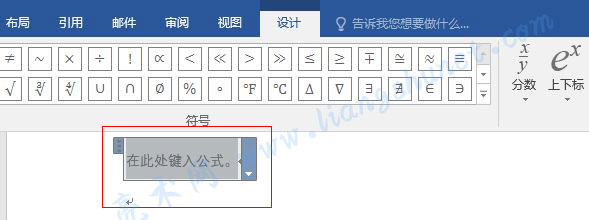
图4
5、接下来就可以输入公式了,虽然没有出现光标,只要敲键盘,相应的字母、数字或符号就会出现在里面,例如输入圆面积公式,先输入 s = ,如图5所示:
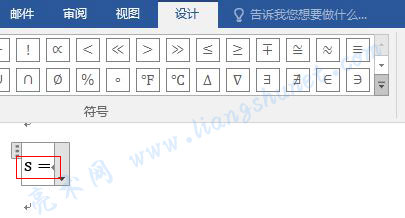
图5
6、公式中π是个特殊字符无法输入,需要从“符号”中插入。单击“符号”右边的“一横 + 小三角图标”,在展开的“基础数学”符号中选择 π,如图6所示:
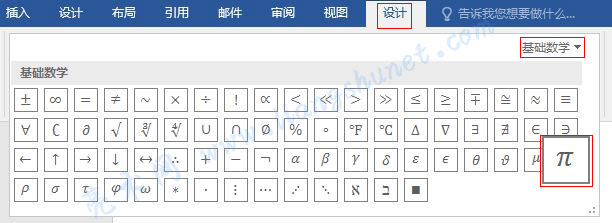
图6
7、插入π后,如图7所示:
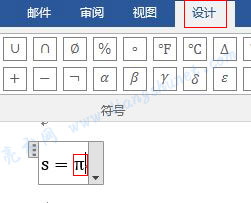
图7
8、接下来再输入r平方。选择“设计”选项卡,单击“上下标”,如图8所示:
图8
9、在π的右边插入一个一大一小两个虚线框,如图9所示:
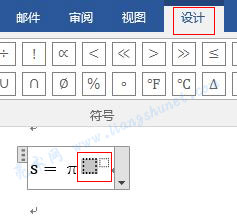
图9
10、单击一下大虚线框选中它,输入r,如图10所示:
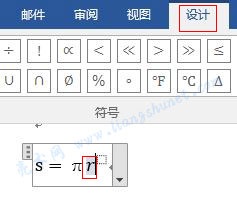
图10
11、再单击一下小虚线框,输入2,这样圆面积公式就输入好了,如图11所示:
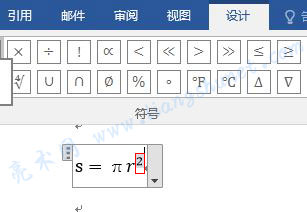
图11
12、以上只是介绍输入公式的方法,Word 2016 已经内置了圆面积公式,如果要输入它,可以直接插入,不用这么麻烦。
(二)快捷键法
把光标定位到要插入公式的位置,按 Alt + =,则一个空白公式输入框插入到光标位置并自动居中对齐,接下来输入公式即可。
提示:按快捷键前必须把中文输入法关闭,否则按快捷键无效。
二、Word 2016 插入公式
1、选择“插入”选项卡,把光标定位到要插入公式的位置,单击屏幕右上角“公式”右边的“小三角”,在弹出的公式中选择“勾股定理”,如图12所示:
图12
2、“勾股定理”又被插入到页面居中位置,按照上面“一、3、”介绍的方法,把公式设置为左对齐,如图13所示:
图13
3、设置左对齐后,如图14所示:

图14
4、Word 2016 内置的公式不多,如果要输入的公式没有,可以选择一个最接近的来修改,这样比全自己输入快一些;还有一种方法,可以到 Office 官网查找,图11中就有一个选项“Office.com 中的其他公式”,选择它就可以打开网站。

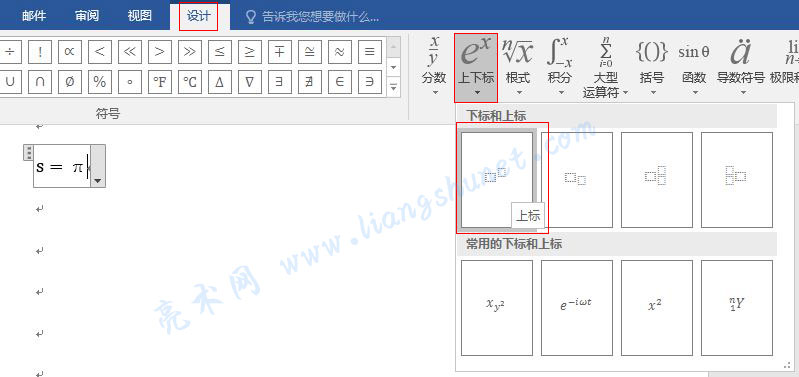
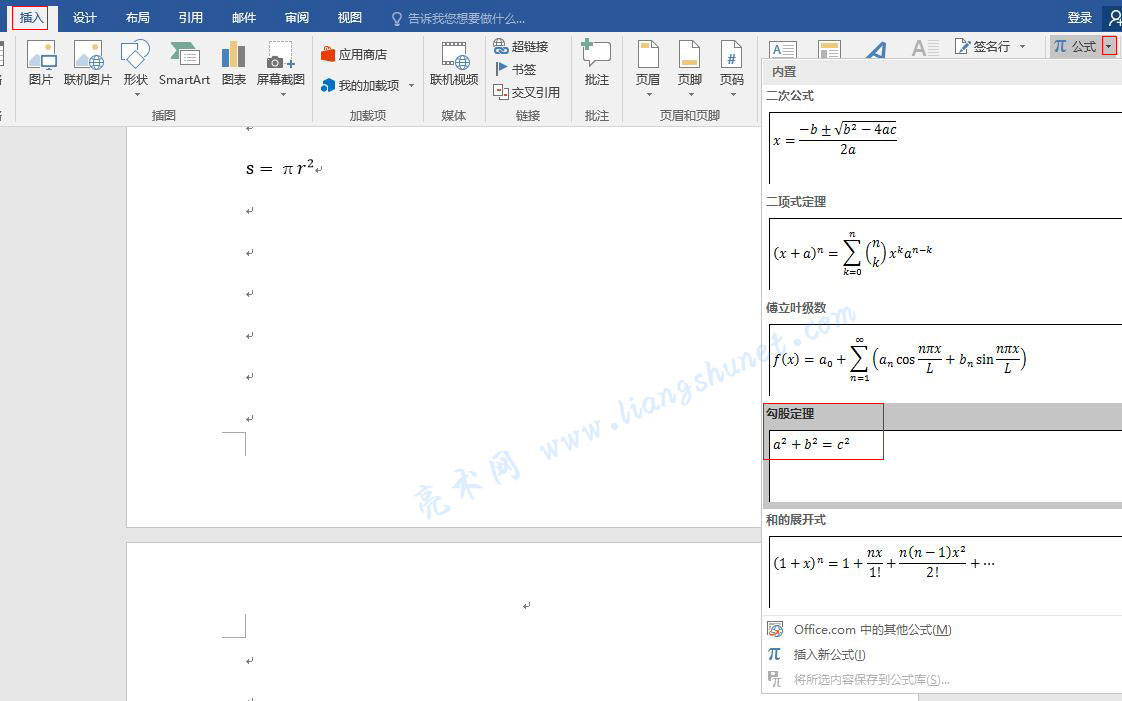 <
<