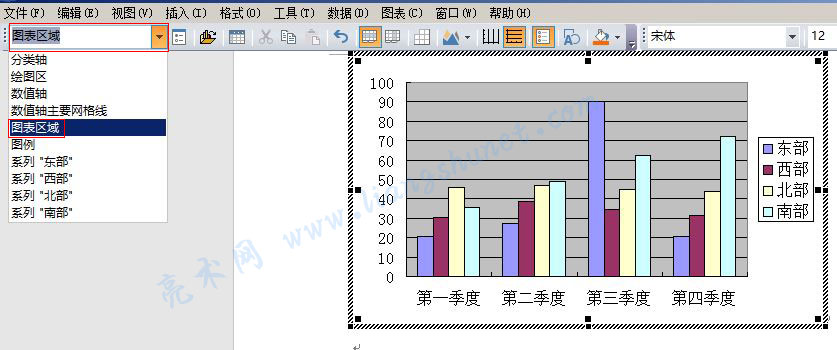办公软件 > word > word2016入门进阶教程 > 正文
办公软件 > word > word2016入门进阶教程 > 正文4.48 Word 2016 设置图表区格式(分类轴、数值轴,万亿级产值图表实例)
图表插入到文档中后,除可添加删除数据外,还可以设置图表区格式。它包含的内容比较多,本篇先介绍图表区域、分类轴和数值轴。图表区域主要是设置边框、背景和字体,其中背景可以用单色、渐色、纹理、图案和图片填充,并且所有设置方法跟前面篇章介绍的相差无几。
分类轴和数值轴是图表的重要组成部分,分类轴一般指X轴,数值轴通常指Y轴。它们的设置内容基本一样,只是刻度设置不尽相同。另外,为便于演示数值轴的设置方法,文章以一个万亿级产值图表作为实例。
Word 2016 设置图表区格式所有设置项如下:
一、图表区域
1、双击图表进入编辑窗口,单击屏幕左上角的“图表对象”下拉列表框,展开如图1所示:
图1
2、当前选择是“图表区域”,单击它右边的“设置图表区格式”图标,打开“图表区格式”窗口,如图2所示:
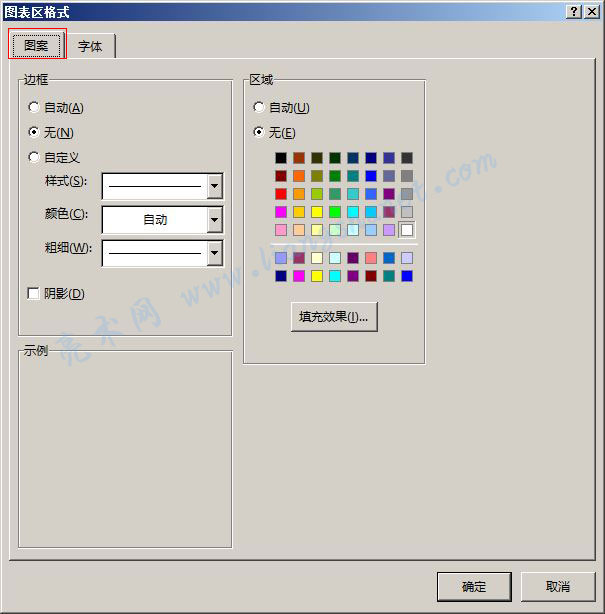
图2
提示:双击“图表区域”,也可以打开“图表区格式”窗口。
3、这里可以设置图表区的边框和背景。边框可以选择线条样式、颜色和粗细,线条样式有实线、虚线、网状线;背景可以只用单色填充,也可以用渐变、纹理、图案和图片填充,这些填充在前面的篇章中都已经介绍过。边框设置好后如图3所示:
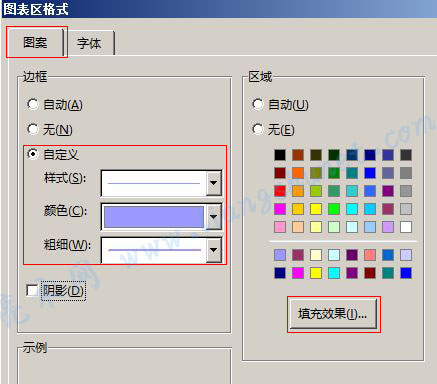
图3
4、背景用渐变填充,单击“填充效果”,打开“填充效果”窗口,设置好后如图4所示:
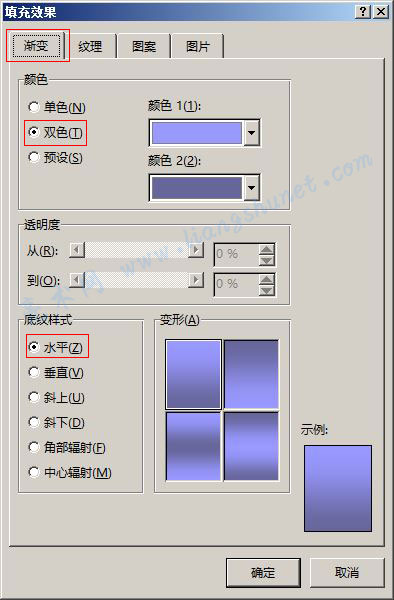
图4
5、“图表区”边框和背景设置好后,效果如图5所示:
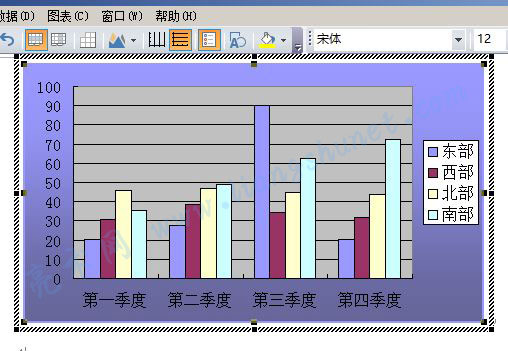
图5
6、另外,还可以设置字体(见图3),选择“字体”选项卡设置即可。
二、分类轴
1、从“图表对象”下拉列表框选择“分类轴”(或者单击图形中的分类轴),再次单击“设置图表区格式”图标,这次打开的是“坐标轴格式”窗口,如图6所示:
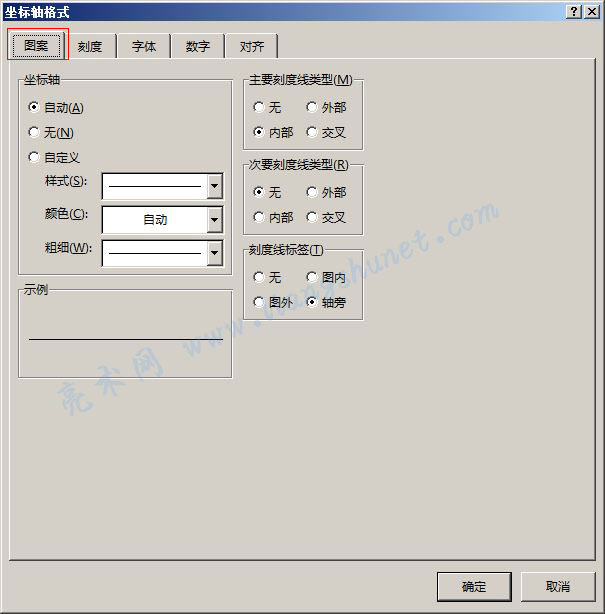
图6
2、这就是选择不同的项所打开窗口只显示相关的设置选项卡。这里可以设置坐标轴的图案、刻度、字体、数字和对齐,当前选择是“图案”,“坐标轴”选择的是“自动”,我们选择“自定义”,“粗细”选择更粗一点的线条;“次要刻度类型”选择“外部”,如图7所示:
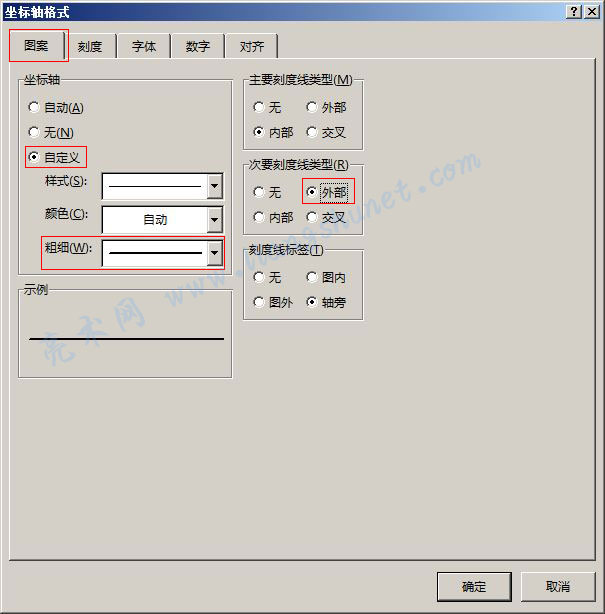
图7
3、设置好后的效果,如图8所示:
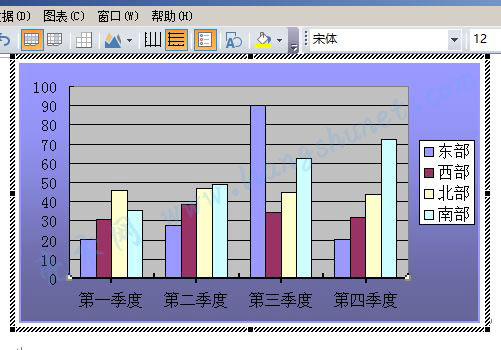
图8
设置“刻度”
4、在“坐标轴格式”窗口中,选择“刻度”选项卡,如图9所示:
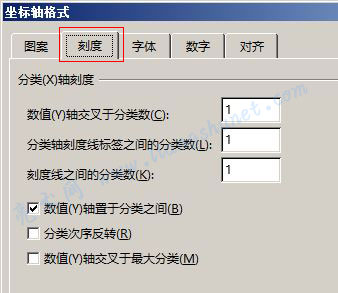
图9
5、这里有三个设置项和三个复选项,它们的含意如下:
数值(Y)轴交叉于分类数:指数值(Y)轴与分类数(X轴)相交在第几分类,值设置为1,表示相交在第一分类处,也就是Y轴与X轴的左端点相交;如果把值设置为2,则Y轴与X轴相交在第二分类处,如图10所示:
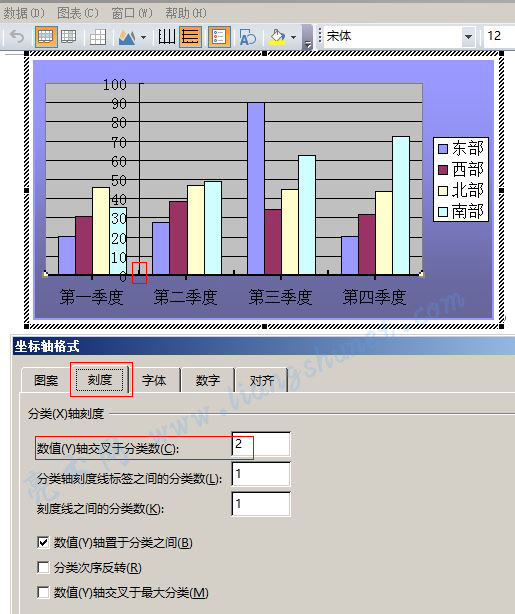
图10
分类轴刻度线标签之间的分类数(L):指分类轴(X轴)每几个标签显示一个分类,值设置为1,表示每个标签显示一个分类,值设置为2,表示每两个标签显示一个分类,如图11所示:
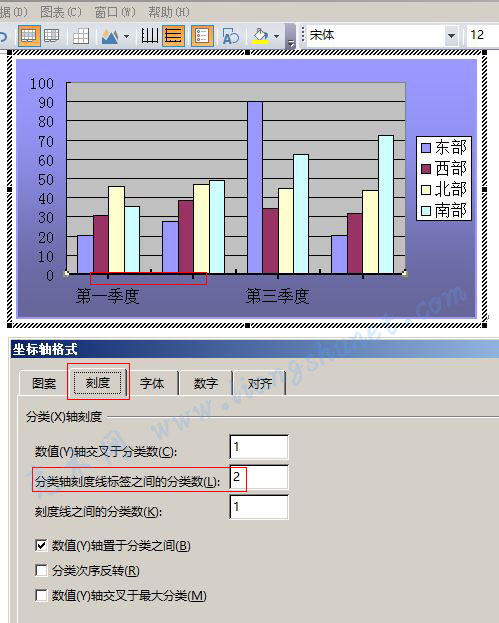
图11
刻度线之间的分类数(K):指每个刻度线之间显示几个分类,值设置为1,表示每个刻度线之间显示一个分类,值设置为2,表示每两个刻度线(指主刻度线)之间显示一个分类,如图12所示:
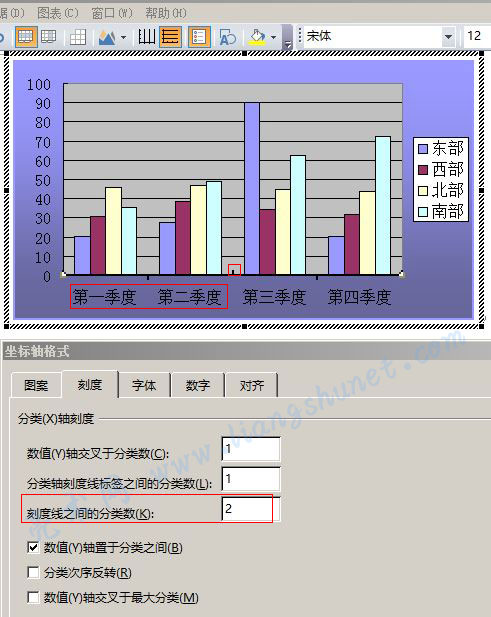
图12
数值(Y)轴置于分类之间:指数值(Y)轴显示在分类之间,如果把勾去掉,Y轴显示到了第一季度第二条柱的左边,如图13所示:
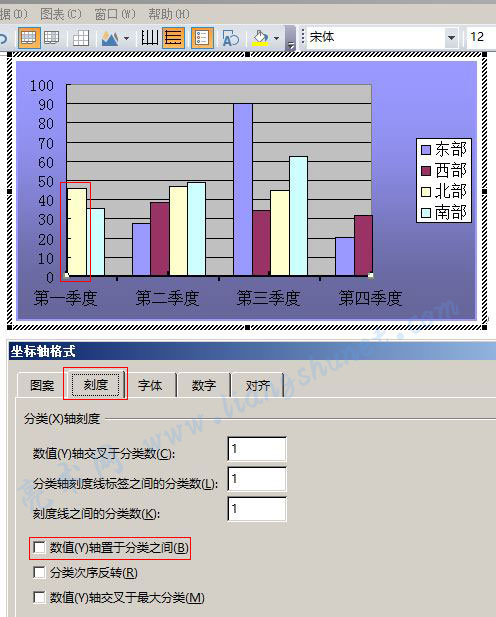
图13
分类次序反转(R):把分类次序颠倒,例如按顺序排的,勾选“分类次序反转(R)”后,则按倒序排,拿当前的图表来说,第四季度会排到第一,第三季度会排到第二,依此类推。
数值(Y)轴交叉于最大分类(M):把数值(Y)轴置于最大分类的刻度标签处,拿当前图表来说,如果勾选“数值(Y)轴交叉于最大分类(M)”后,数值(Y)轴被置于第四季度的右边。
设置“对齐”
6、在“坐标轴格式”窗口中,选择“对齐”选项卡,如图14所示:
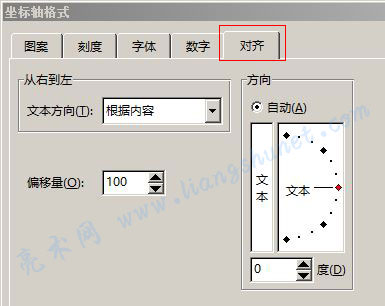
图14
7、“文本方向”共有三个选项,即“根据内容、总是从左到右和总是从右到左”,一般保持默认值;“偏移量”用于设置文本(第一到第四季度)图形之间的编移量,把它设置500;“方向”用于设置文本的方向,把它设置为30度,设置值及效果,如图15所示:
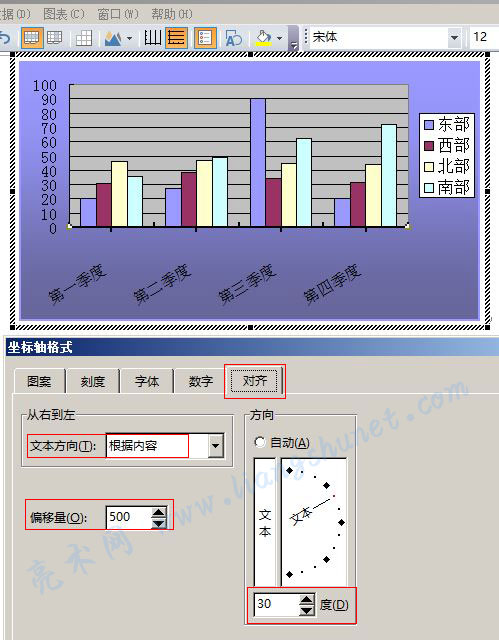
图15
8、文本与图形之间的距离明显增大,第一到第四季度也变斜了。
三、数值轴
(一)设置“刻度”
1、双击“数值轴”(有数字的那一条Y轴),同样打开“坐标轴格式”窗口,与分类轴一样有五个名称相同的选项卡,如图16所示:
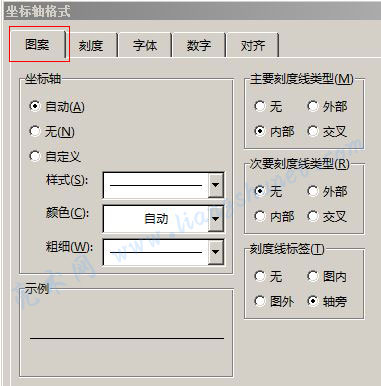
图16
2、除“刻度”的设置项不同外,其它四个都一样;又由于分类轴的文字是文本不便于介绍“数字”选项卡,因此把它放到“数值轴”介绍,先介绍“刻度”,选择“刻度”选项卡,如图17所示:
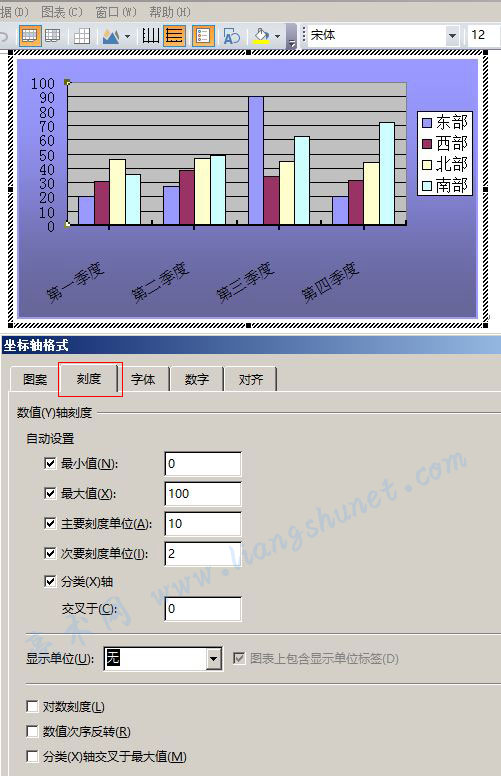
图17
3、为便于演示,把数据都改为万亿,单击“查看数据表”图标就可以打开“数据表”,修改即可,改为万亿后,Word 会自动用科学计数法表示,如果还要修改,双击就又会变回数值。
4、“最大值”改为50万亿,“主要刻度单位”改为5万亿,“次要刻度单位”改为2.5万亿,“交叉于”改为1万亿,“显示单位”改为十亿,勾选“图表上包含显示单位标签”,修改后的数据、设置值及效果,如图18所示:
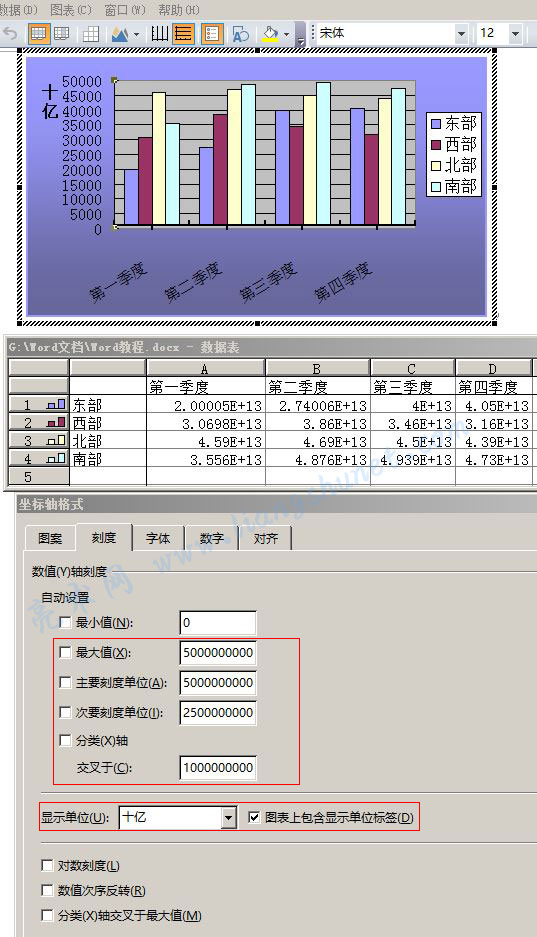
图18
(二)设置“数字”
1、选择“数字”选项卡,选择“分类”下的“货币”,如图19所示:
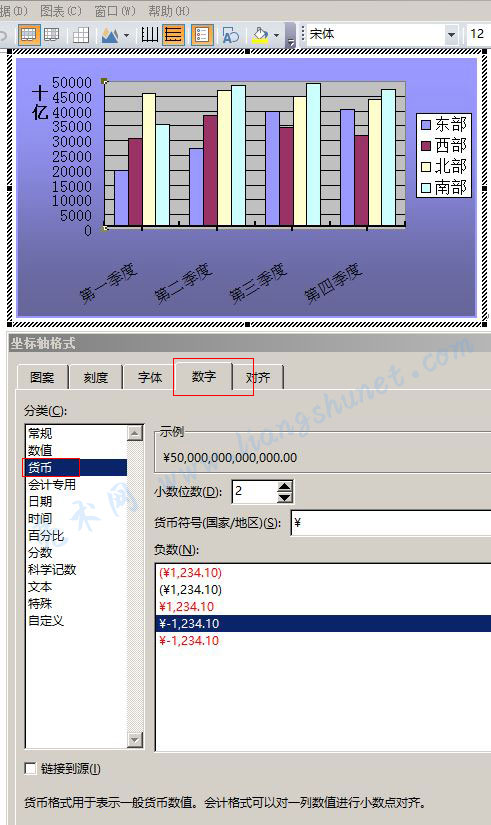
图19
2、把“小数位数”改为 0,“货币符号”改为美元($),设置值及效果如图20所示:
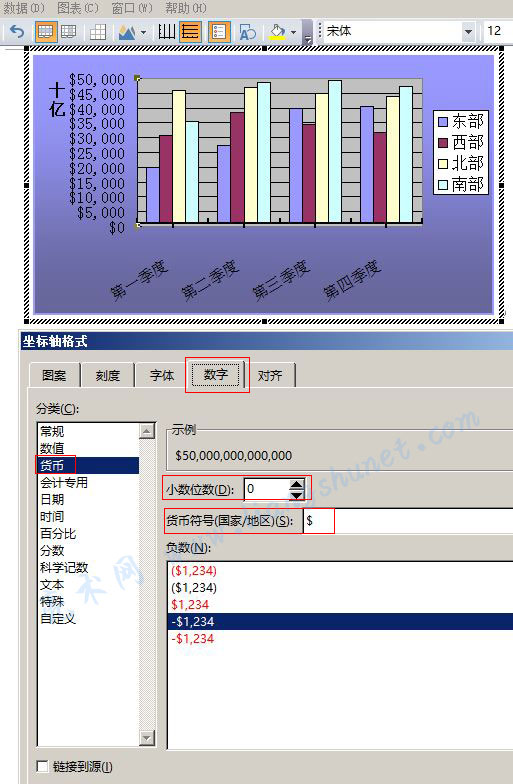
图20
3、由于设置图表区格式内容特别多,还有一些内容放到下一篇介绍。