 办公软件 > word > word2016入门进阶教程 > 正文
办公软件 > word > word2016入门进阶教程 > 正文4.46 Word 2016 业务流程图制作实例(任意添加分支)
在 Word 中制作流程图,可能我们首先想到的是用 SmartArt 图形,它其中之一就是流程图,并且样式多达几十种;然而,SmartArt 图形都有严格的规定,不能任意添加分支,只能按事先约定的规则添加分支,有此限制,根本制作不出综合性的流程图,因此需要自己绘制图形;众所周知,SmartArt 图形也是由一些形状加线条或箭头构成,而这些都可以自己绘制,所以不但可以制作出 SmartArt 图形而且还能制作出各类综合流程图。
在实际工作中需要制作各类流程图,诸如业务流程图、采购流程图、工作流程图、工艺流程图、管理流程图、生产线流程图、程序流程图等,我们以销售业务流程图为例说明流程图的制作方法。
Word 2016 销售业务流程图制作实例步骤如下:
1、选择“插入”选项卡,单击“形状”,在弹出的菜单中选择“流程”下的“流程图:过程”(矩形),如图1所示:
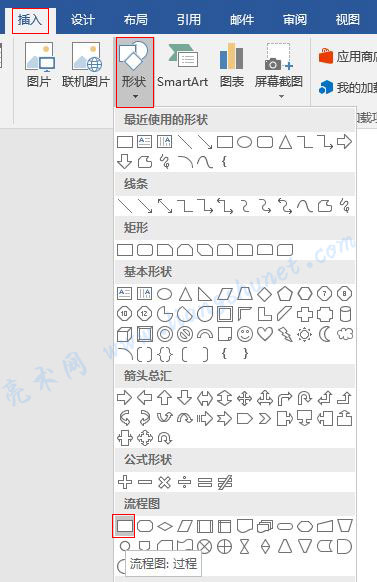
图1
2、在页顶端偏右处绘制一个矩形,右键该矩形,在弹出的菜单中选择“添加文字”,输入“业务员”,并把字体设置为“楷体”,字号设置为“三号”,如图2所示:
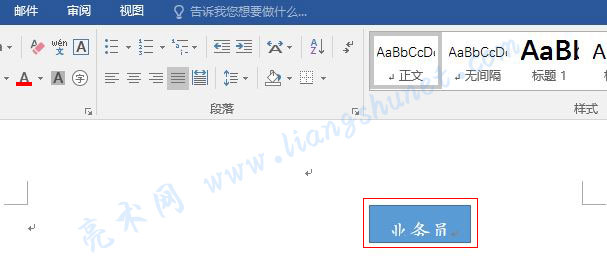
图2
3、字号调大之后,文字不但不垂直居中,并且部分被遮挡,这主要是字号加大,行距相应增大所致,只需把行距调小,文字便会垂直居中。右键“业务员”→ 段落,“行距”选择“固定值”,“设置值”改为 14 磅,单击“确定”后,“业务员”立即垂直居中,如图3所示:
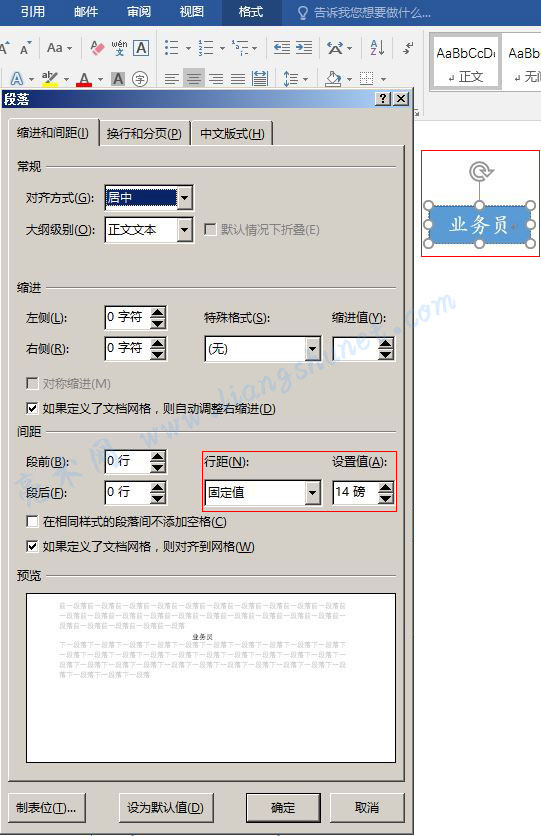
图3
4、把“业务员”所在的形状复制一个并移到其下方,把文字替换为“销售部”,然后插入两个箭头,如图4所示:
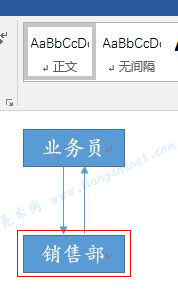
图4
提示:箭头或直线长度不好调,可以选择“格式”选项卡,在屏幕右上角“大小”上面输入具体值。
5、再在“销售部”的左边粘贴一个形状,把文字替换为“客户”,然后插入一条直线和一个箭头从“业务员”指向“客户”,如图5所示:
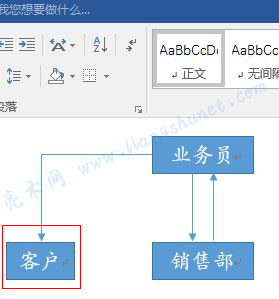
图5
6、把“客户”形状复制一个并放在其左边,以区别业务员找来的与自己来的;在客户下面粘贴一个形状,文字替换为“产品”,分别从“客户”绘制一个箭头指向“产品”,如图6所示:
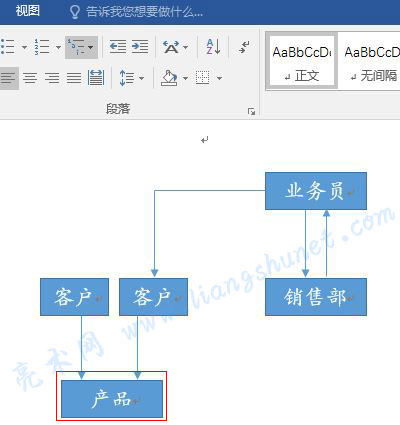
图6
7、同样方法,在“产品”下面偏左制作“放弃”,然后从“产品”绘制线条和箭头指向它,如图7所示:
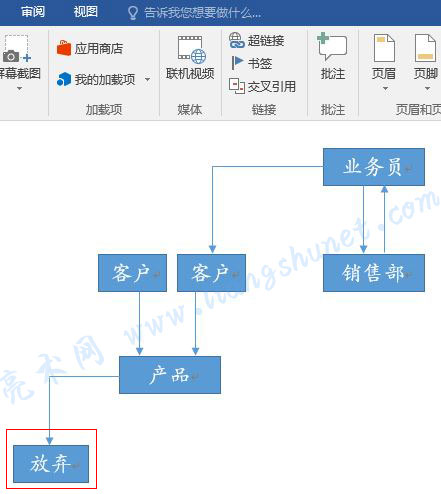
图7
8、再在“产品”的正下方制作“下定单”,从“产品”绘制一个箭头指向它,再从它绘制一个箭头指向“放弃”,如图8所示:
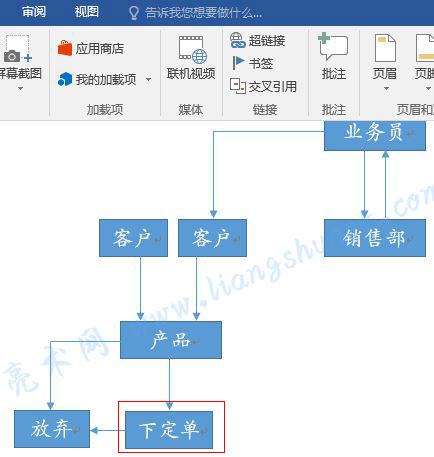
图8
9、在“下定单”的右边插入一个“流程图:决策”形状,并输入“审核定单”,从“下定单”和“销售部”分别绘制一个箭头指向它,如图9所示:
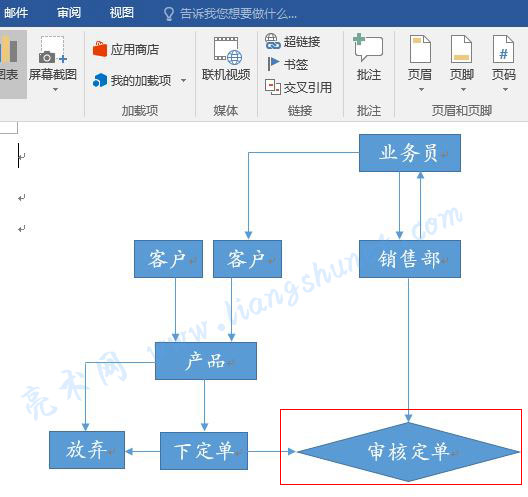
图9
10、在“审核”正下方制作“发货”,并从“审核定单”绘制一个箭头指向它;再在“发货”的右边制作“无货”,也从“审核定单”绘制一个箭头指向它,如图10所示:
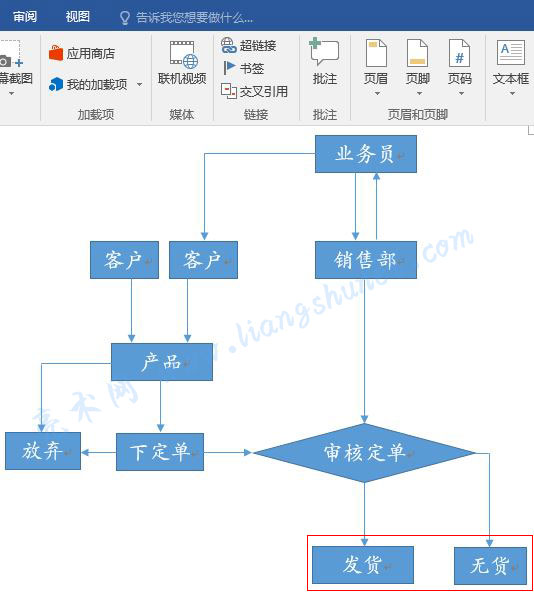
图10
11、在“下定单”的正下方制作“收货”,分别从“下定单”和“发货”绘制一个箭头指向它,如图11所示:
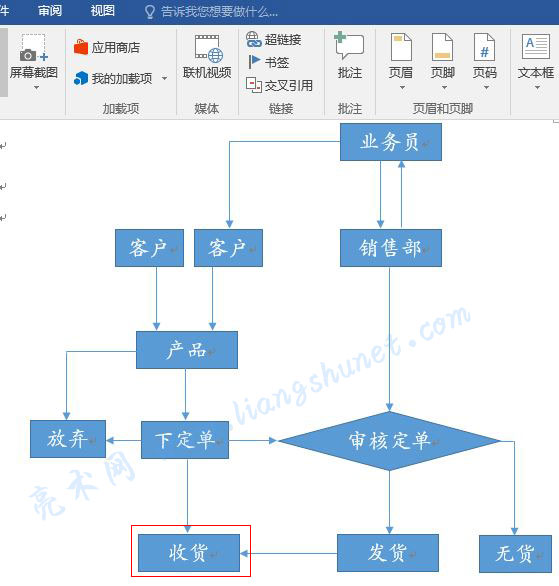
图11
12、在“收货”的正下方制作“付款”,从“收货”绘制一个箭头指向它,如图12所示:
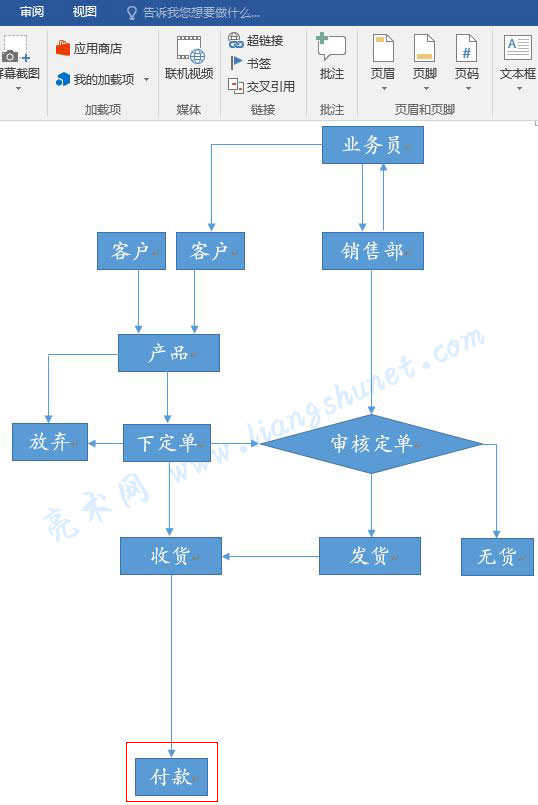
图12
13、在“付款”左边制作“财务部”和“收款”,从“财务部”绘制一个箭头指向它,再从“付款”绘制一个箭头指向“收款”,如图13所示:
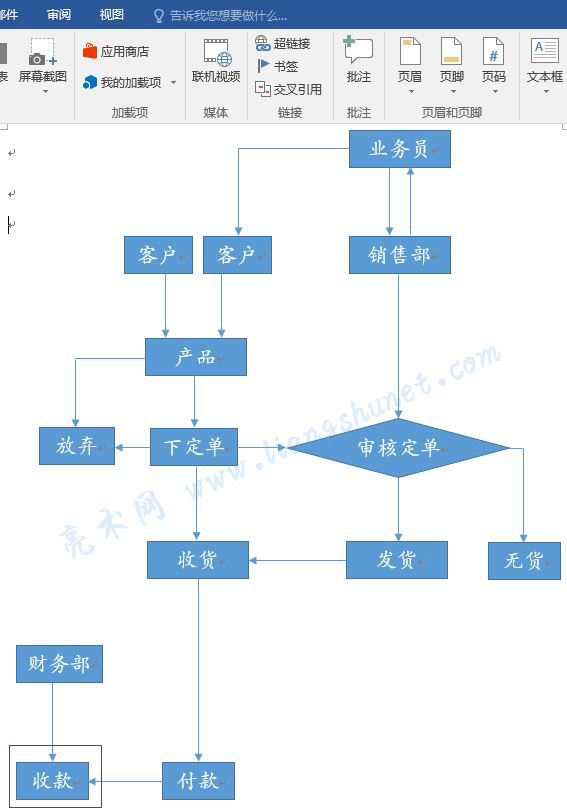
图13
14、在“发货”的正下方插入“流程图:终止”,并输入“结束”,分别从“发货、无货和放弃”绘制一个箭头指向“结束”,这样一个销售业务流程图就制作完了,如图14所示:
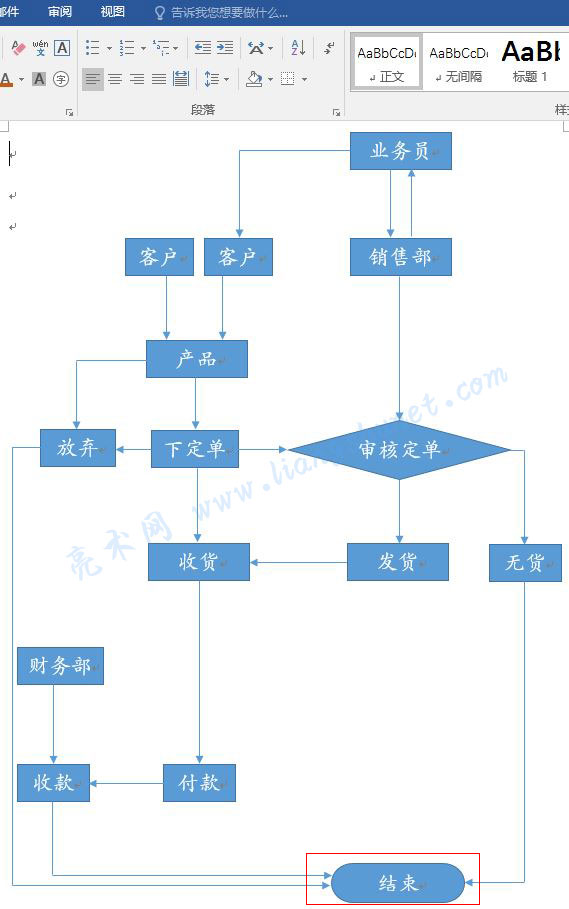
图14
15、如果觉得不好看,可以修改形状、线条、箭头的颜色,例如把它们改为金黄色,效果如图15所示:
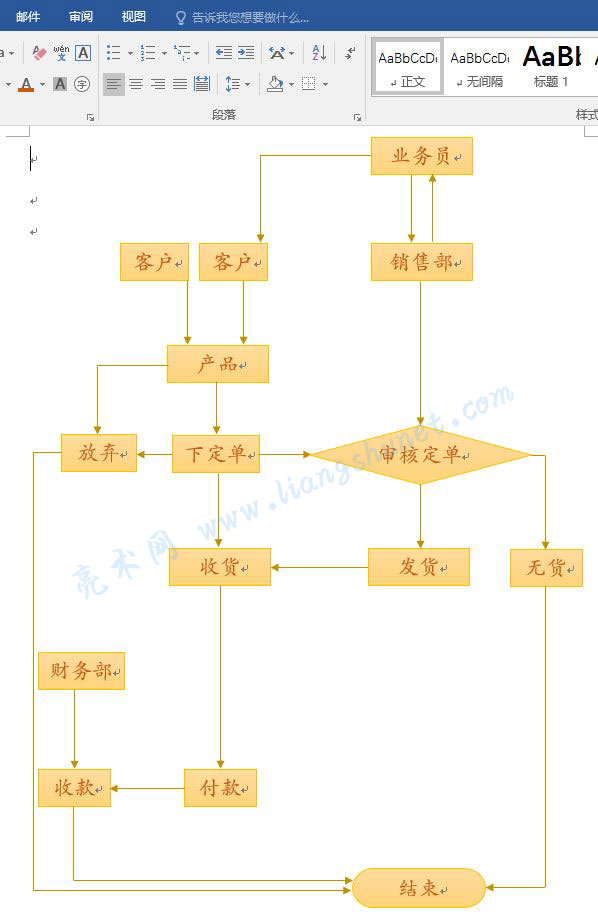
图15