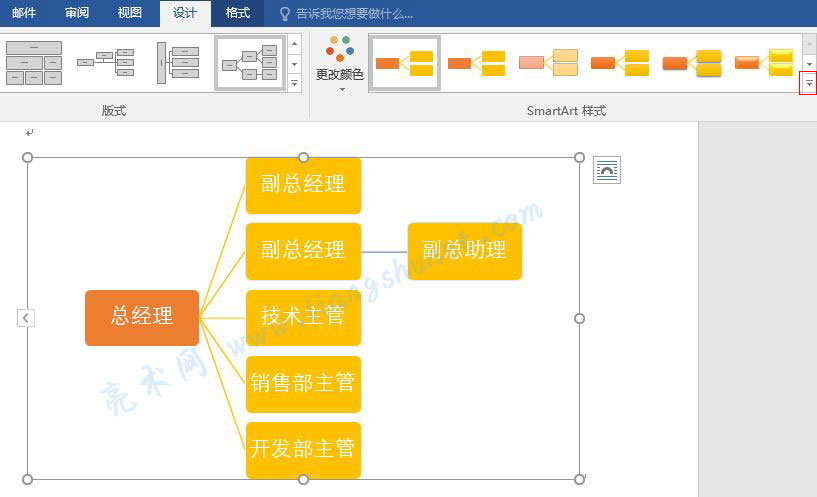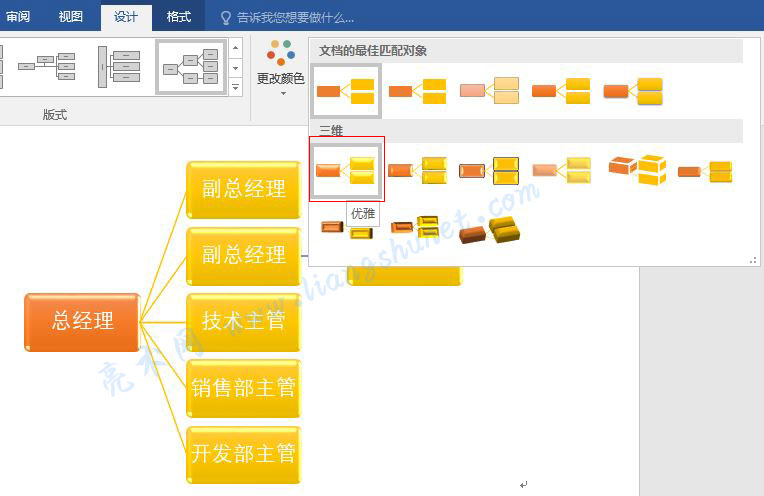办公软件 > word > word2016入门进阶教程 > 正文
办公软件 > word > word2016入门进阶教程 > 正文4.45 Word 2016 SmartArt 图形更改版式、颜色和样式
当把一种 SmartArt 图形插入到文档后,如果不符合要求想换另一种,不用删除,直接选择“版式”上面符合要求的就可以替换掉插入到文档中的 SmartArt 图形;如果“版式”中没有符要求的,可以选择“其他布局”打开“选择 SmartArt 图形”窗口选择。
SmartArt 图形也可以设置为五彩缤纷的效果,这主要通过更改颜色和选择不同的样式实现。这两项操作在图片版式篇已经介绍过,SmartArt 图形其中之一就是图片,所以其它类型(列表、流程、循环、层次结构等)的这两项操作也是一样的。
一、Word 2016 更改 SmartArt 图形版式
1、仍以“姓名和职务组织结构图”为例。选中它,单击“设计”选项下“版式”右边的“一横 + 小三角”图标,如图1所示:
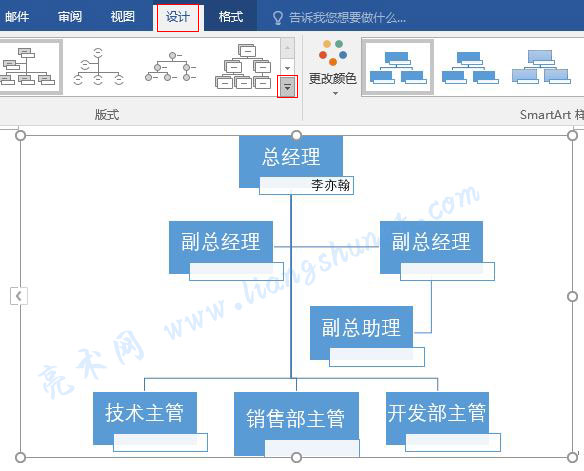
图1
2、在弹出的“版式”中选择“水平层次结构”,如图2所示:
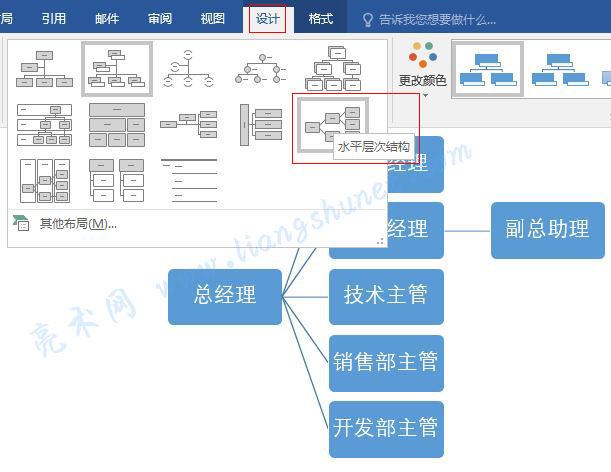
图2
3、SmartArt 图形立即变为该种版式。如果这里没有符合要求的版式,选择“其他布局”,打开“选择 SmartArt 图形”窗口选择即可。
二、Word 2016 SmartArt 图形更改颜色
1、选中“职位水平层次结构”,单击“更改颜色”,在弹出的菜单中选择“彩色”下的“彩色范围 - 个性色 3 至 4”,如图3所示:
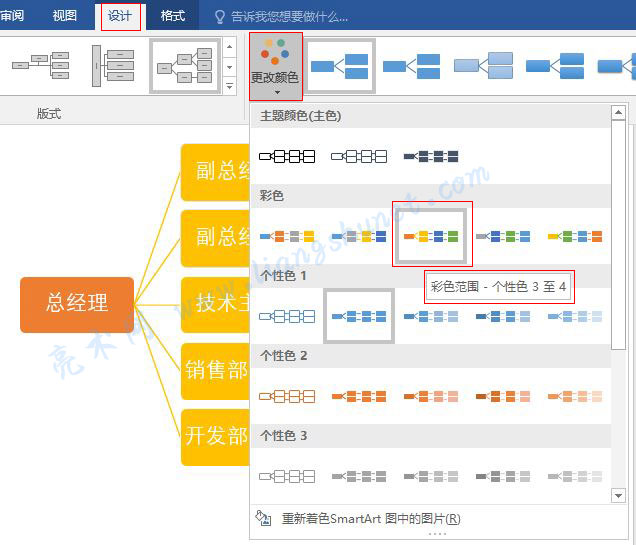
图3
2、“职位水平层次结构”立即变为该种颜色样式,如图4所示:
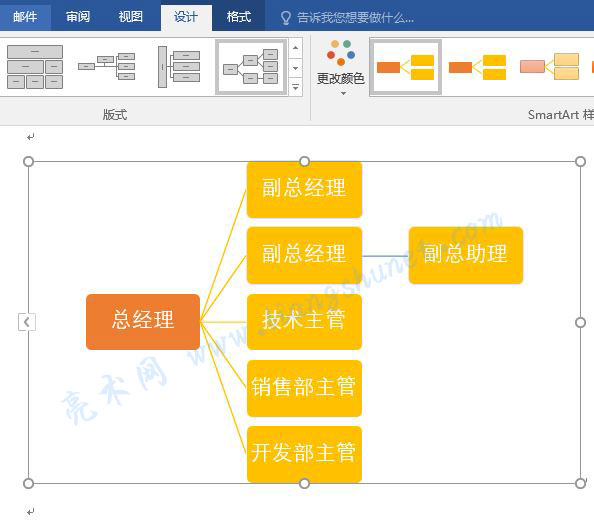
图4
3、“副总助理”的背景为什么与上一级的形状背景一样?因为它是“副总经理”的助理,而不是下一级,它是我们在上篇添加的。
三、Word 2016 SmartArt 图形更改样式
1、仍选中“职位水平层次结构”,“SmartArt样式”上面就是一些供选择样式,但没有一次全部显示,如图5所示:
图5
2、单击“一横 + 小三角”图标,会一次显示所有“SmartArt样式”,在弹出的样式中选择“优雅”,如图6所示:
图6
3、“职位水平层次结构”立即变为所选样式,每个圆角矩形都变为了按钮状的三维效果,漂亮了许多。