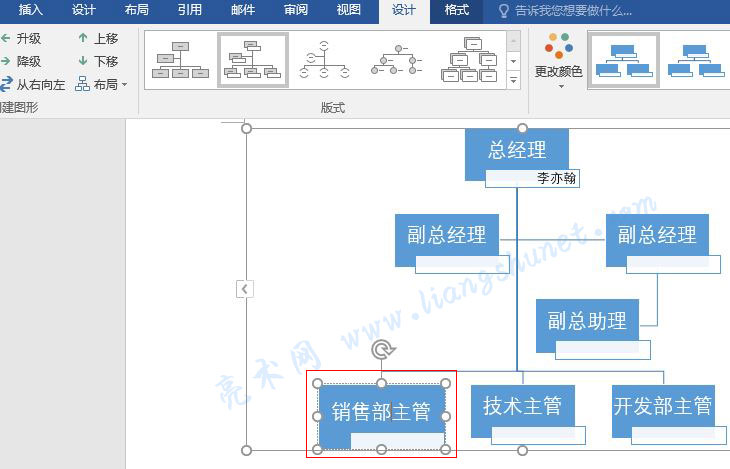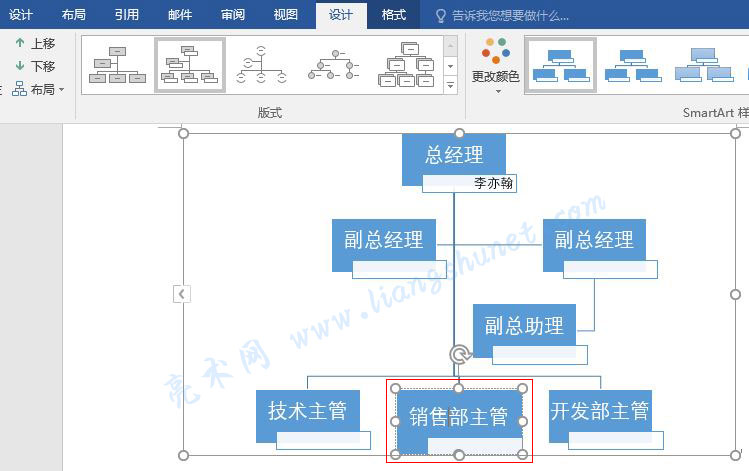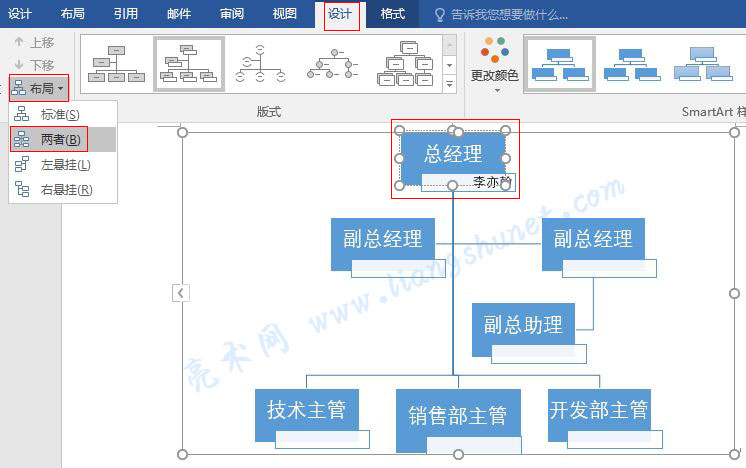办公软件 > word > word2016入门进阶教程 > 正文
办公软件 > word > word2016入门进阶教程 > 正文4.44 Word 2016 SmartArt 图形添加文本、形状,升降级、上下移与布局
把 SmartArt 图形插入到文档后,就可以添加文本了。SmartArt 图形是由一个形状和文本再加连接形状的线条组成,每个形状都需要添加文本,并且有的形状需要添加一主一次两类文本。
如果 Word 2016 内置的 SmartArt 图形没有符合要求的,只能插入跟需求最接近的 SmartArt 图形,然后把它调整为满足要求的图形,这就要用到添加形状、升级、降级、上移、下移与布局,这些功能都是调整 SmartArt 图形的基本操作,掌握它们才能制作出满足实际需要的 SmartArt 图形。
一、Word 2016 SmartArt 图形添加文本
1、以向“姓名和职务组织结构图”添加文本为例。向 SmartArt 添加文本有两处,一处是直接在形状中添加,另一处是在“文本窗格”中添加。我们先在文本窗格中添加,单击要添加文本的形状中的文本,原有的文本不见了只还有光标等待输入,如图1所示:
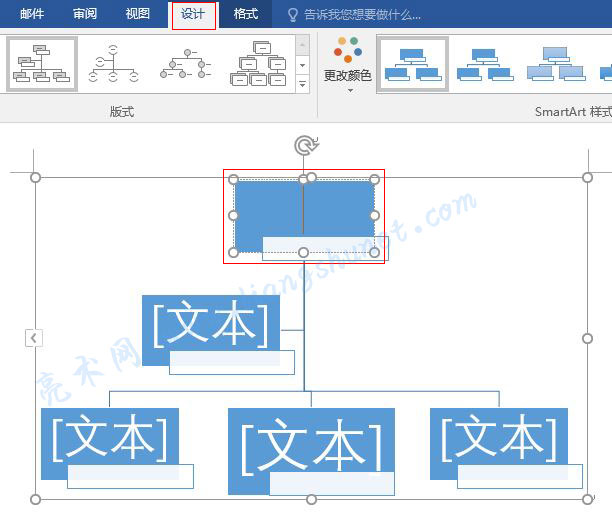
图1
2、输入职位“总经理”,如图2所示:
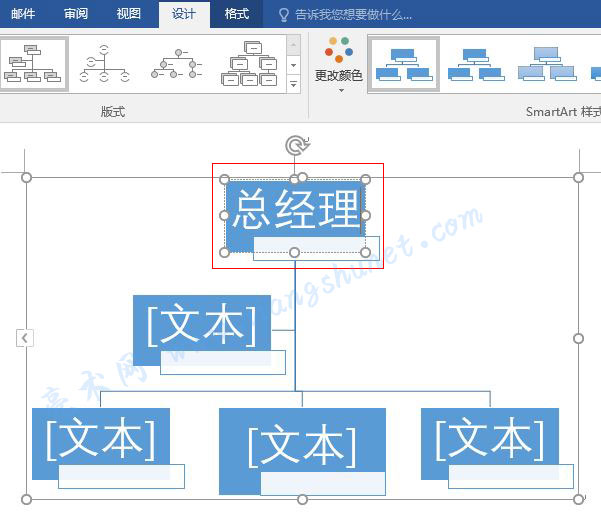
图2
3、再输入总经理的姓名,总经理下有一个空白框是用来输入文字的,用左键单击不会出现光标,右键这个空白框,在弹出的菜单中选择“编辑文字”,如图3所示:
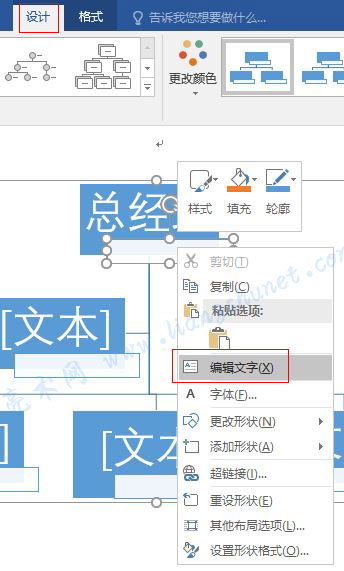
图3
4、立即在右边出现光标,如图4所示:
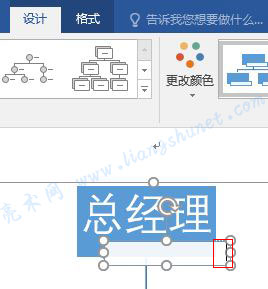
图4
5、输入总经理的名字即可。
6、接下来再在文本框中输入文字。如果“文本窗格”没有出现在 SmartArt 图形的左边,单击 SmartArt 图形左边的箭头或屏幕左上角的“文本窗格”就会显示,如图5所示:
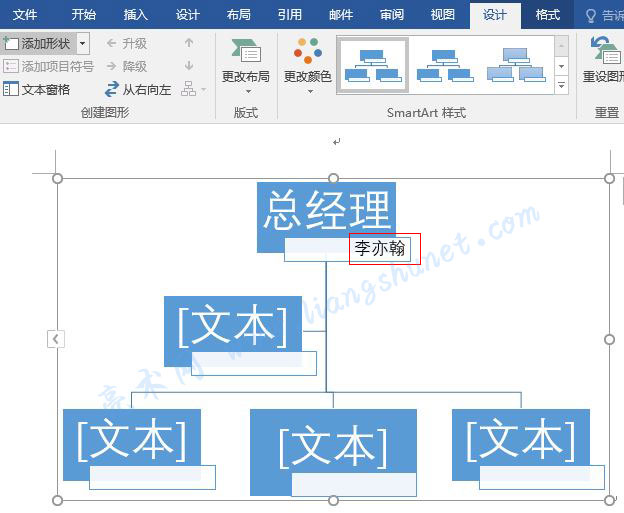
图5
7、在显示的“文本窗格”中,单击一下“总经理”下面的“[文本]”把光标定位到此并输入“副总经理”,如图6所示:
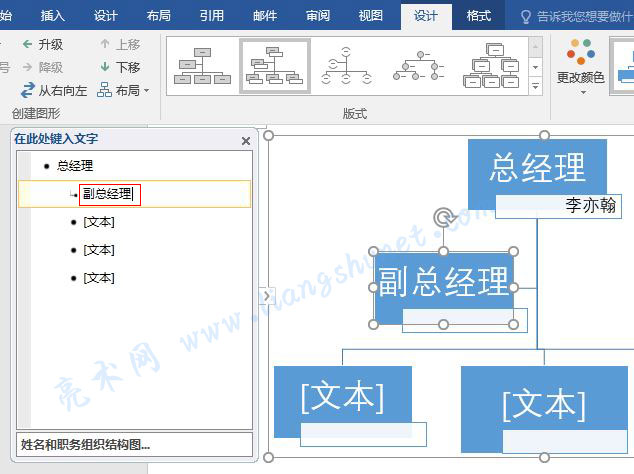
图6
9、所输入的“副总经理”也同时出现在 SmartArt 图形的“总经理”下面。其它文本的输入按照上面的两种方法输入即可。
二、Word 2016 SmartArt 图形添加形状
1、假如要在“副总经理”的右边添加一个形状。选中“副总经理”所在的形状,单击屏幕左上角的“添加形状”右边的小三角(或者右键“副总经理”),在弹出的菜单中选择“在后面添加形状”,如图7所示:
图7
2、立即在“副总经理”右边添加了一个形状,如图8所示:
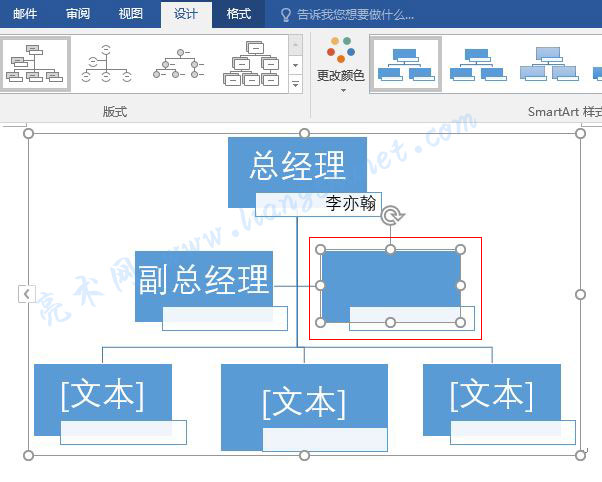
图8
3、新添加的形状没有“[文本]”,如果不能把光标定位到其中,同样可以右键,在弹出的菜单中选择“编辑文字”就能聚焦了。
添加助理
1、假如在“技术主管”下添加一个“助理”。右键“技术主管”,在弹出的菜单中选择“添加形状 → 添加助理”,如图9所示:
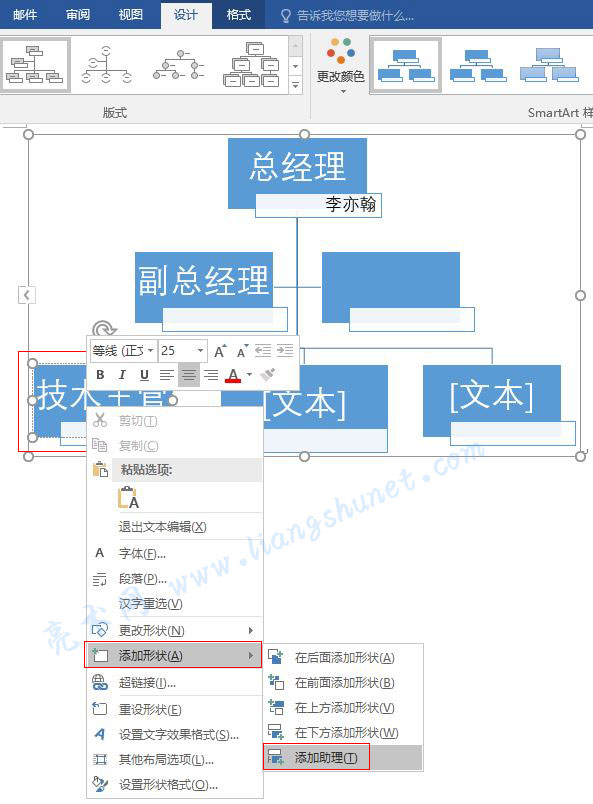
图9
2、添加一个助理形状的同时,整个 SmartArt 图形同时缩小,以便适合画布的大小,如图10所示:
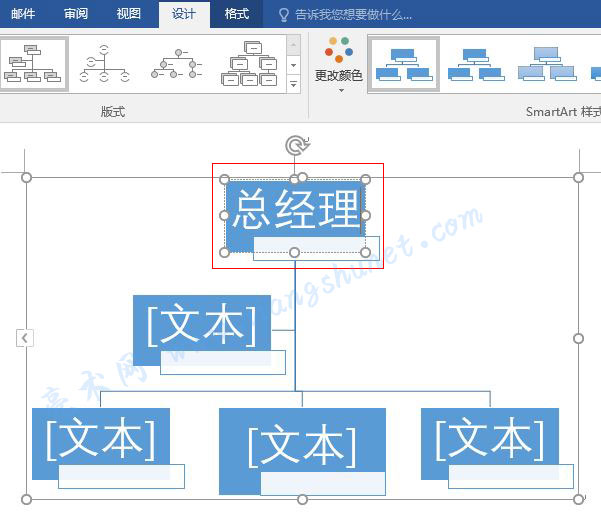
图10
三、Word 2016 SmartArt 图形升级、降级、上移、下移与布局
1、升级
升级就是把 SmartArt 图形中下面的形状往上移。假如把“技术主管”下新添加的形状往上移,选中它,单击“升级”,它立即移到“技术主管”的上面,如图11所示:
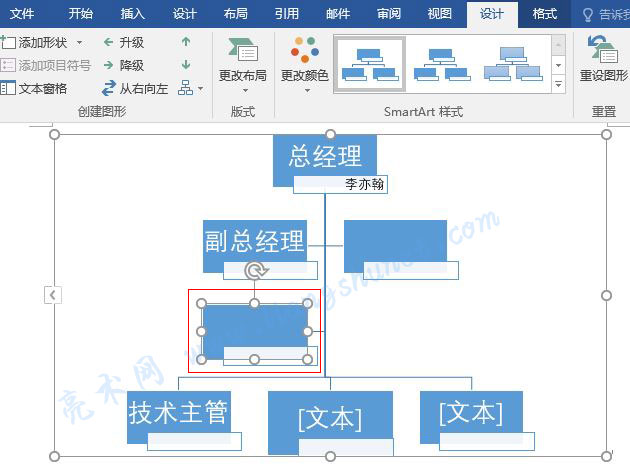
图11
2、降级
降级就是把 SmartArt 图形中下面的形状往下移。选中上一步“升级的形状”,单击“降级”,它没有降到原处,而是移到了“副总经理”右边形状下,如图12所示:
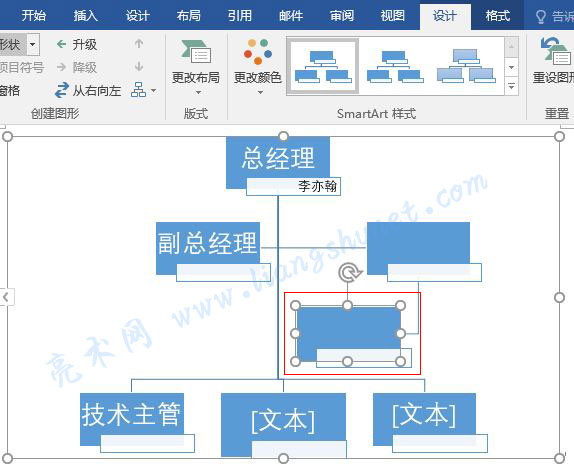
图12
3、上移
上移是把 SmartArt 图形中的形状平级往前移。假如把“销售部主管”往前移,选中它,单击“上移”,它立即移到了“技术主管”的前面,如图13所示:
图13
4、下移
下移是把 SmartArt 图形中的形状平级往后移。假如把“销售部主管”往后移,选中它,单击“下移”,它立即返回原位置移到了“技术主管”的后面,如图14所示:
图14
5、布局
布局是指更改 SmartArt 图形选中形状的分支布局。例如选中“总经理”,单击“布局”,在弹出的菜单中选择“两者”,如图15所示:
图15
SmartArt 图形立即变为按所选的排列方式布局,如图16所示:
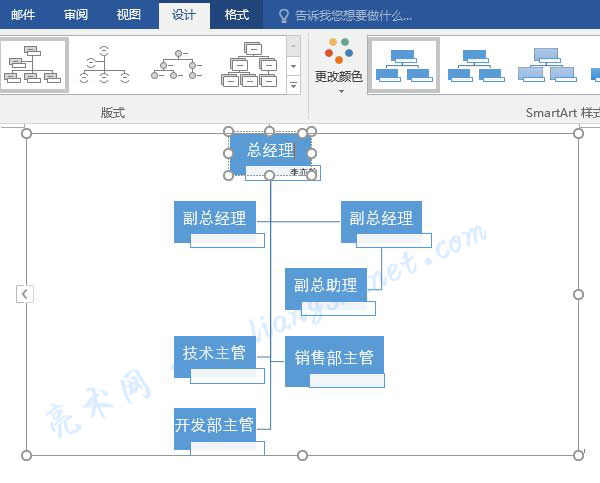
图16