 办公软件 > word > word2016入门进阶教程 > 正文
办公软件 > word > word2016入门进阶教程 > 正文4.56 Word 2016 图文混排实例(插曲:图片为什么无法移动)
在 Word 中,图文混排有两种情况,一种是图形(形状)与文字混排,另一种是图片与文字混排;二者与文字混排主要是设置文字环绕方式以及对齐方式。而图形与文字混排跟图片与文字混排的差别通常体现在图形小图片大,对于太大的图片需要把它适当调小。
另外,还要设置好图形或图片的每一边与文字的距离,设置好段落首行缩进和行间距等。在图文混排过程中,可能会遇到图片无法移动的情况,其原因将在介绍图文混排过程中一并说明。
一、Word 2016 文字与形状混排
1、把一个形状插入到一段文字中。选择“插入”选项卡,单击“形状”,选择“圆角矩形”,如图1所示:
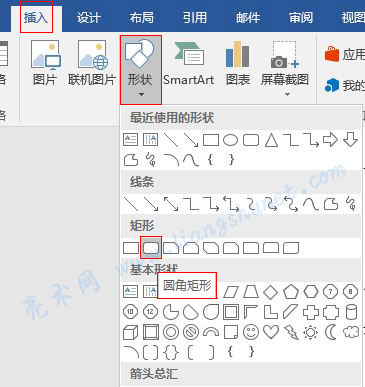
图1
2、鼠标变加号 + 形状,把它移到要绘制形状的位置,按住左键并拖动画出一个圆角矩形,如图2所示:
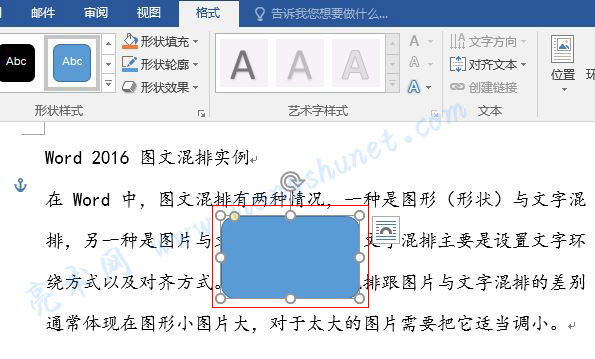
图2
3、圆角矩形浮在文字上,查看它的文字环绕方式正是“浮于文字上”,如图3所示:
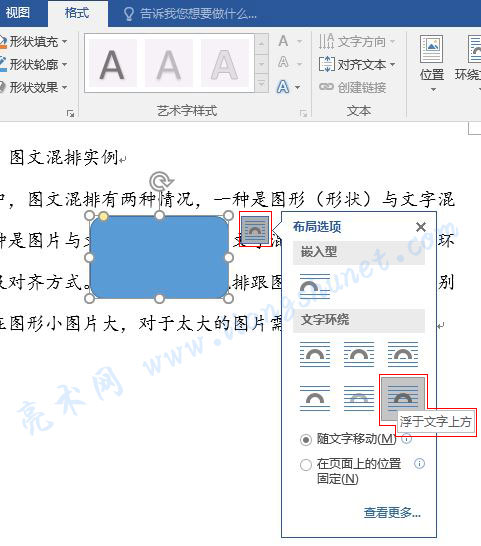
图3
4、一般来说,图形的默认文字环绕方式为“嵌入型”,这里怎么会是“浮于文字上”?这应该是用了文档前一段格式的原因,前一段把图形文字环绕方式设置为“浮于文字上”,因此当前插入图形也浮于文字上。把文字环绕方式改为“穿越型环绕”,如图4所示:
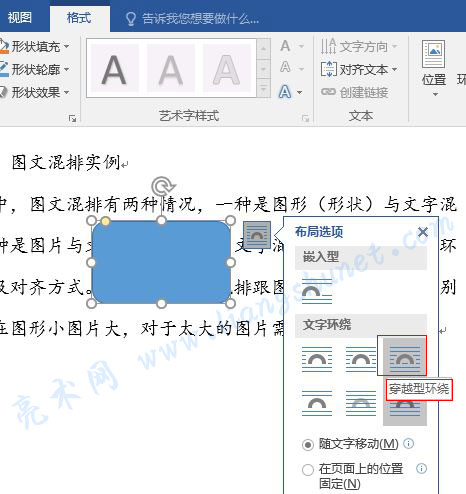
图4
5、图形嵌入到了段落中,被图形遮挡的文字也排到图形的两边,如图5所示:
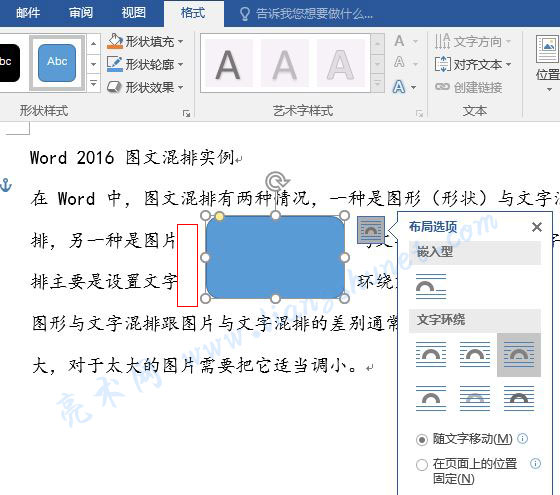
图5
6、再按向下方向键把图片下移一点让它在垂直方向也水平居中;再按向左方向键把图形往左移,让它在水平方向与文字的间距也相同,如图6所示:
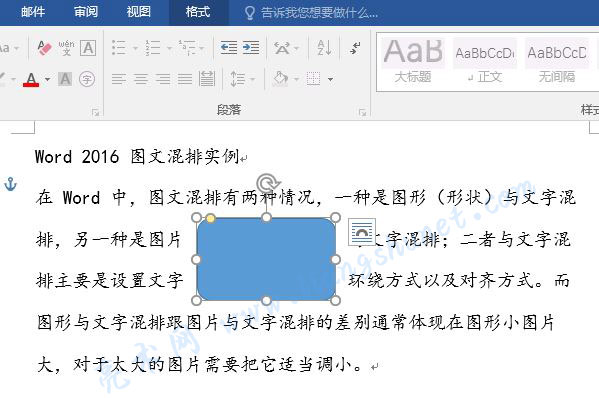
图6
7、此时,段落首行没有缩进,右边没有对齐。选中段落,选择“开始”选项卡,单击“段落”右边的斜箭头,打开“段落”窗口,选择“间距和缩进”选项卡,如图7所示:
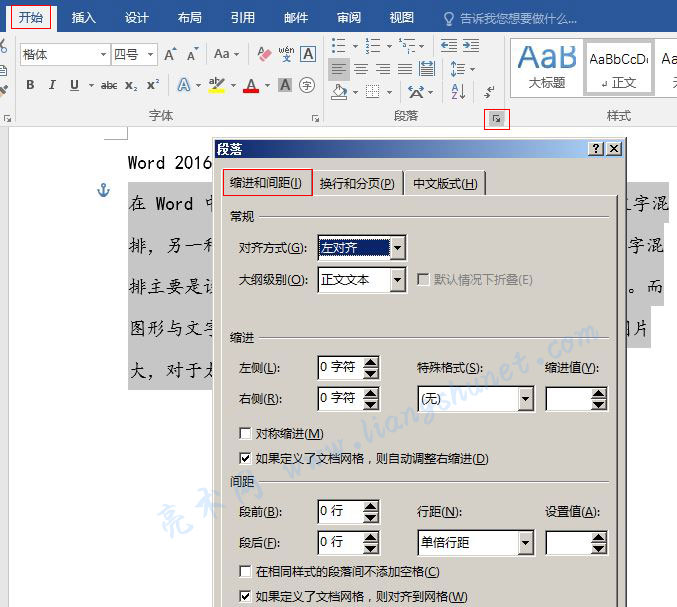
图7
8、单击“特殊格式”下拉列表框,选择“首行缩进”,如图8所示:
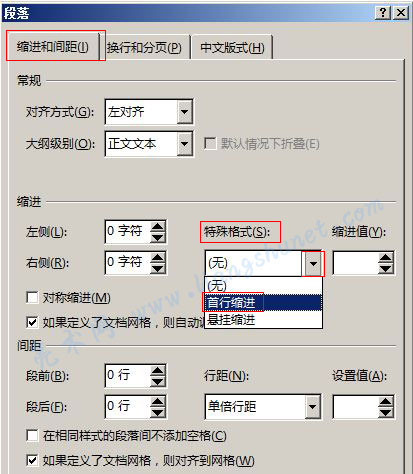
图8
9、另外,行间距也太大,把它也调小一些。单击“间距”下拉列表框,选择“固定”,把“设置值”改为 24 磅,如图9所示:
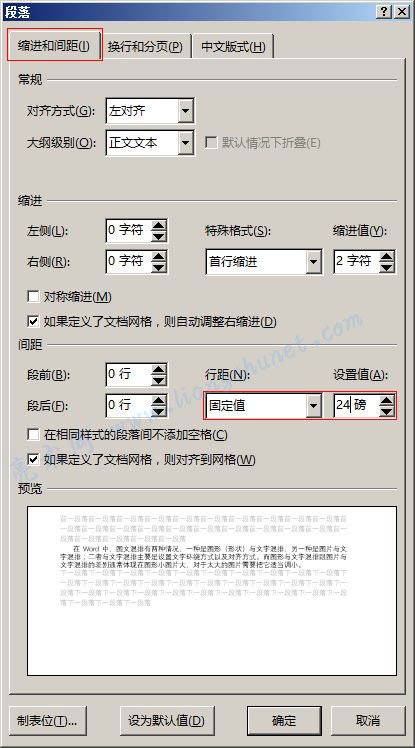
图9
10、单击“确定”,首先缩进和行间距都调好,还有段落右边不对齐,如图10所示:
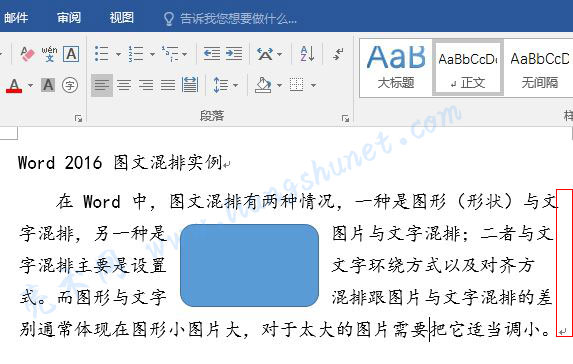
图10
11、按 Ctrl + J 组合键,段落右边对齐,这样图形与文字混排就排版好了,如图11所示:
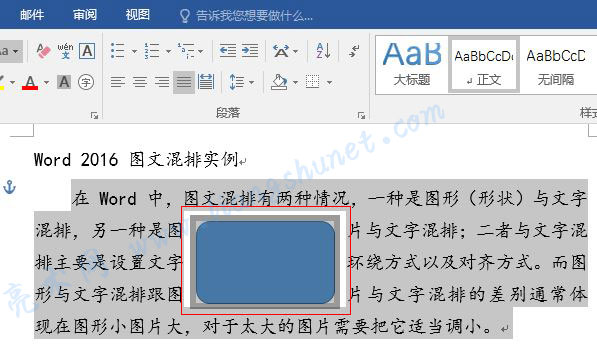
图11
二、Word 2016 文字与图片混排
1、把光标定位到要插入图片的位置,选择“插入”选项卡,单击“图片”,如图12所示:
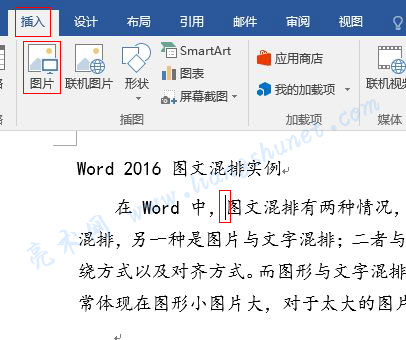
图12
2、打开“插入图片”窗口,定位到图片保存的文件夹,选择一张图片插入,如图13所示:
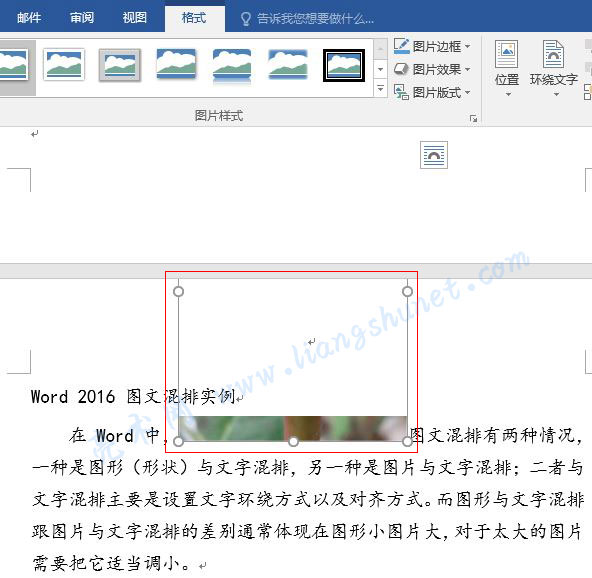
图13
3、图片大部分被遮挡,把它移下来一些,但图片移下来一点后再也移不动了,图片仍然只显示一点,如图14所示:

图14
4、图片为什么无法移动了呢?我们查看它的文字环绕方式,如图15所示:
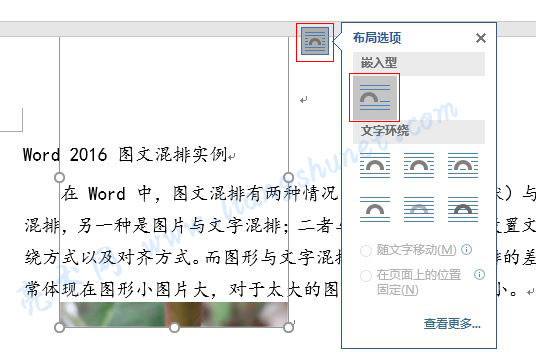
图15
5、为“嵌入型”,把它改为“四周型”,图片完全显示出来,如图16所示:
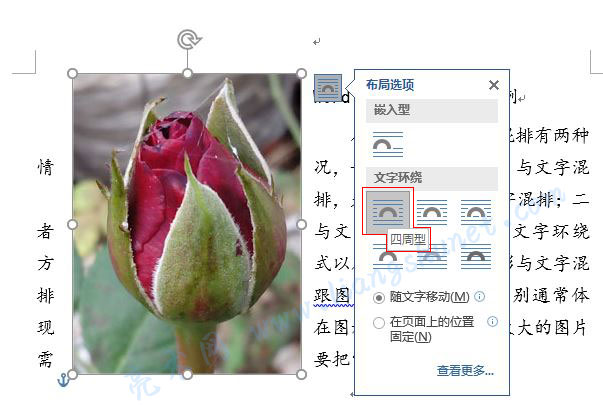
图16
6、也可以随意移动了,把它移到段落中间,如图17所示:
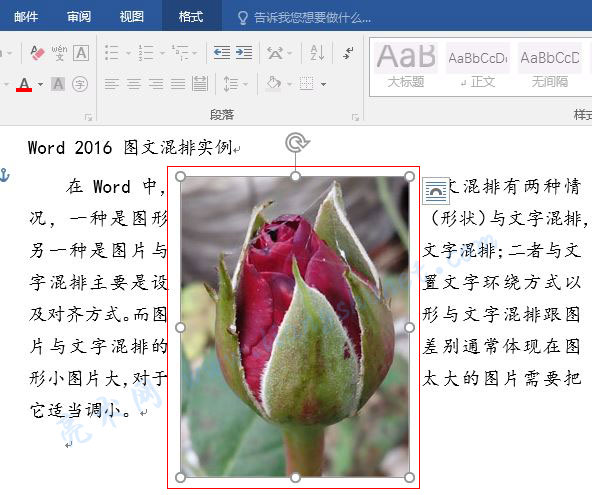
图17
7、如果想把图片作为背景,文字环绕方式可以选择“补于文字下方”,如图18所示:
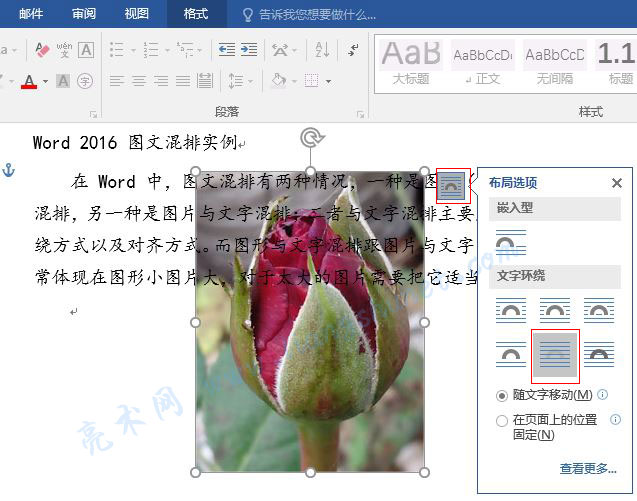
图18
8、当然,图案太明显的图片不适合做背景,这里仅举一个例子。另外,还有段落首行缩进,两边对齐和行间距,可以参照文字与图形混排的方法。