 办公软件 > Excel > Excel 2016 > 正文
办公软件 > Excel > Excel 2016 > 正文Excel加密文档、工作表与工作簿及修改删除密码,含加密后可查看与不能查看和修改及用VBAProject工程属性加
Excel加密文档有两种方法,一种为用保护工作簿加密,另一种为用常规选项加密;其中前者加密后不能再编辑但还能查看,即还能以“只读”方式打开;后者加密后,既不能查看也不能编辑,安全等级相对高一些。
在 Excel 中,除能对文档加密外,还能对一个工作表或工作簿加密;其中对一个工作表加密,还能看到加密后的内容,只是不能再修改;对工作簿加密后,可以实现把加密后的一个或多个工作表隐藏且只有输入正确的密码才能显示。另外,无论是对文档还是对工作表或工作簿加密,都可以修改或删除密码。
一、Excel加密方法
(一)加密已保存的文档(用“保护工作簿”加密)
1、单击“文件”选项卡,选择“信息”,单击“保护工作簿”图标,在弹出的选项中选择“用密码进行加密”,打开“加密文档”窗口,输入密码,按回车或单击“确定”,再次输入一样的密码,按回车,则加密成功,图标右边“保护工作簿”下的提示信息也变为“需要密码才能打开此工作簿”;操作过程步骤,如图1所示:
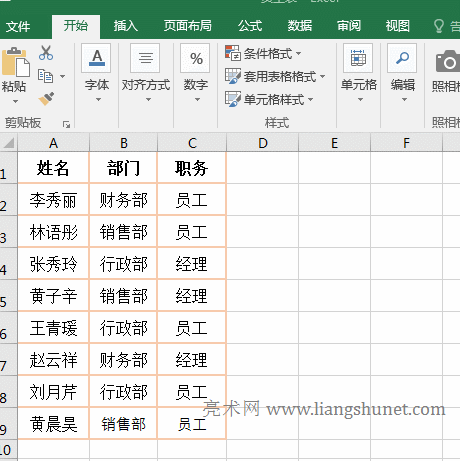
图1
2、用快捷键 Alt + F + I + P + E 也可以打开“加密文档”窗口,按键方法为:按住 Alt,依次按一次 F、I、P 和 E 即可。
提示:加密成功后,还要保存(按 Ctrl + S 或单击屏幕左上角的保存都可以),否则加密不成功,下次打开仍然不用输入密码。
(二)新建的文档第一次保存时加密,能设置打开密码和修改密码(用“常规选项”加密)
1、按 Ctrl + S 切换到“另存为”页面,默认选择“这台电脑”,打开“另存为”窗口,单击右边列出的一个文件夹(如 doc,即路径“G:\Excel文档\doc”中的 doc)作为保存文档的文件夹;把“工资表”复制到“文件名”右边的输入框中,单击“工具”,在弹出的选项中选择“常规选项”,打开“常规选项”窗口;
2、在“打开权限密码”右边输入打开文档的密码,再在“修改权限密码”右边输入修改文档的密码,按回车“确定”,打开“确认密码”窗口,再次输入打开文档密码,按回车“确定”,然后提示输入修改文档密码,再次输入此密码,按回车“确定”,再单击“保存”,则设置密码成功;操作过程步骤,如图2所示:
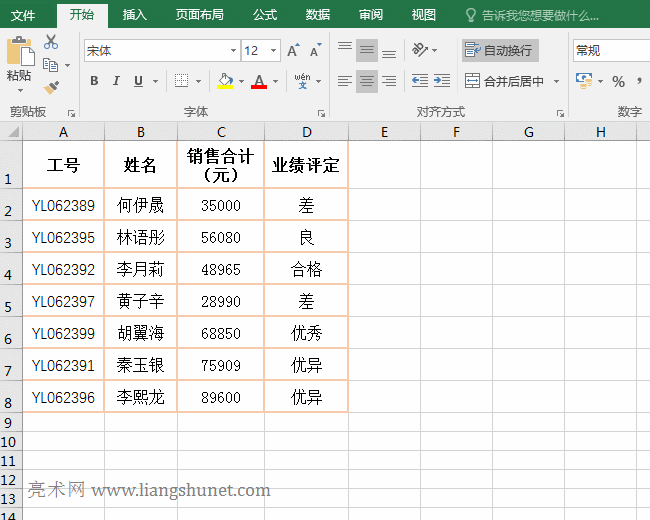
图
提示:如果选择“这台电脑”,右边没有列出保存过文档的路径,可以单击“浏览”,在打开的“另存为”窗口中,单击左边的盘符,再选择保存文档的文件夹。
3、“打开权限密码”和“修改权限密码”既可以设置为相同的也可以设置为不同的,最好设置为不同的。“建议只读”意思把文档设置为“只读”,也就是只能看不编辑修改,如果文档不需再修改,可以勾选;如果设置为“只读”后还要修改,可以在保存文档的文件夹右键该文档,在弹出的菜单中选择“属性”,把“只读”前的勾去掉,单击“确定”即可。
4、打开文档的方法。打开文档时,首先输入“打开权限密码”,如果不修改,单击“只读”即可;如果要修改,再次输入“修改权限密码”,单击“确定”即可。如果把文档设置为了“只读”,则只输入“打开权限密码”就直接打开了,要想再输入“修改权限密码”,要把“只读”取消。
提示:这里也可以只设置任意一个密码,要设置哪个密码,在相应的输入框输入即可。
(三)另存为时加密
1、按住 Alt,依次按一次 F 和 A,切换到“另存为”页面,单击“浏览”,打开“另存为”窗口,把文件名改为“服装销量1”,单击“工具”,在弹出的选项中选择“常规选项”,输入“打开权限密码”,再输入“修改权限密码”,按回车确定,再次输入“打开权限密码”,按回车,再次输入“修改权限密码”,按回车确认,再按回车保存,则另存为成功且设置打开和修改密码;操作过程步骤,如图3所示:
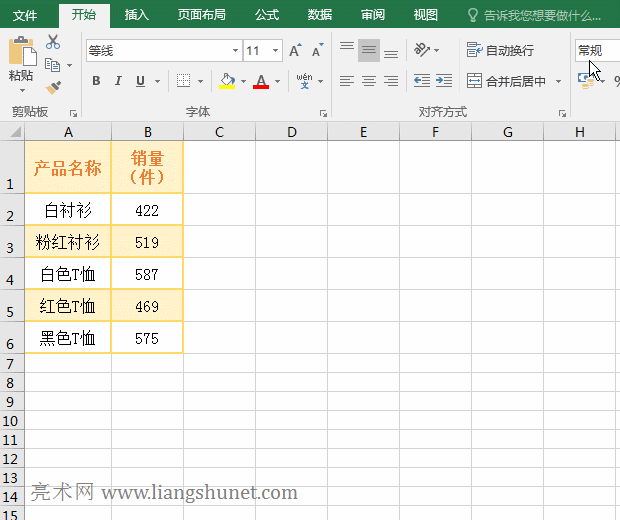
图3
2、这样操作只是把另存为的文件设置了密码,原文件并未设置密码。
(四)保护工作簿加密与常规选项加密的区别
保护工作簿加密只设置了修改权限密码,还能以只读方式打开,也就是还能查看文档;常规选项加密安全等级高一些,需要输入打开权限密码才能打开,如果要修改还要输入“修改权限密码”。但无论哪种加密方式,安全等级都不是特别高,很容易破解,如果是特别重要的文档,需要用更安全的加密方式。
二、Excel文档密码的修改与删除
(一)用“保护工作簿”修改与删除
1、单击“文件”,再单击“保护工作簿”图标,然后选择“用密码进行加密”,打开“加密文档”窗口,选中原来的密码,输入新密码,按回车确定,再次输入新密码,按回车确定,则修改密码成功;同样方法再次打开“加密文档”窗口,把原密码删除,按回车确定,则密码被删除,“保护工作簿”下的提示也由“需要密码才能打开此工作簿”变为“控制其他人可以对此工作簿所做的更改类型”,说明删除密码成功;最后还要保存;操作过程步骤,如图4所示:
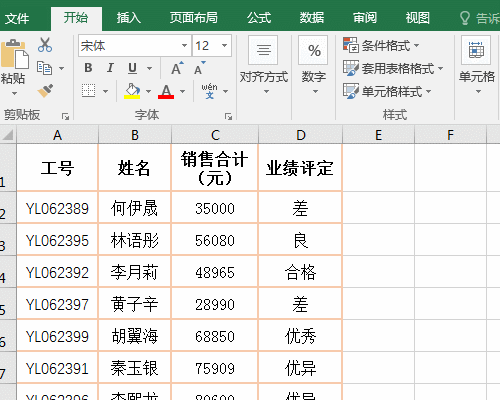
图4
2、提示:用“保护工作簿”下的“用密码进行加密”只能修改或删除“打开权限密码”,不能修改或删除“修改权限密码”。
(二)用“常规选项”修改与删除
A、按住 Alt,分别按 F 和 A,转到“另存为”页面,选择“浏览”,打开“另存为”窗口,点击“工具”,在弹出的选项中,选择“常规选项”,“打开权限密码”右边的输入框中所有字符呈选中状态,输入新“打开权限密码”,按 Tab 键,输入新“修改权限密码”,按回车确定,再次输入“打开权限密码”,按回车确定,再次输入“修改权限密码”,按回车确定,再按回车保存,弹出是否替换原文件窗口,单击“是”,则修改密码成功;操作过程步骤,如图5所示:
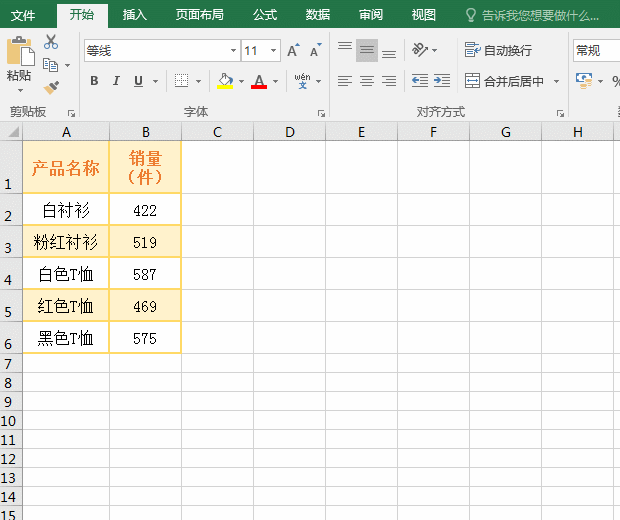
图5
B、删除密码也是一样的方法,只需把“打开权限密码”和“修改权限密码”清空,按回车确定和保存即可。
三、Excel加密工作表(Sheet)与工作簿
(一)加密工作表(加密后能看不能修改)
1、假如要给工作表“4月”加密。选择“审阅”选项卡,单击“保护工作表”,打开“保护工作表”窗口,不勾选任何选项不允许别人做任何修改,输入密码,按回车确定,再次输入密码,再按回车确定,则保护工作表成功,“保护工作表”也变为“撤消工作表保护”,双击任意一个单元格,弹出一个提示要修改请撤消工作表保护的小窗口,单击“确定”把它关闭;操作过程步骤,如图6所示:
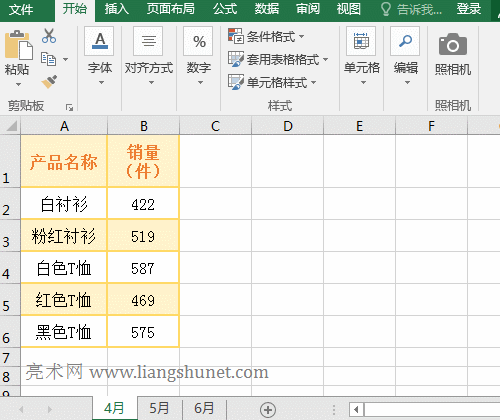
图6
2、这样保护工作表只是不能编辑,但还能看到其中的内容,如果不允许看到内容,还要隐藏工作表,具体看下面的加密工作簿。
(二)加密工作簿(加密后不能看也不能修改)
1、假如要一次加密两个工作表(一次加密一个也行)。当前工作表为“5月”,按住 Shift,单击“6月”把两个工作表选中,右键它们,在弹出的菜单中选择“隐藏”,把两个选中的工作表隐藏,单击“保护工作簿”,打开“保护结构和窗口”小窗口,勾选“结构”,输入密码,按回车确定,再次输入一样的密码,按回车确定,右键工作表“4月”,“取消隐藏”变为灰色不可选了,说明设置保护成功;操作过程步骤,如图7所示:
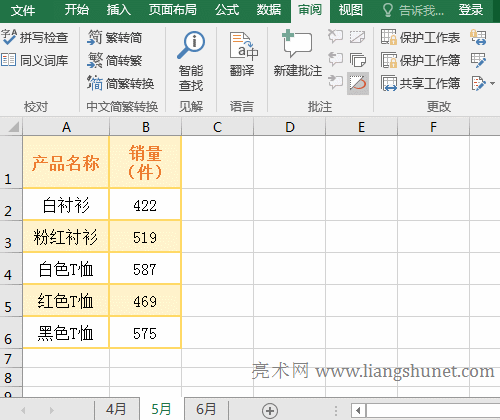
图7
提示:以上两种加密方法,Excel2007 以上版本才能用,Excel2003 没有这两个功能,若给 Excel2003 工作表或工作簿加密,可以用VBAProject 工程属性,具体见下文。
四、Excel取消保护工作表(Sheet)与工作簿
(一)取消保护工作表
选择“审阅”选项卡,单击“撤消工作表保护”,在打开的窗口中,输入密码,按回车“确定”,则工作表保护被撤消,操作过程步骤,如图8所示:
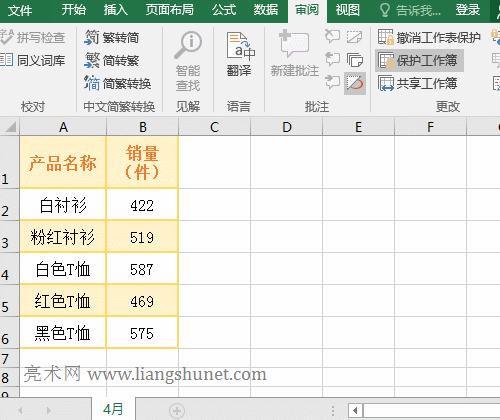
图8
(二)取消保护工作簿
单击“保护工作簿”,打开“撤消工作簿保护”窗口,输入密码,按回车“确定”,右键工作表“4月”,选择“取消隐藏”,在打开的窗口中,有“5月和6月”两个工作表,但一次只能选中一个,选中“5月”,单击“确定”,工作表“5月”显示出来,同样方法显示工作表“6月”;操作过程步骤,如图9所示:
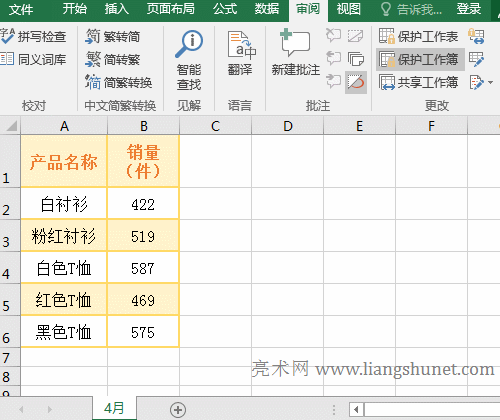
图9
五、Excel 用 VBAProject 工程属性加密工作表和 VBA 代码
(一)加密方法
1、在 Excel 窗口,按快捷键 Alt + F11,打开 VBA 编辑窗口,左边默认选中 Sheet1,单击属性 Visible 右边的输入框,在弹出的选项中选择“2 - xlsheetveryhidden”,Sheet1 被隐藏;右键 Sheet1,在弹出的菜单中选择“VBAProject 属性”,打开“VBAProject - 工程属性”窗口,选择“保护”选项卡,勾选“查看时锁定工程”,再输入两次相同的密码,按回车“确定”;
2、切换到 Excel 窗口,选择“审阅”选项卡,单击“保护并共享工作簿”,打开“保护共享工作簿”窗口,勾选“以跟踪修定方式共享”,输入与刚才相同的密码(或输入不同的密码),按回车“确定”,再次输入刚才输入的密码,按回车“确定”,在弹出的询问窗口单击“确定”;再次按 Alt + F11 切换到 VAB 编辑窗口,单击 VBAProject 左边的加号(+),提示“工程不可查看”,说明设置成功,最后要保存文档;操作过程步骤,如图10所示:
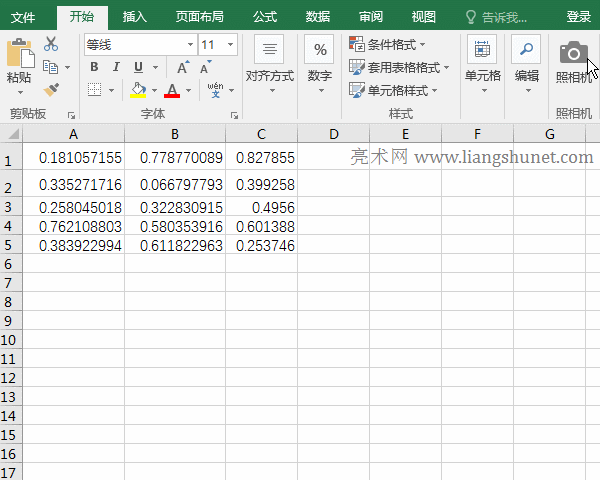
图10
提示:如果是 Excel 2019,在“审阅”选项卡的“保护”区块没有“保护并共享工作簿”,需要自己添加,方法为:选择“文件”选项卡,单击“选项”,打开 Excel 选项窗口,选择“自定义功能区”;右键窗口右边的“审阅”,在弹出的菜单中选择“添加新组”,创建一个新组;右键“新建组”,在弹出的菜单中选择“重命名”,打开“重命名”窗口,输入“工作簿”,单击“确定”;单击“从下列位置选择命令”下的下拉列表框,选择“不在功能区中的命令”,在列表框中找到“保护共享(旧版)”,把它拖到新建组“工作簿”下,单击“确定”,则“保护共享”被添加到“审阅”并被排到功能区右边。
(二)修改与取消加密
1、在 Excel 窗口,选择“审阅”选项卡,单击“撤消对共享工作簿的保护”,打开“取消共享保护”窗口,输入密码,按回车“确定”,在弹出的窗口中选择“是”;按 Alt + F11 切换到 VBA 编辑窗口,单击 VBAProject 左边的加号(+)展开,选择 Sheet1,再单击Visible 右边的输入框的下拉列表图标,选择“-1 - xlSheetVisible”;
2、右键 Sheet1,在弹出的选项中选择“VBAProject 属性”,打开“VBAProject - 工程属性”窗口,选择“保护”选项卡,不勾选“查看时锁定工程”,再把密码删除,按回车“确定”,保护被取消,切换到 Excel 窗口,Sheet1 已经显示出来;操作过程步骤,如图11所示:
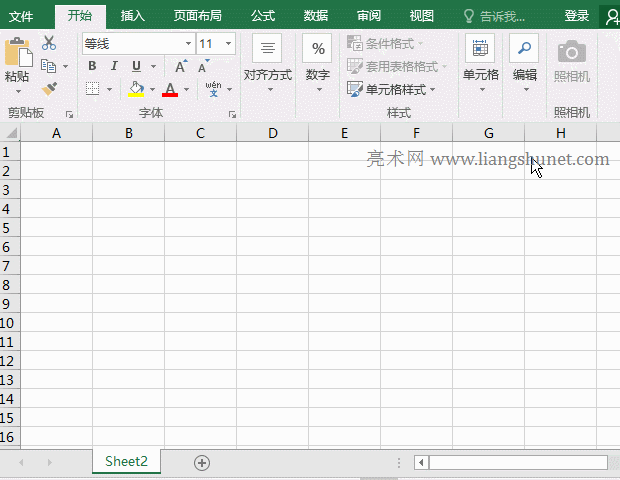
图11
提示:如果要修改密码,选中旧密码后输入新密码即可,像加密时一样操作。
-
相关阅读
- Excel高级筛选的7个使用实例,含不等于空、多条件、筛
- Excel排序的11个实例,含多条件、按单元格与字体颜色
- Excel筛选怎么用的16个实例,含数字、文本、按颜色、
- Excel SubTotal函数包含忽略值的使用方法及与OffSet
- Excel分类汇总怎么用的6个操作,含两个字段汇总与汇总
- Excel Small函数的基本使用方法及与Index、IF、Mat
- 如何在Excel中画斜线与Excel表格斜线怎样绘制,含表
- Excel求和包括用快捷键、选项与批量快速对行列或指定
- excel表格完美转成word
- Excel表格的基本操作教程,覆盖表格制作的10大知
- SmartScreen筛选器阻止下载,怎么办
- Excel数据透视表自动生成分页报表和把日报表合成月报