 办公软件 > Excel > Excel 2016 > 正文
办公软件 > Excel > Excel 2016 > 正文Excel图表制作的13个操作,含插入销售业绩图表、显示数值、趋势线、数字重叠和把文字横斜排显示及更新
在 Excel 中,可以把一个表格制作成图表,例如把不同年份每个月的销售业绩制作成图表,从而实现直观的对比每年同月的销售业绩。把表格数据制作为图表时,有时数据的行列不一定符合制成图表的要求,需要做相应的调整,特别是分类分项多的时候。
把表格数据制成图表后,可以显示数值、趋势线、误差线和网络线等;如果遇到水平 X 轴的文字倒显示不便于阅读,需要把它们竖排、横排或斜排显示;如果有不同柱形条的数字重叠在一起,不便阅读,需要把它们分离;如果图表样式不符合要求,需要调整颜色或更换样式;此外,添加数据后把新数据添加到图表。
一、Excel图表制作
(一)插入图表
1、以制作销售业绩图表为例。选中表格任意一个单元格,按 Ctrl + A 全选表格,选择“插入”选项卡,单击“柱形或条形”图标,在弹出的样式中选择第一个“簇状柱形图”,则在表格右边生成预览图表,单击一下,则以表格数据生成簇状柱形图,把它移到表格右边;操作过程步骤,如图1所示:
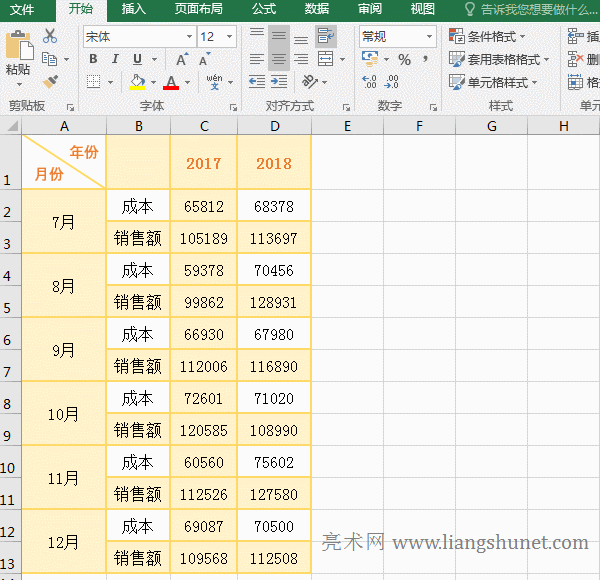
图1
2、表格中有不同年份和月份,每个月还分为“成本”和“销售额”两项,因此要把表格制作成操作中的样式,否则无法生成在 X 轴显示不同年份同一月的“成本”和“销售额”。
(二)调整图表
1、修改图表标题。单击“图表标题”选中它,再单击一下其中的文字把光标定位到里面,按 Ctrl + A 全选文字,把“2017-2018 下半年成本与销售业绩图表”复制到里面(也可以直接输入图表名称),则图表标题修改好;操作过程步骤,如图2所示:
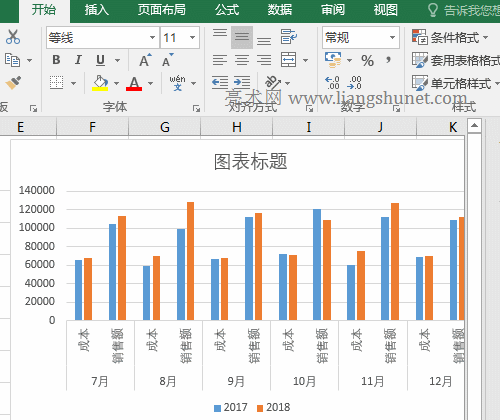
图2
2、把 X 轴文字显示为横排、坚排或斜排。右键 X 轴,在弹出的菜单中选择“设置坐标轴格式”,在窗口右边打开“设置坐标轴格式”小窗口,选择“大小与属性”图标(右起第二个),单击“文字方向”右边的下拉列表框,在弹出的菜单中选择“坚排”,则 X 轴下的文字“成本与销售额”变为坚排;再次单击此下拉列表框,选择“横排”,由于空间太少,只显示了“成本”,没有显示“销售额”,在“自定义角度”右边输入 30,按回车或点击一下别处,则“销售额”显示出来且与“成本”变为斜排;操作过程步骤,如图3所示:
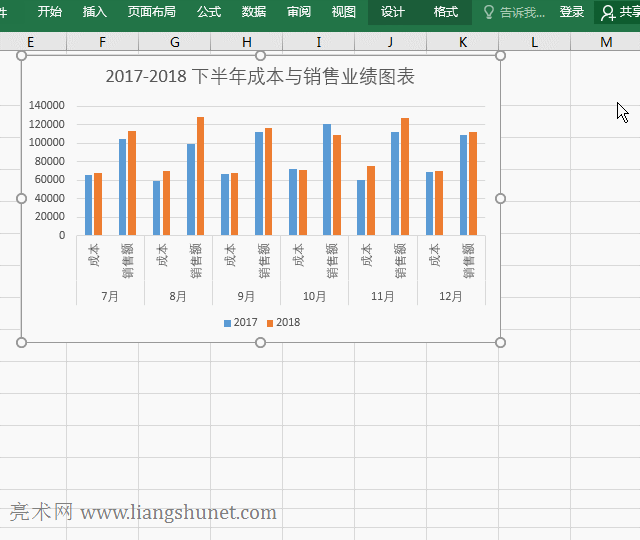
图3
二、Excel图表制作的基本操作
(一)图表元素
1、数据标签。
A、单击“橙色”的柱形条,单击图表右上角的“图表元素”图标,点击“数据标签”勾选它,则在所选柱形条的上面显示“销售额”数值,再次点击“数据标签”取消勾选;单击图表任意空白处,再勾选“数据标签”,则所有柱形条上都显示数值;操作过程步骤,如图4所示:
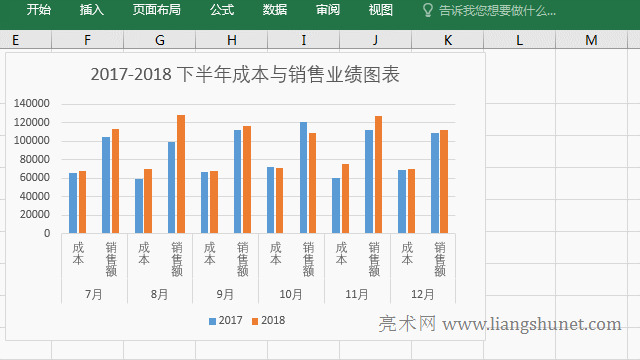
图4
B、调整柱形条粗细与重叠(或距离)。右键柱形条上的数值,在弹出的菜单中选择“设置数据系列格式”,在窗口右边打开“设置数据系列格式”小窗口,把“系列重叠”的数值改为 27%,按回车,蓝色柱形条与橙色柱形条重叠在一起(重叠部分为 27%),再把“系列重叠”数值改为 57%,蓝色柱形条和橙色柱形条离开了;把“分类距离”改为 117%,柱形条都加粗了;操作过程步骤,如图5所示:
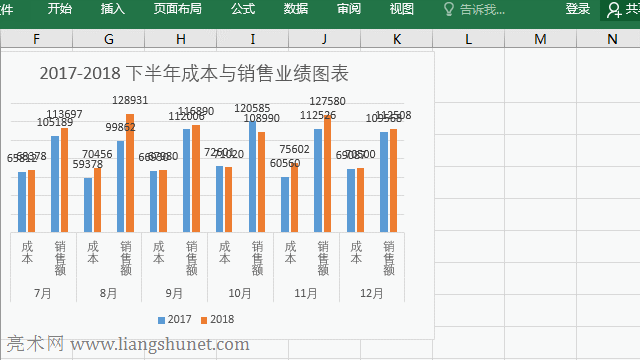
图5
C、更改数据标签形状。右键要更改形状的数据标签,在弹出的菜单中选择“更改数据标签形状”,在展开的形状样式中选择一种形状(如“矩形标注”),则选中的一类数据的外框变为所选形状;操作过程步骤,如图6所示:
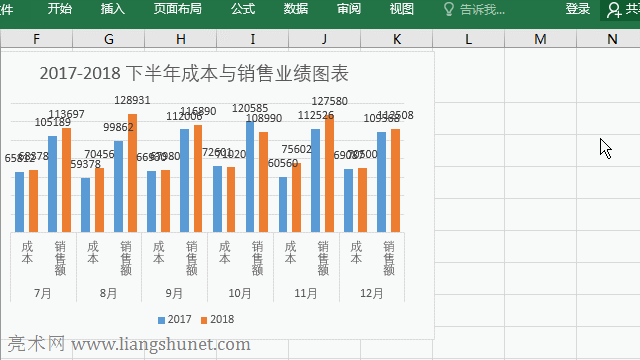
图6
D、调整数值位置分离重叠的数值。右键蓝色柱形条的数值(即重叠数值下面的数值),在弹出的菜单中选择“设置数据标签格式”,在右边打开“设置数据标签格式”小窗口,“标签位置”选择“居中”,则选中数值到了其柱形条的中间位置,同时把重叠数值分离;勾“标签包括”下面的“系列名称”,把其中一个数值拖到空白处,数值前多了个年份 2017,说明“系列名称”在这里是指“列”年份,再勾选“类别名称”,2017 后又增加了“7月 销售额”,说明“类别名称”是指“年份 + 成本或销售额”;操作过程步骤,如图7所示:
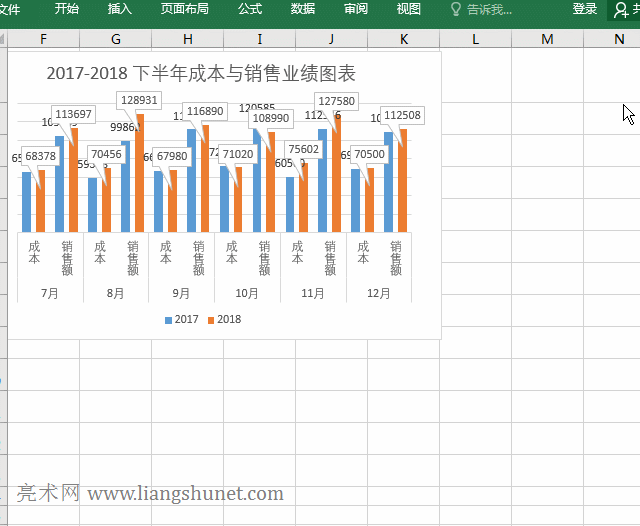
图7
以上操作用到的快捷键分别为:
打开“设置数据系列格式”窗口快捷键:Shift + F10 + I,按键方法为:选中数值,按 Shift + F10,再按 I;
更改数据标签形状快捷键:Shift + F10 + C,按键方法为:选中数值,按 Shift + F10,再按 C;
打开“设置数据标签格式”窗口快捷键:Shift + F10 + F + F,按键方法为:选中数值,按 Shift + F10,再按两次 F;
2、数据表、误差线、网络线和图例。
A、数据表。单击一下图表任意处选中它,使图表右上角出现三个图标,单击“图表元素(即加号)”图标,在弹出的选项中勾选“数据表”,则 X 轴下出现不同年份每个月“成本和销售额”的具体数值,数值大的用科学记数法表示;单击“数据表”右边的黑色小三角,在展开的子选项中,默认选择“显示图例项标示”,选择“无图例项标示”,X 轴左边蓝色和橙色方块不见了,再选择“显示图例项标示”,这两个方块又出来了,说明“图例项标示”是用于对应数据与柱形条。
B、误差线。勾选“误差线”,在每条柱形条上出现“工”字形的误差线,单击“误差线”右边的黑色小三角,共有三个选项,分别为“标准误差、百分比和标准偏差”,即可用这三种方式表示误差。
C、网络线。勾选“网络线”,图表中出现水平网络线,再单击“网络线”右边的黑色小三角,勾选“主轴主要垂直网络线”,则显示垂直的网络线;还有“主轴次要水平网络线和主轴次要垂直网络线”,前者是指把 Y 轴两个主轴刻度之间的小刻度(像尺子上的厘米之间的毫米)连接起来的水平线,例如 Y 轴 0 到 20000 之间有四个小刻度,把这四个小刻度连接起来便是主轴次要水平网络线;后者是指“成本和销售额”两柱形条之间的垂直线。
D、图例。单击“图例”取消勾选,则图表最下面的 2017 和 2018 及它们前的小方块不见了,说明图例便是指它们;再次勾图例,它们又出现了;单击“图例”右边的黑色小三角,可以把“图例”放到图表左右、顶部和底部,选择左边,它们显示到左边,选择“底部”,它们又显示到底部;操作过程步骤,如图8所示:
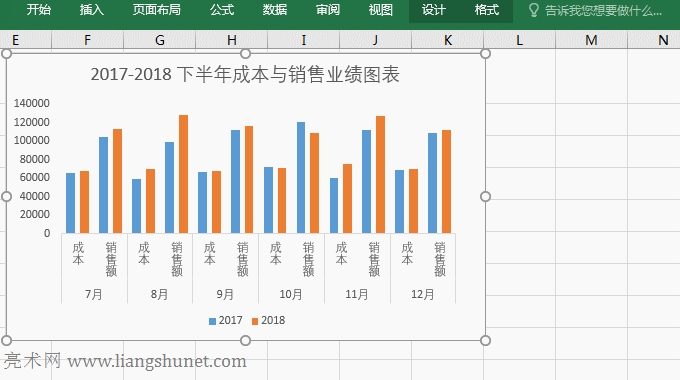
图8
3、趋势线。
选中图表,单击“图表元素”图标,勾选“趋势线”,弹出“添加趋势线”小窗口,选择 2017,单击“确定”,则给“成本”添加了趋势线,选中该趋势线,单击“趋势线”右边的黑色小三角,在弹出的选项中选择“双周期移动平均”,则趋势线变所选样式;单击图表外的任意空白处,关闭选项,再选中趋势线,按 Delete 把它删除;操作过程步骤,如图9所示:
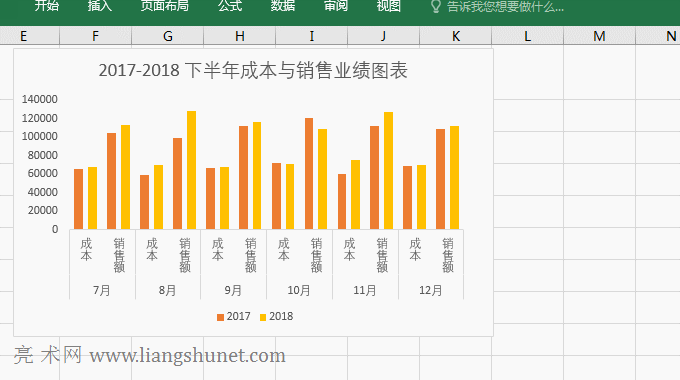
图9
(二)图表样式
选中图表,单击它右上角“图表样式”图标,在弹出来的样式中选择一种样式,例如第二种,则图表应用该样式;选择“颜色”选项卡,选择一种颜色,如“彩色”下的第一种,图表柱形条变为所选择颜色;操作过程步骤,如图10所示:
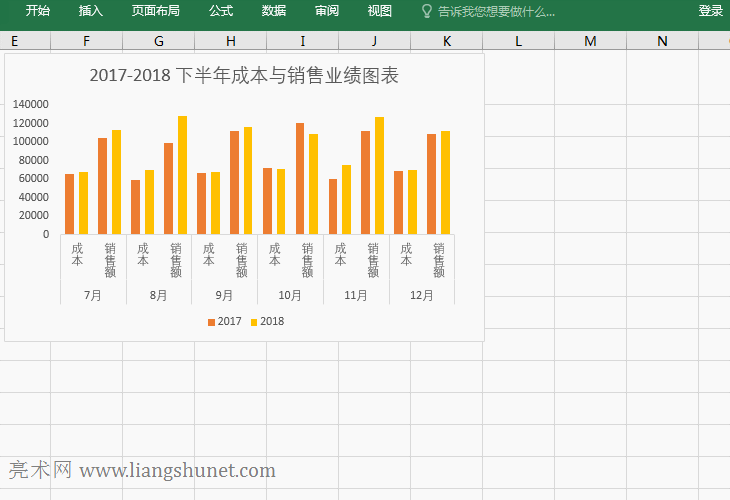
图10
(三)图表筛选器
1、数值。选中图表,单击“图表筛选器”图标,当前为“数值”选项卡,不勾选“系列”下的 2017 和“类别”下的“7月 成本”,单击“应用”,则 2017 年的数据和 2018 的 7 月的“成本”不见了;在这里“系列”是指每年的数据,“类别”是指一个系列中的一项,要显示什么勾选即可。
2、名称。选择“名称”选项卡,“系列”选择“无”,“类别”选择“列 B”,单击“应用”,则原来的系列 2017 不见了,系列 2018 也变为“系列 2”,X 轴的“月份”也不见,因为“类别”没有选择“列 A”;操作过程步骤,如图11所示:
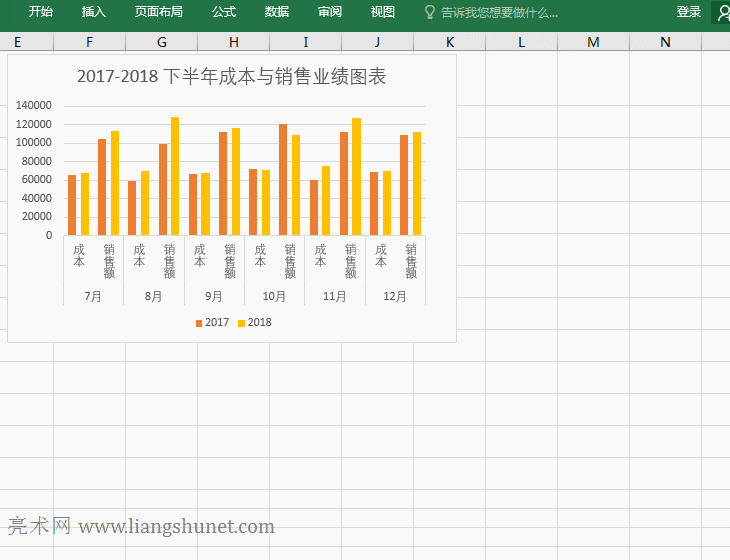
图11
三、Excel图表制作,数据修改后更新
(一)添加删除行后的更新
选中 12、13 行,右键它们,在弹出的菜单中选择“删除”,则选中的两行被删除,图表也自动删除 12 月的数据;再把删除的数据复制回来,图表并没有自动增加它们,右键图表,在弹出的菜单中选择“选择数据”,打开“选择数据源”窗口,把“图表数据区域”改为=Sheet1!$A$1:$D$13(即把 $D$11 改为 $D$13),按回车“确定”,图表中添加“12月”数据;操作过程步骤,如图12所示:
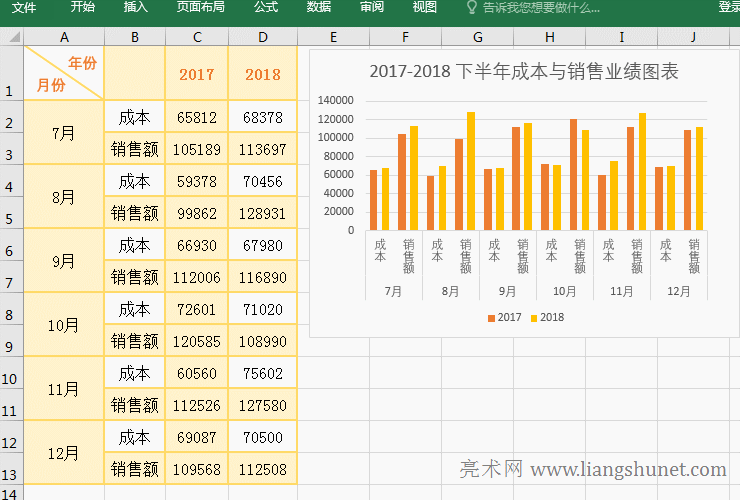
图12
添加新列后,Excel 也不会自动把新列添加到图表中,要把它添加到图表中,方法跟添加新行后一样,即修改“图表数据源”即可。
(二)删除列后的更新
右键列号 D,在弹出的菜单中选择“删除”,把 D 列删除,同时弹出一个提示引用错误的窗口,单击“确定”即可;右键图表,在弹出的选项中选择“选择数据”,打开“选择数据源”窗口,选中 #REF!,单击“删除”,把它删除,再单元“确定”,则图表中的引用错误 #REF! 被删除;操作过程步骤,如图13所示:
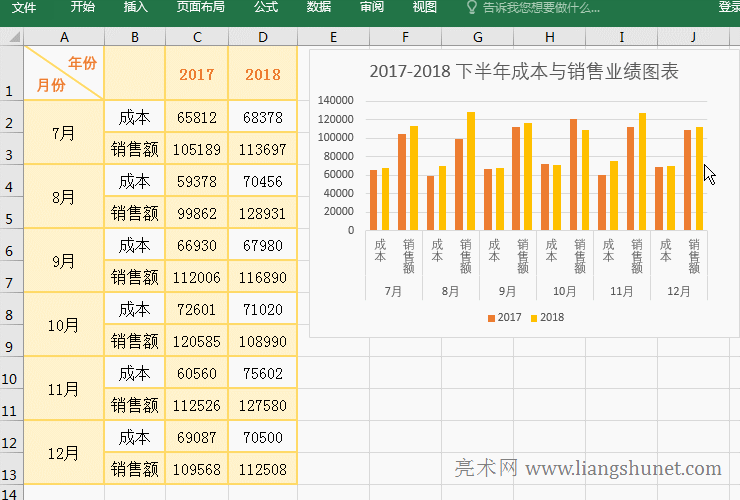
图13
-
相关阅读
- Excel高级筛选的7个使用实例,含不等于空、多条件、筛
- Excel排序的11个实例,含多条件、按单元格与字体颜色
- Excel筛选怎么用的16个实例,含数字、文本、按颜色、
- Excel SubTotal函数包含忽略值的使用方法及与OffSet
- Excel分类汇总怎么用的6个操作,含两个字段汇总与汇总
- Excel Small函数的基本使用方法及与Index、IF、Mat
- 如何在Excel中画斜线与Excel表格斜线怎样绘制,含表
- Excel求和包括用快捷键、选项与批量快速对行列或指定
- excel表格完美转成word
- Excel表格的基本操作教程,覆盖表格制作的10大知
- SmartScreen筛选器阻止下载,怎么办
- Excel数据透视表自动生成分页报表和把日报表合成月报